ミッションコントロールで画面をすべて表示させたときにディスプレイの左側にDashboardの専用画面が表示されます。
ディスプレイ内でやりたいand 残りタスクを一目でわかるようにしたいと思ったところ、このDashboardに書き込めば良いことを思いつきました。
Snow leopard以来ダッシュボードの利用をしていませんでしたが、ちょっと使ってみたくなったところ
ウィジェットの追加方法がわからなくなっていました。
ダッシュボードのウィジェットを追加する方法です。
【Mac Yosemite】ダッシュボードにウィジェットを追加する方法
-
ダッシュボードは、ショートカットを初期設定から変更していない場合
『Fn + F12』で開けます。『Ctrl+ ←』で端までディスプレイを動かすことでも表示可能です。
-
ダッシュボードを開いたら、画面の左下にある「+」「ー」のボタンを押して
ウィジェットの追加が出来ます。

-
今回はメモ用途で使いたかったので、「スティッキーズ」を選び追加します。
左下のボタンからウィジェットアプリを追加したいだけ足していきます。

一つ困ったことがあり、スティッキーズの紙の大きさがYosemiteだと変更できませんでした。
入力した文字数が増えるとスクロールしないと見えません。
このため別のメモウィジェットを入れることに。
今回はNotefileを選びました。背景色・文字色を変えたりはできませんが単純に見られればよかったのでNotefileに決めました。
サイトの緑矢印を押してダウンロードし、解凍後ウィジェットを追加します。
Notefile 1.6.2 Dashboard Widget for Mac ~ Dashboard Widgets ~ Junecloud
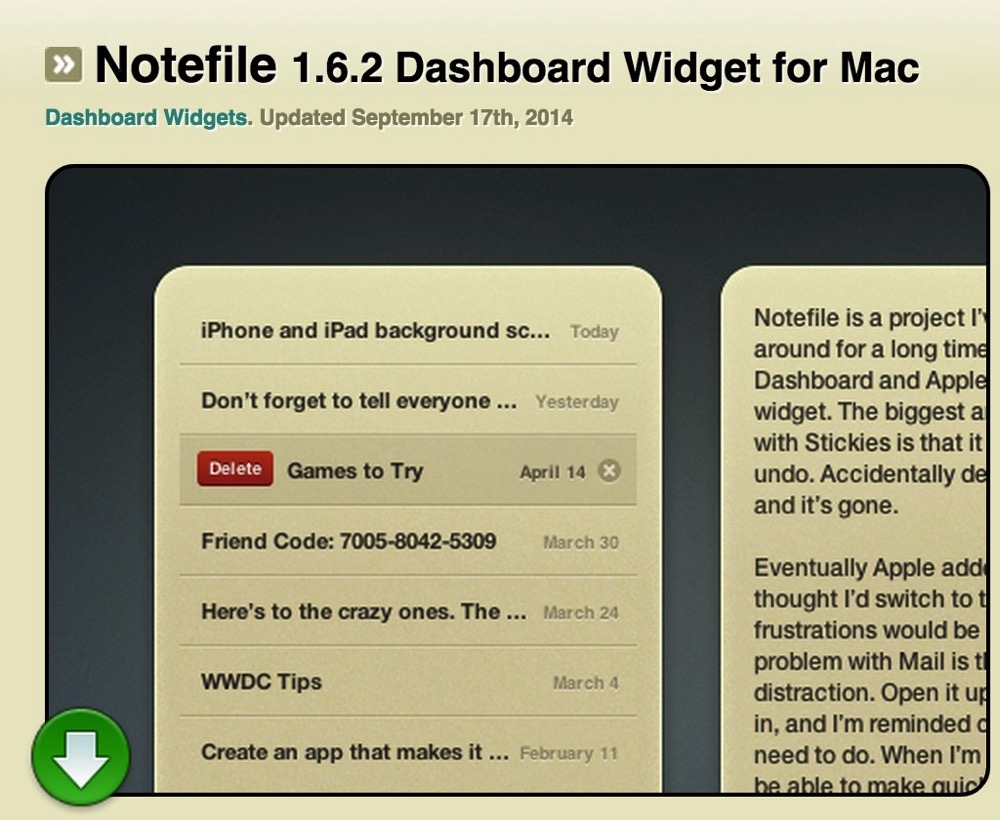
タスク一覧を有名なビジネス書籍「7つの習慣」で紹介されている「時間管理マトリクス」に従って
Notefileを4つ開き緊急度、重要度で振り分けます。
[amazonjs asin=”4800215315″ locale=”JP” title=”まんがでわかる 7つの習慣”]
[amazonjs asin=”4863940246″ locale=”JP” title=”完訳 7つの習慣 人格主義の回復”]
左上になるほど緊急度、重要度が高く、右下にいくと低くなる有名な表です。
現在はNotefileの時間管理マトリクス表、辞書、時計をダッシュボードに表示させて使っています。
Mac ウィジェットで調べるといろいろなウィジェットがでてきますので自分にあったものを
カスタマイズしていくのも楽しいですよ。
[amazonjs asin=”483995447X” locale=”JP” title=”はじめてのマック 2015 Windowsとは違うMacのキホン (マイナビムック) (Mac Fan Special)”]


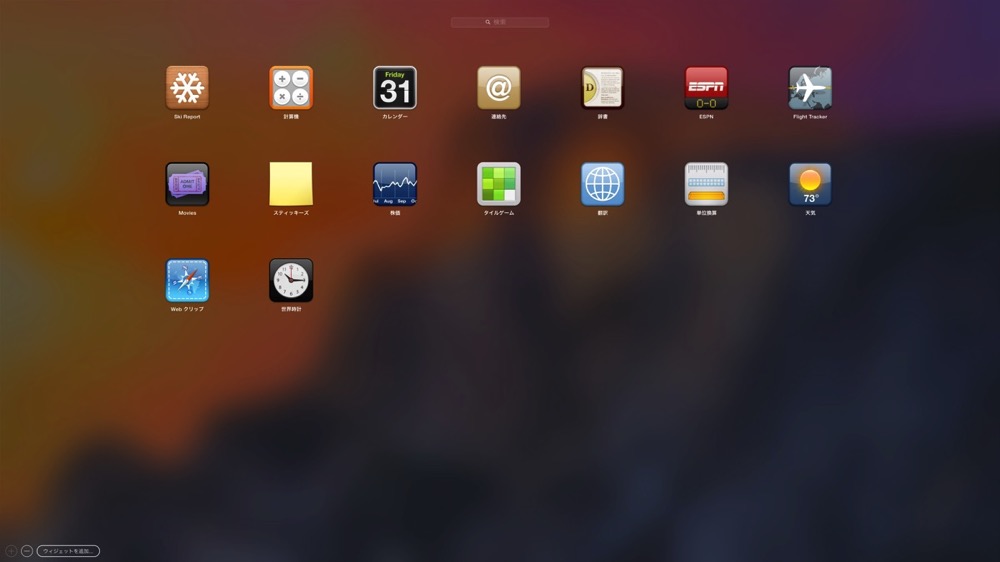
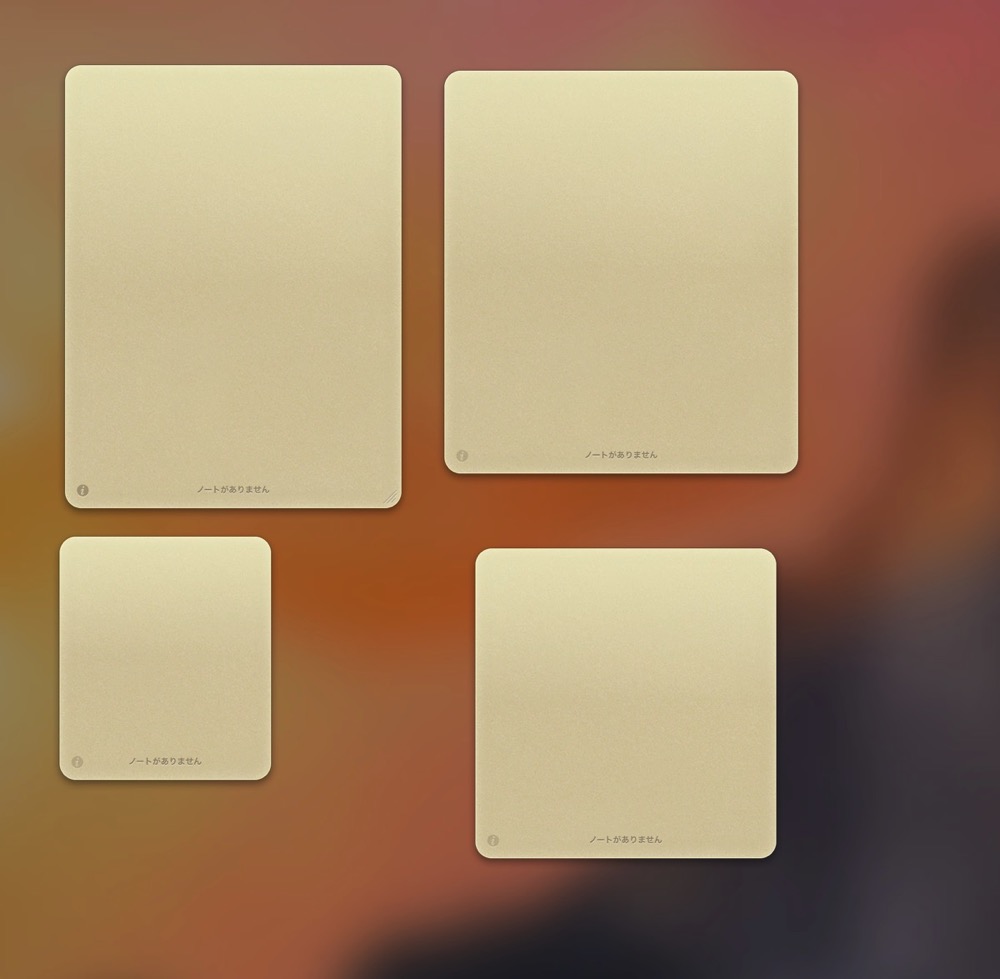







コメント