マウスカーソルをディスプレイの四隅(ホットコーナー)に持って行くと
アプリケーションウィンドウを開いたり、すべてのウィンドウを開いたりと特殊な機能を割り当てることができます。
地味に便利な機能なのでホットコーナーの設定をしておくと
Macが使いやすくなります。
目次
【Mavericks】地味に便利なMacの画面の四隅(ホットコーナー)に機能を割り当てる方法
-
システム環境設定を起動します。
-
デスクトップとスクリーンセーバを選びます。
-
右下の「ホットコーナー」を選びます。
-
画面のコーナーへ(ホットコーナー)の機能割り当てのウィンドウが開きます。
ホットコーナーにマウスカーソルをもっていくと機能が実行されます。
選ぶことができる機能は
・スクリーンセーバを開始する。
・スクリーンセーバを無効にする
・Mission Controlを開く。
・アプリケーションウィンドウを開く。
・デスクトップを表示させる。
・Dashboardを表示させる。
・通知センターを表示させる。
・Launchpadを表示させる。
・ディスプレイをスリープさせる。アプリケーションウィンドウは今アクティブになっているアプリのウィンドウを全面に表示させる事が可能です。
ブラウザなどウィンドウ枚数が多くなるアプリで重宝します。Mission Controlは使用しているアプリをウィンドウ上にならべて見る事が可能。
違うディスプレイへ移動もできますね。
Launchpadは始めからDockに並べられているアイコンを押したときと同じです。
iPhone,iPadのようにアプリが選べます。
よく使うのはデスクトップの表示、Mission Controlの表示でしょうか。
使いやすくカスタマイズしていきたいですね。
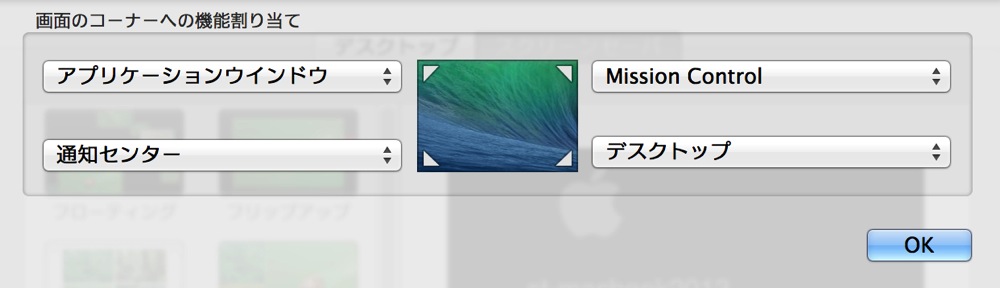
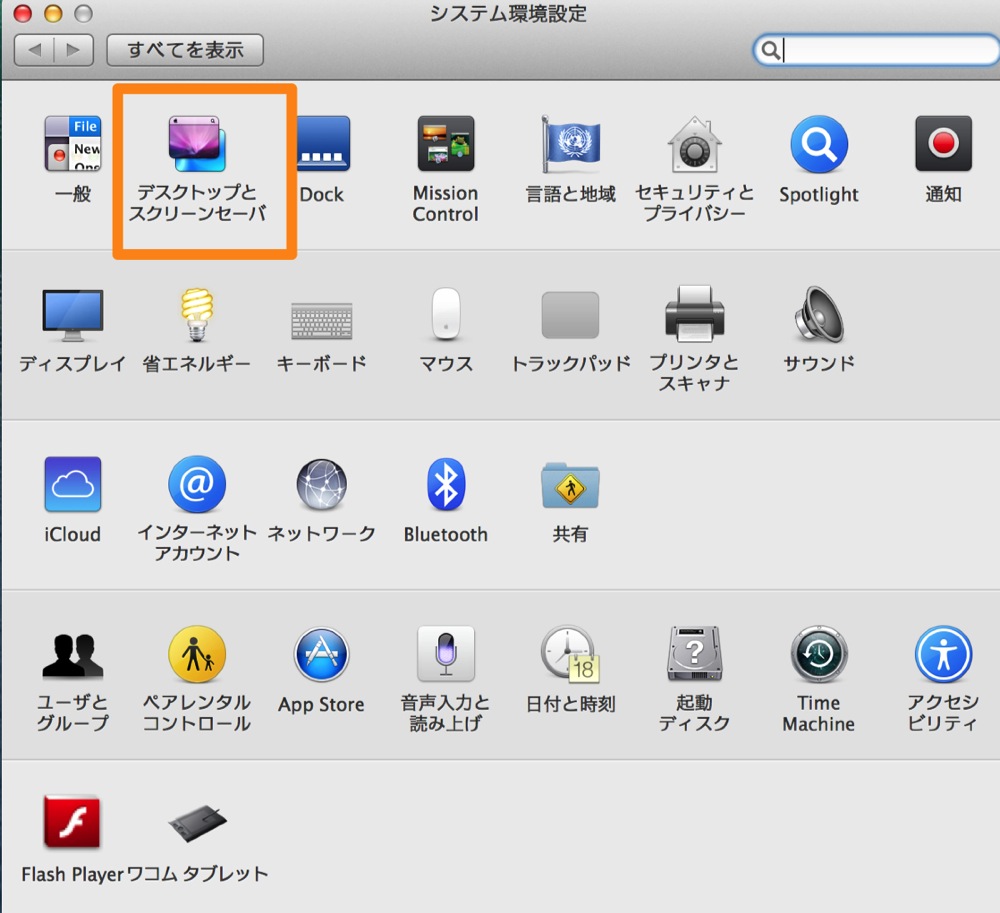
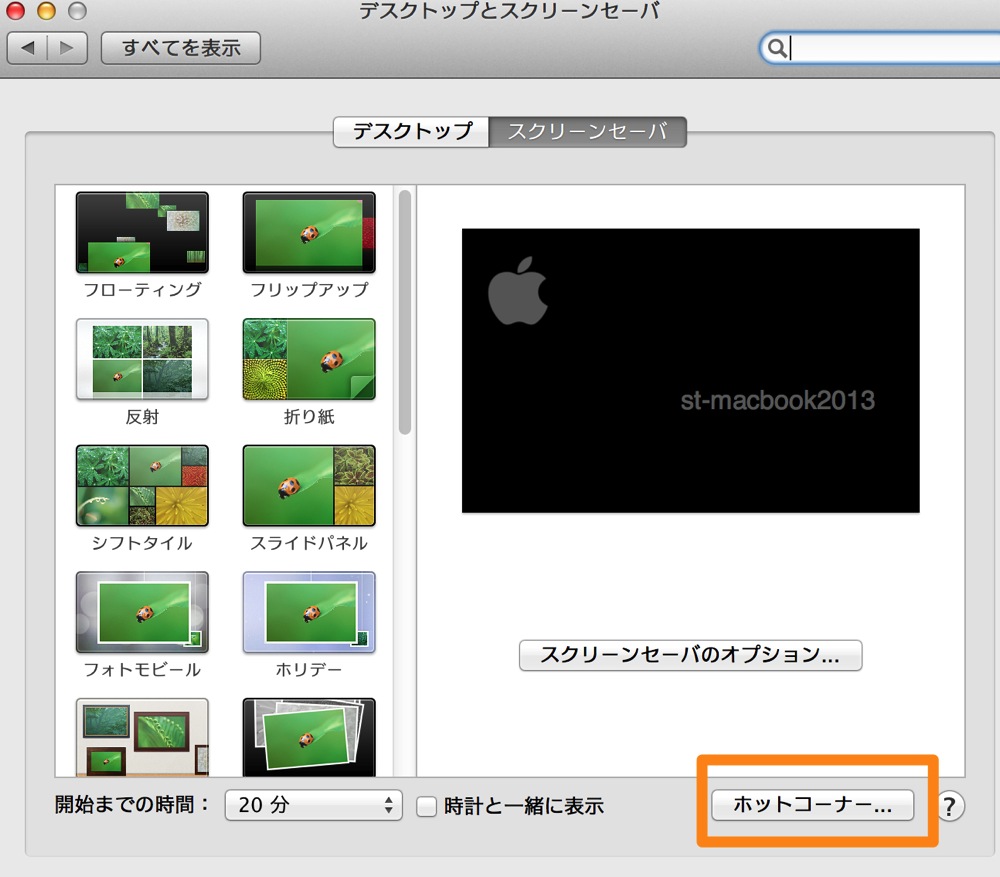
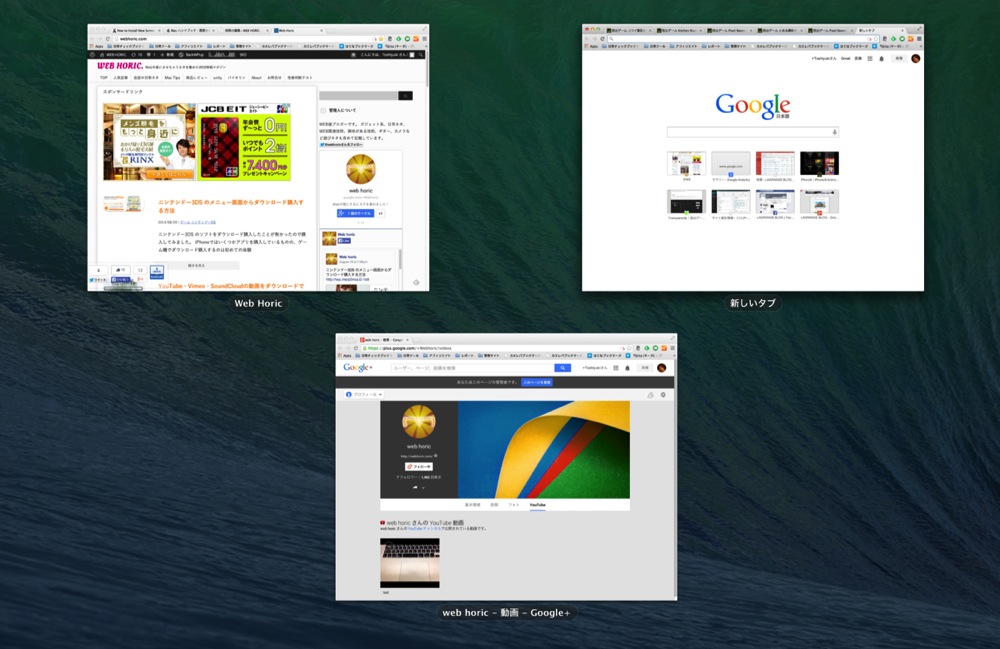
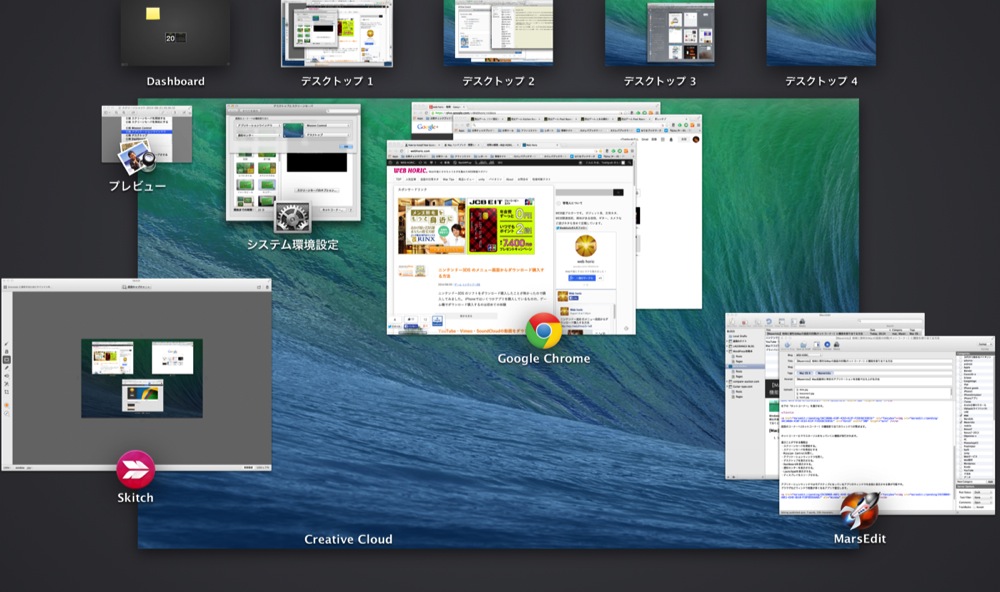
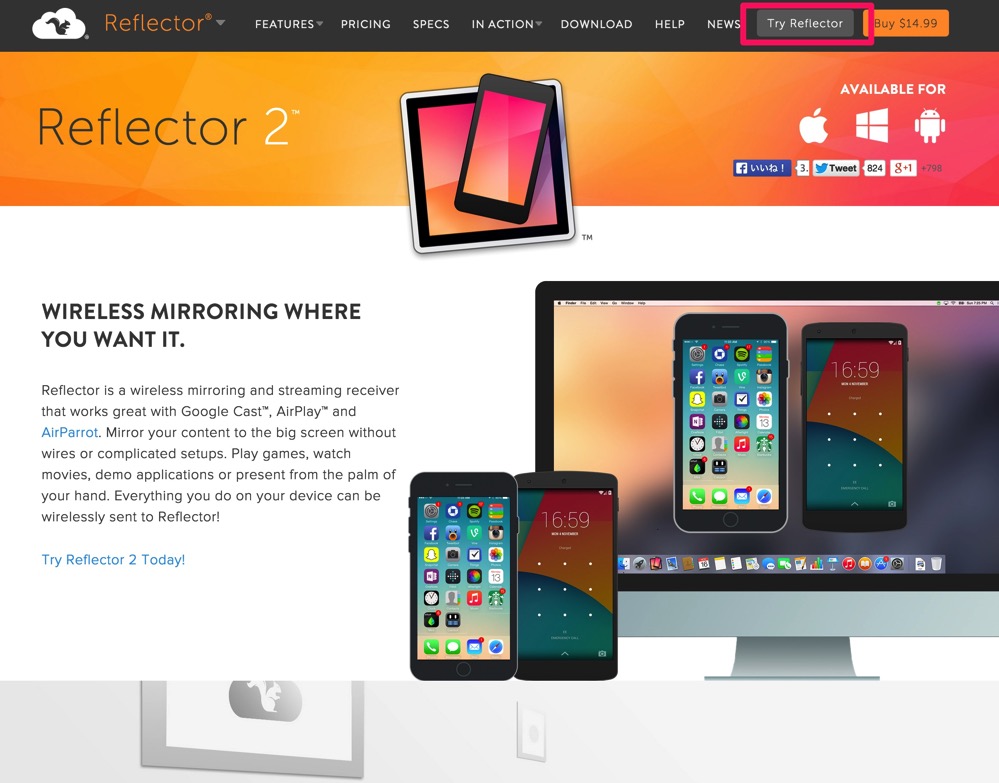
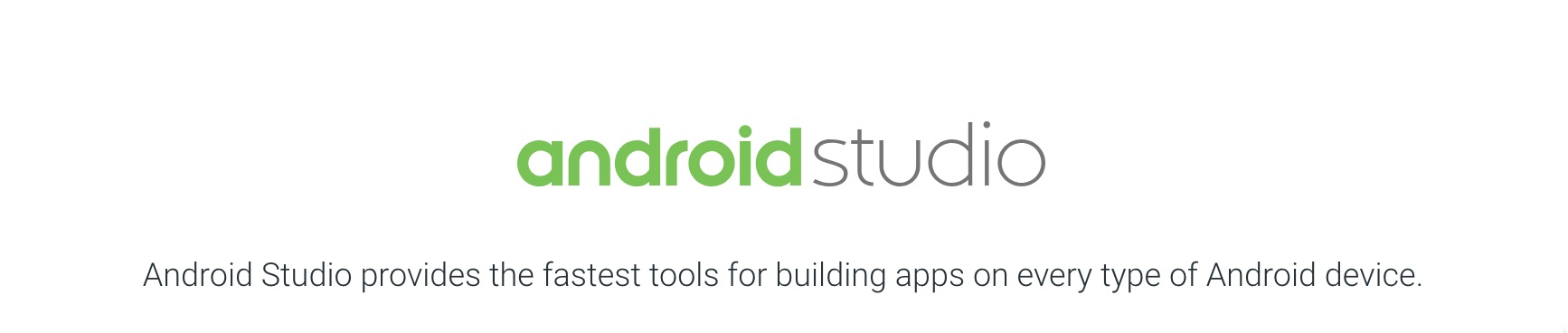
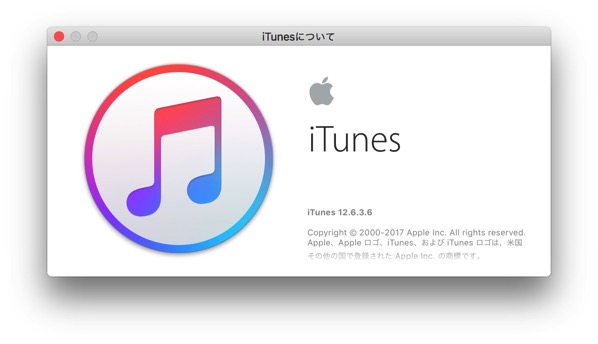
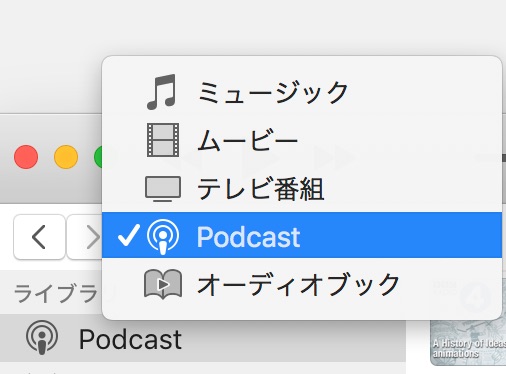
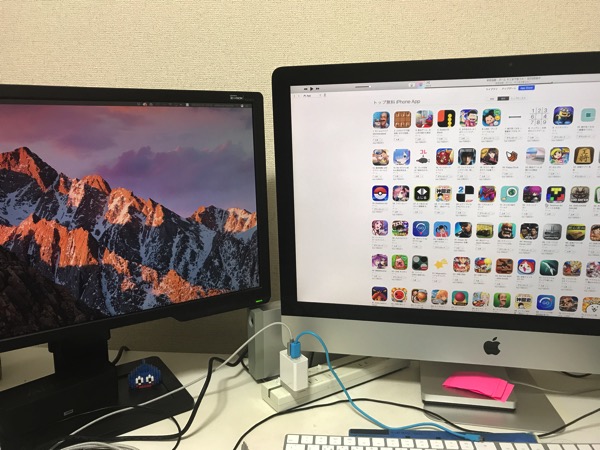
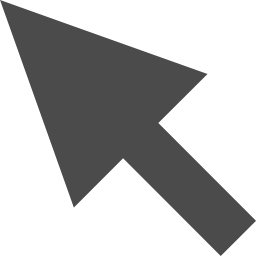
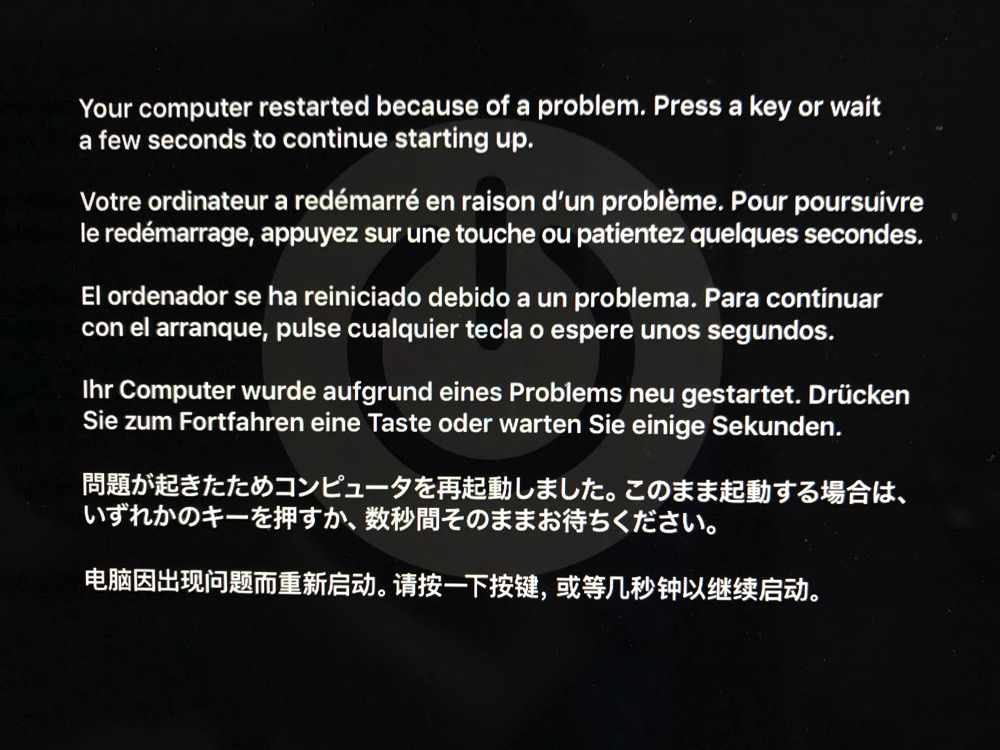
コメント