パソコンで文章作成をする際に量が増えると、一つ一つカーソルキーを打って行くにはカーソルの移動が面倒です。
文章の初め、終わり、行頭、行後ろにカーソルキーを移動できる便利なショートカットのご紹介です。
miやcoddaなど、どのファイル編集アプリケーションでも利用できます。
ちょっとした小さいテクニックですが、文章入力速度があがりますよ!
なおWindowsでもこのショートカットは利用可能です。
目次
[Mac]文章作成の速度を上げるための役立つカーソルキーの移動ショートカット
|~内容|~押すキー|
|一番上へカーソルキーを動かす|コマンドキー + 上矢印|
|一番下へカーソルキーを動かす|コマンドキー + 下矢印|
|行頭にカーソルキーを動かす|コマンドキー + 左矢印|
|行後ろにカーソルキーを動かす|コマンドキー + 右矢印|
「コマンドキー+上、下矢印のショートカット」はウェブブラウザのSafari、Chromeで利用すると
「ページの一番上、一番下までスクロールバー」が動かせます。
カーソルキー設定のオススメ
さらにシステム環境設定より追加設定するとカーソルキーを素早く移動させることが可能です。
文章作成中にマウスに持ち替えて移動は煩わしいのです。
[1]
「システム環境設定」を開き、キーボードをのタブを選びます。
[2]
「キーのリピート」を最大の「速い」の位置まで持って行きます。
この設定はキーを押しっぱなしにしたときの入力速度です。
カーソルキーを押しっぱなしにすると上下左右設定前とは雲泥の差で速度があがります。
この設定はDeleteキーにも対応しているので消し過ぎには注意してくださいね。
最大値の「速い」にすると一回一回キーを押すのが面倒な人にオススメで、「切り」に合わせるとリピートが無くなります。


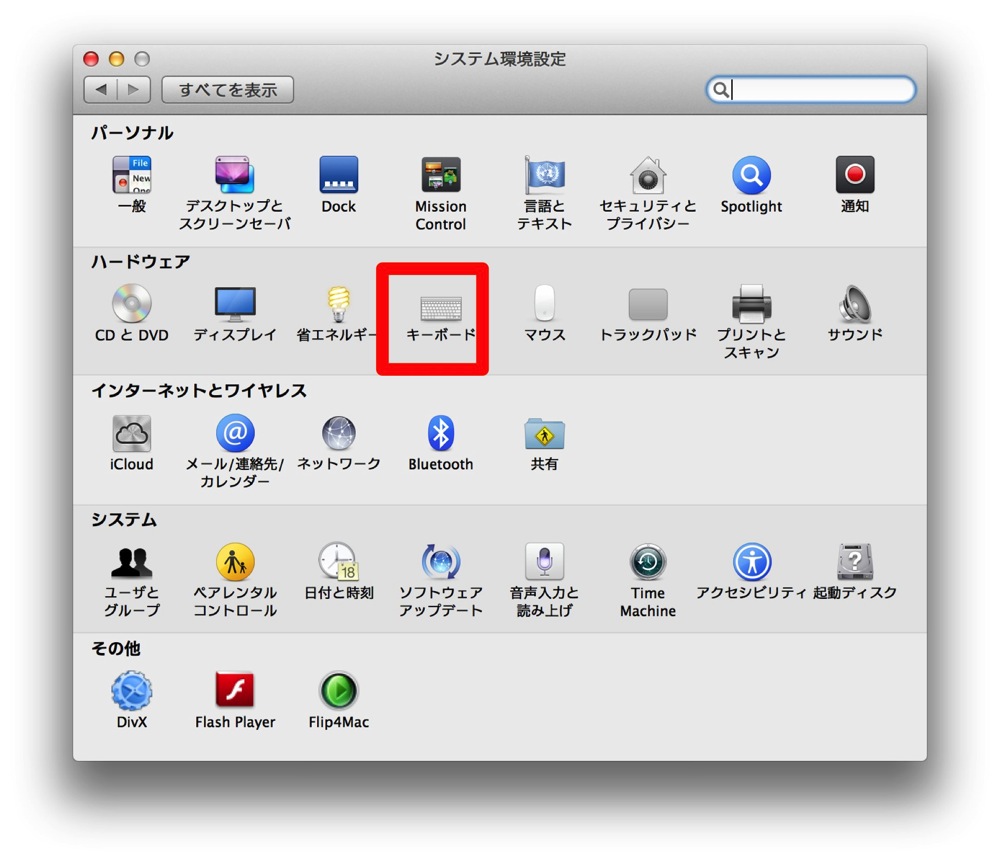
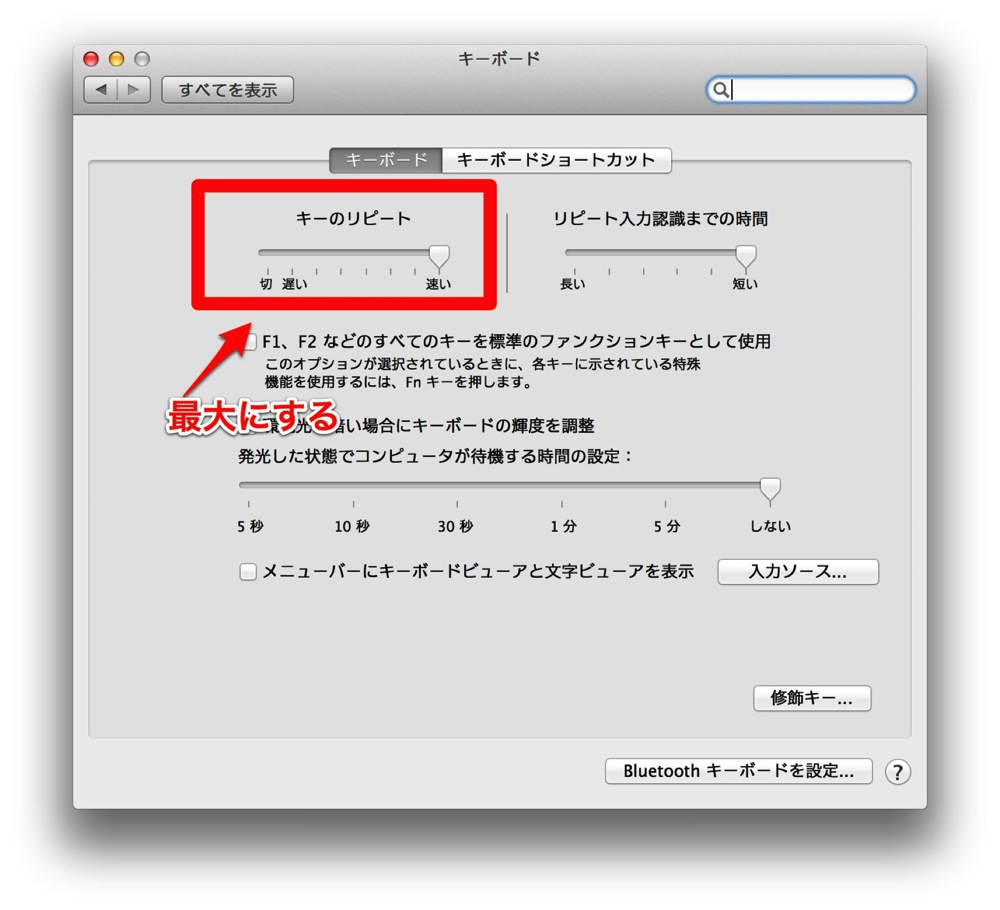
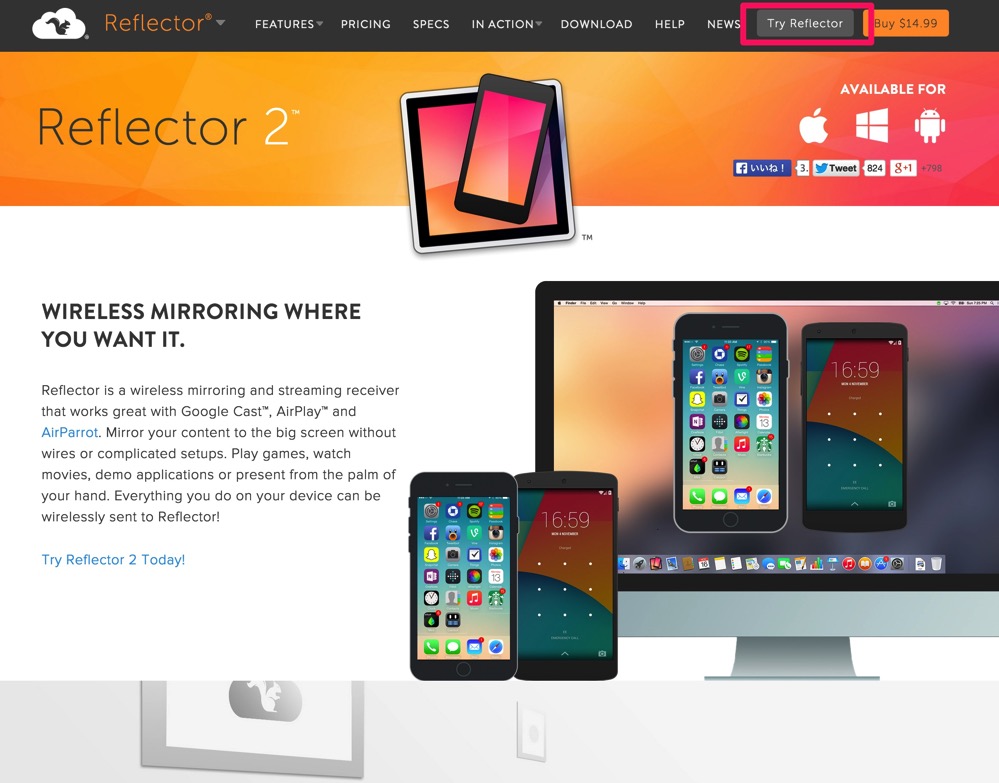
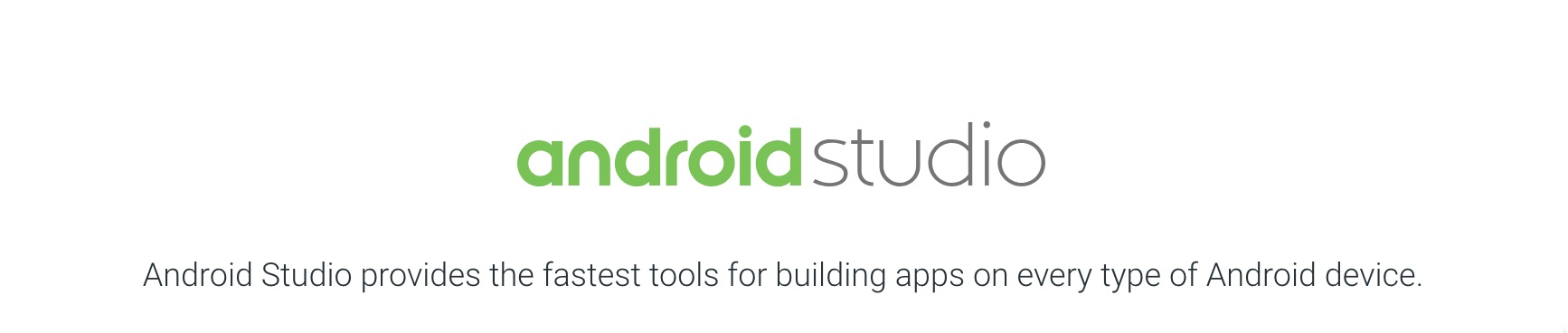
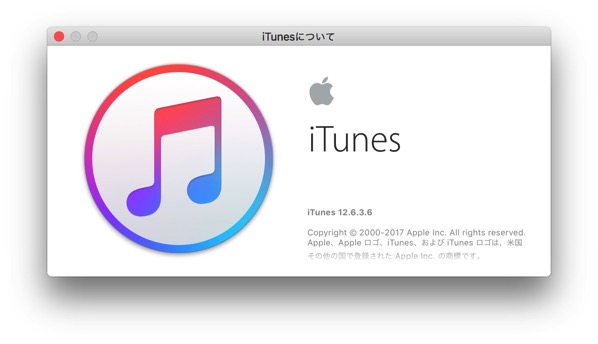
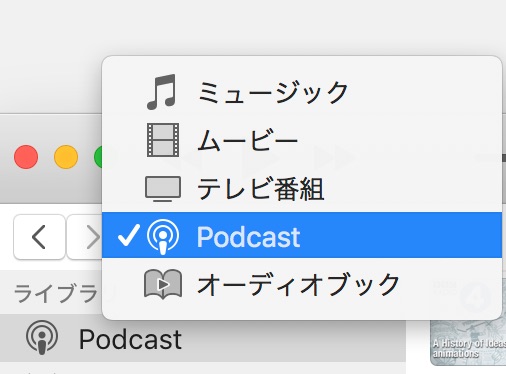
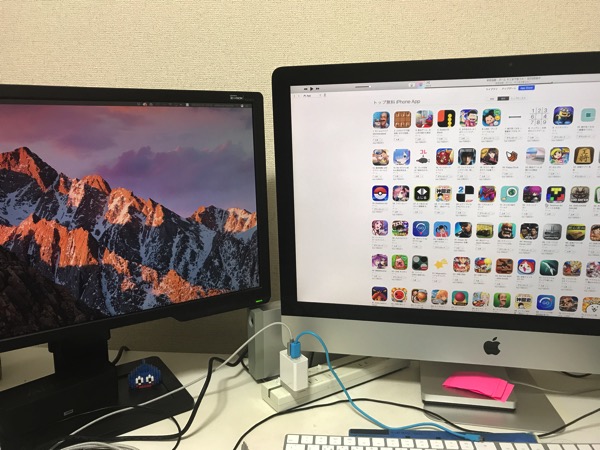
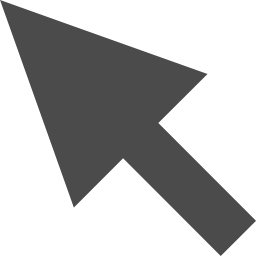
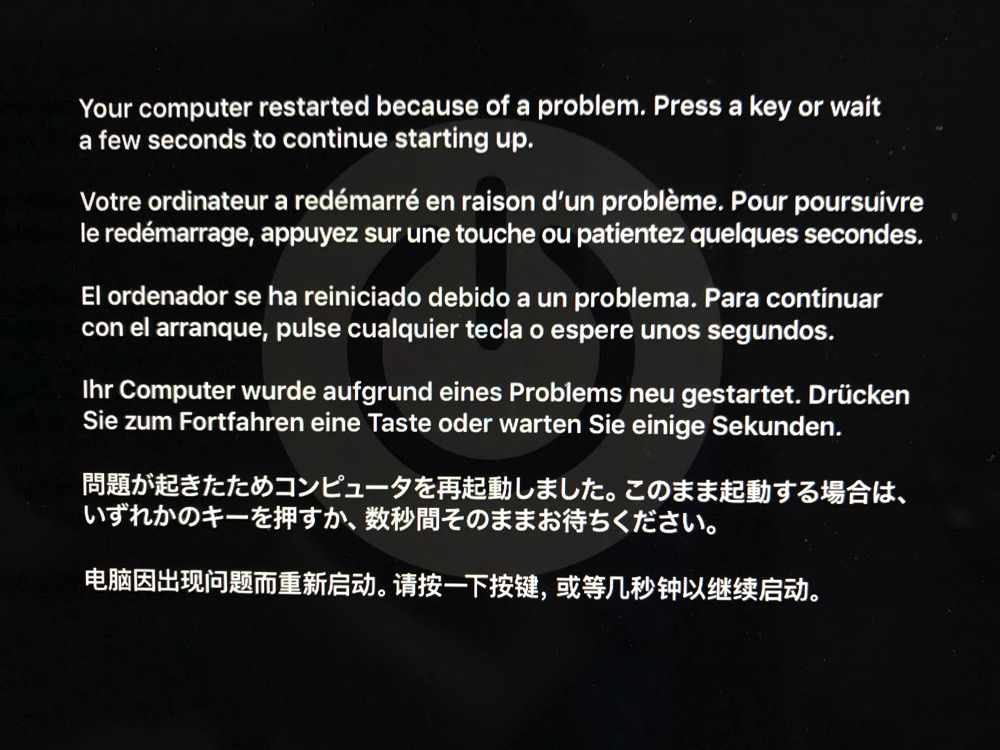
コメント