WordPressの引っ越しをする時に必要となるネームサーバーの設定方法をすっかりわすれてしまっていてちょっとハマってしまったので
記載しておきます。
やり方はわかっていたのに書き込むページが見つけられなかっただけなのですが、こういうことはよくあります。
基本はサーバー会社のマニュアルを参照するとだいたい書かれていますので、WordPressの引っ越しをするときには先にマニュアルを良く見ておくのが大前提です。
今回はWordPressに特化したサーバー会社のWPXレンタルサーバーへの引っ越しです。
エックスサーバーを使用していましたが、どうにも処理がついていかなくなり夜のアクセスが多い時間帯になると
10秒以上待たされることがあったので、お試し引っ越しのテストに踏み切ることにしました。
お試しの14日間は無料で使えるので反応を見て、元使用していたサーバーへ戻ることもできます。
SEOに強いと言われ始めてきて、個人ブログでも必須になりそうな独自SSLが無料で使えHttps化できるのも魅力的です。
Https化はVPSなどで最初から設定するとひっじょ〜〜うに面倒で、役所に書類を取りに行くぐらい面倒極まりなくやりたくない!の1点バリですが、
WPXサーバーのサービスでは1分かからず数クリックするだけで設定が終了。
簡単すぎてびっくりしました。
↓↓↓↓WPXレンタルサーバーへのお試し引っ越しはこちらから↓↓↓↓
![]()
さくらドメインコンパネにWPXサーバーのネームサーバーを設定する方法
さくらインターネットのドメイン管理ページを開きます。
ネームサーバー設定を書き換えるドメインの
「WHOIS情報」を選びます。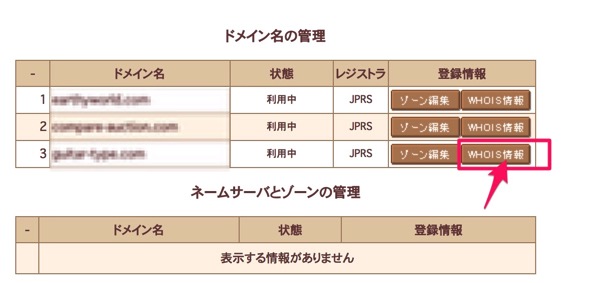
画面下部にあるネームサーバー欄の「変更」を選びます。
WPXサーバーの管理パネルを開き、「サーバー情報」のページを開きます。
サーバー基本情報にかかれている「ネームサーバー1,2,3」のns1.wpx.ne.jp,ns2.wpx.ne.jp,ns3.wpx.ne.jpを上から順に入れていきます
ネームサーバ1 => ns1.wpx.ne.jp
ネームサーバ2 => ns2.wpx.ne.jp
ネームサーバ3 => ns3.wpx.ne.jp
入力後「送信する」を押します。
もう一度さくらドメインコンパネの「WHOIS情報」を開き、
ネームサーバーが書き換わっているのを確認します。
書き換わっていれば変更完了です。
ネームサーバーの設定変更には少し時間がかかるので1時間程度気楽に待ちましょう。


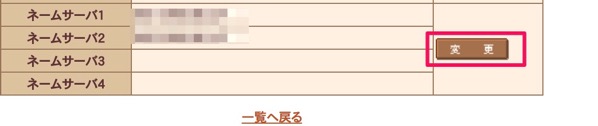
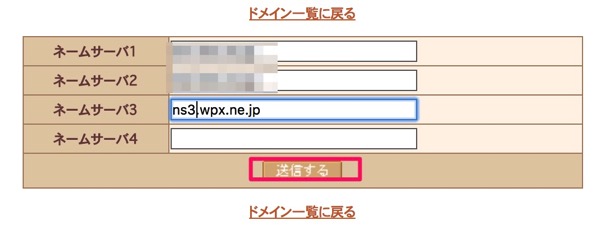
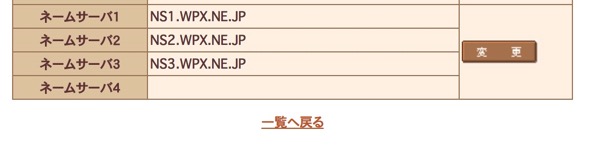


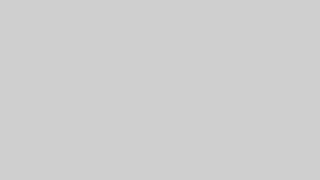





コメント