Node.jsを入れようと調べていくとコマンドラインからインストールする方法ばかり出てきますが、(昔の手法)
2023年現在は公式のインストーラーが用意されています。
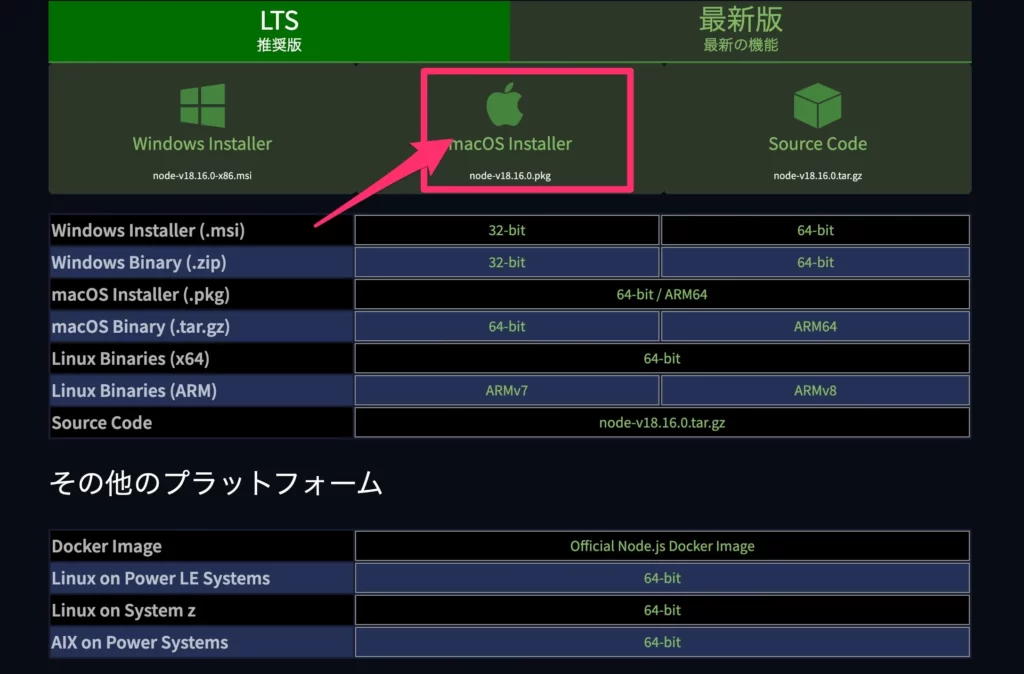
今回は「LTS推奨版」のMac インストーラーを使います。
目次
Node.js公式インストーラーを使う
インストーラーを起動するとインストール対象のNode version が表示されますので確認。
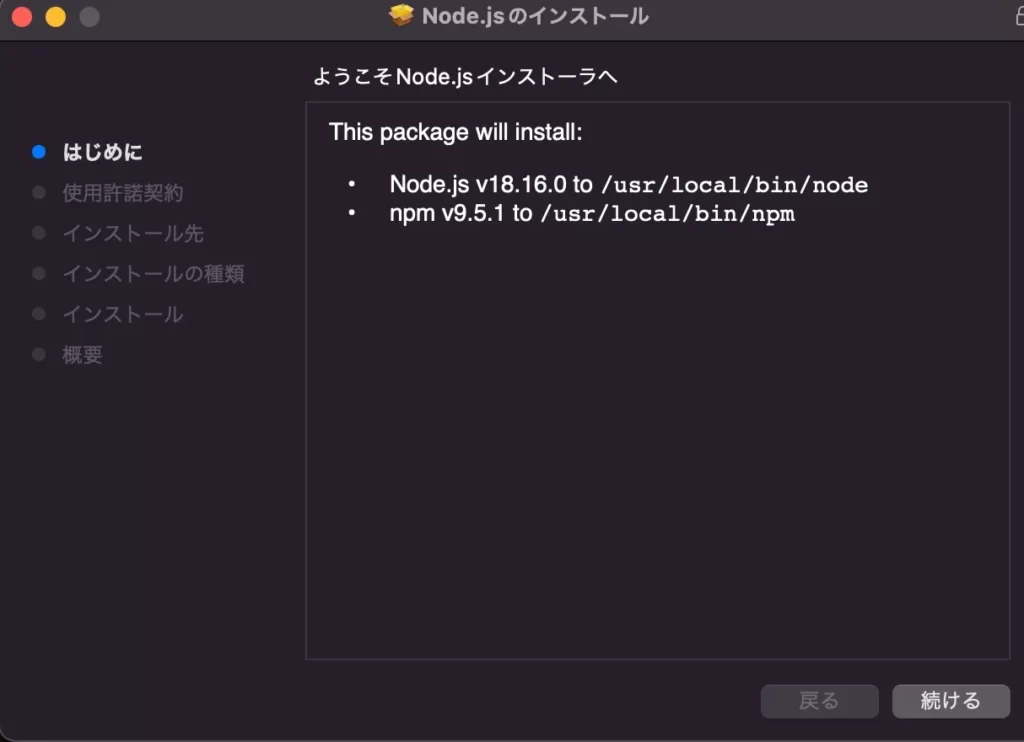
インストール完了後、実行パスが表示されます。
This package has installed:
Node.js v18.16.0 to /usr/local/bin/node
npm v9.5.1 to /usr/local/bin/npm
Make sure that /usr/local/bin is in your $PATH.
Node.jsとnpmがインストールされます。
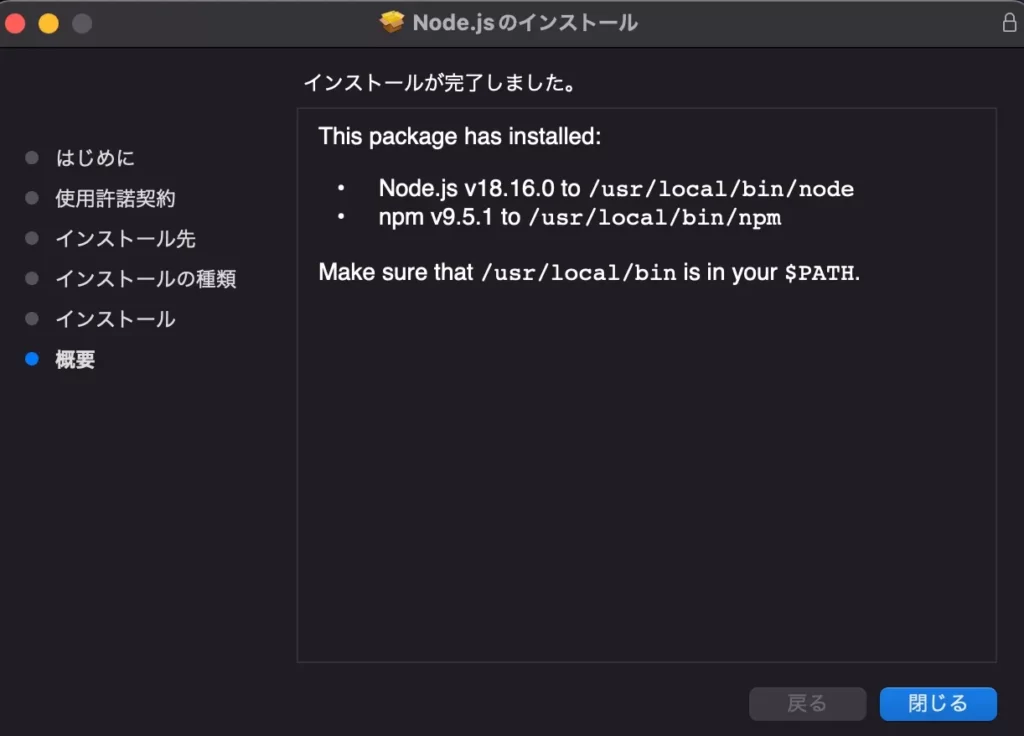
npm とは
- Node Package Manager の略。
- JavaScript 系のパッケージを管理するツール。
コマンドを入力する際は、「node」「npm」ではじめて命令を入れます。
Node.jsがインストールされたかの確認はターミナル.appを立ち上げてバージョン確認のコマンドnode -vを入力してバージョン情報が表示されていればOK.
ターミナル.appの場所は 「アプリケーション > ユーティリティ > ターミナル.app」
v18.16.0npmの確認も同様に「-v」のオプションをつけて確認できます。
npm -v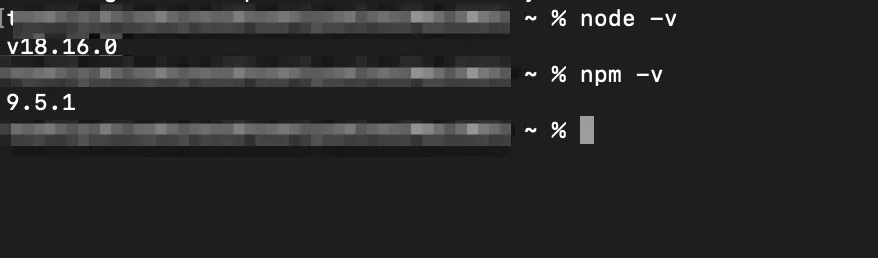








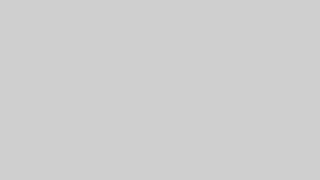
コメント