概要
WordPressの記事投稿と同時にTwitterへ投稿できる
プラグインTweetable
バージョン:1.1.8
目次
手順
有効化すると管理画面にTwitterの項目が表示されます。
Twitterの項目をどれかクリックします。

「Register Application」をクリックすると、新規でウィンドウが開き
「アプリケーションを登録」の画面が表示されます。
[アプリケーションを登録画面の入力項目]
- アプリケーション名 : ブログの名前
- アプリケーションの説明 : ブログの説明
- アプリケーションのウェブサイトURL : ブログのURL
- アプリケーションの種類 : Browser
- コールバックURL : Tweetableの画面でページ下部の説明。5番目の項目にあるものをコピペ
- *標準のアクセスタイプはRead & Write
入力が終わったら「保存ボタン」をクリックします。
登録内容が表示されます。
Tweetable Setupの画面に戻り下部の「Continue」ボタンをクリックします。
Tweetable Setup
Step 2: Enter the Application Keysの画面に遷移します。

先ほど控えた
Consumer Key、Consumer Secretを入力して、Save and Continueをクリックします。
Tweetable Setup
Step 3: Enter Your Twitter Usernameの画面に遷移します。

twitterアカウントのUsernameを入力して、Save and Continueをクリックします。
Tweetable Setup
Step 4: Authorize Your Twitter Accountの画面に遷移します。

twitterの認証をします。
Sign in with Twitterをクリックします。
twitterの画面が表示されるので、許可するをクリックします。
Tweetable Setup
Step 5: And You’re Done!の画面に遷移します。
successfully と表示されていたらFinish!をクリックします。
Tweetable Settingsを設定する

[1]Auto-Tweet Postsにチェックがはいっていること
[2]Auto-Tweet Posts Prefix のテキストボックスに文字をいれると記事投稿時にこのテキストボックスで保存した内容で投稿されます
■参照URL
[wordpress]Twitter連携用プラグインTweetableが便利すぎる! | Ryuzee.com

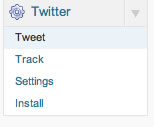




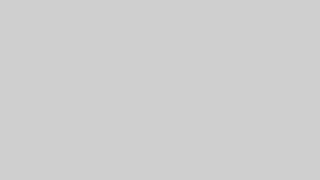







コメント