WordPressの専用レンタルサーバーはいくつかあるのですが、その中でもWordPressの簡単移行ができるConoha Wingサーバーをご存知ですか?
WordPressのサイトをサーバーごと引っ越すのはかなり面倒くさいです。
その面倒くさい手順を解消できるプラグインもあるのですが、いまいち信頼度が薄めです。
しかしConoha Wingサーバーに搭載されているWordPressの簡単移行ツールは非常に楽でネームサーバーの反映さえサクッと終われば数時間で
サーバーの引っ越しが可能になります。
またConoha WingはWordPressサイトの利用に特化しているので表示のレスポンスがとても良いのが特徴です。
個人的に使っているXサーバーやシックスコアサーバーのレスポンスよりも断然良くなったのでかなり満足度が高く、運用しているサイトを全部Conohaサーバーへ乗り換えてしまおうかなと思っているほど。
レンタルサーバーにありがちなゴチャゴチャしててわかりにくい管理画面も一新され、見やすくわかりやすい整理された今どきの管理画面になっているのも良いですね。
月の上限制限をしてデータ使用量のみを支払うプランもあるので、このプランにした場合は今までよりもサーバー経費が安く済ませられる可能性もあります!
今回はシックスコアサーバーからConoha WingサーバーへWordPressの引っ越しをしましたので
そのときの手順を記載していきます。
≪新登場≫国内最速・高性能レンタルサーバー【ConoHa WING】の申し込みはこちら >>
Conohaワードプレスコピー手順
事前準備
BackWPUPなどのバックアッププラグインを停止。BackWPUPで作成したバックアップファイルを旧サーバーから削除。
Google Authenticatorのようなログイン時のセキュリティUPのプラグインはOFFにしておく
エラー時
テーブル容量・行数エラー(エラーが発生したTable: wp_login_fails)
移行作業に不安が残る場合は、この時点でフルバックアップしておきます。
[1]Conohaの契約をしてドメイン設定
Conohaの契約をすませておきサーバーのアカウントを取得します。
サーバー管理 > ドメインを開く。
「右上の+ドメイン」より移行させるドメインのフォルダを作成。
ドメイン :新規ドメインを追加
ドメインを入力:移行するドメインを入力
無料独自SSL:利用しない
「保存」を押す。
成功しましたがでる。ステータスが「稼働中」になるまで待つ(1分程度)
注意ポイント
[2] 作業ドメインに切り替え
サイト管理 > サイト設定
より作成した作業対象ドメインに切り替える
[3]WordPressのインストールはボタン一つで
右上の「+アプリケーション」を押してサイト設定>アプリケーションインストールより
WordPressのインストール
インストール方法:かんたん移行
バージョン:使いたいWordPressのバージョンを選択
移行元URL :移行元のサイトURLを入力
サイトURL:wwwありwwwなしかどちらかを選択
移行元ユーザー名:移行元のログインユーザーID(管理者)
移行元パスワード:移行元のログインユーザーパスワード(管理者)
データベース データベース名:自動で入力される
データベース ユーザー名:自動で入力される
データベース パスワード :新規に設定するデータベースパスワード
サイトURLやログインユーザー+PWが間違っている場合には「失敗しました移行元サイトログイン確認」のアラートが表示されます。
[4]コピー待ち
[5]FTPユーザーを作成
FTPユーザー作成します。
ファイルマネージャーしか使わないならFTPユーザー作成は必要なし。
サイト管理 > FTPより
右上の「+FTPアカウント」を押してFTPユーザーを作ります。
パスワード:FTPユーザーパスワードを新規入力
接続許可ディレクトリ:全て許可かディレクトリ指定 を選択。サイトの運営方針で決める。
FTPクライアントアプリを設定する。
FTPクライアントアプリは何でも良く、今回はTransmit5の画像になっています。
ConohaダッシュボードにかかれているFTPアカウントのページを開いて
FTPの情報を入力していきます。
[7]ネームサーバー設定
契約しているドメイン管理会社のダッシュボードへ入り、
ネームサーバ設定変更からconohaのネームサーバーを設定します。
ネームサーバー設定の名前はConohaの管理画面 > サーバー管理 > 契約情報 > ネームサーバーで
確認します。
ポイント
ns-a2.conoha.io
などns-***で始まるアドレスがconohaのネームサーバーです。

ネームサーバー設定が完全に反映されるまでは数時間かかります。
独自SSLはネームサーバー設定後行います。
[8]独自SSLON
Conohaの管理画面 > サイト管理 > サイトセキュリティ > 独自SSLを開き
無料独自SSLの利用設定をONにします。
設定中=>利用中に変わるまで数分かかります。
[9] かんたんSSL化をON
Conohaの管理画面 > サイト管理 > サイト設定を開き
かんたんSSL化のボタンをONにします。
[10]完了
サイトの表示確認をして完了です。
ブラウザで表示されているサーバーがConohaWingのモノかを確認するには
Htmlを少し変えてみるのがてっとり速く簡単です。






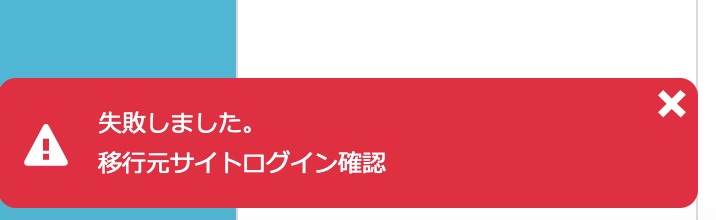














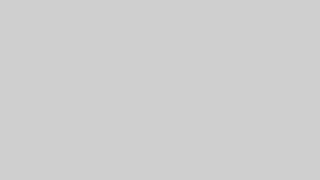
コメント
コメント一覧 (2件)
「conohaのワードプレスかんたん移行」を使って、サイトと移行しようとしたら、
テーブル容量・行数エラー(エラーが発生したTable: wp_bfb_access_log)
というメッセージが出てきてしまい、手続きが失敗してしまいます。
原因として、どのようなことが考えられますでしょうか。
田中さんこんにちは。
憶測でしかありませんが、DB内のwp_bfb_access_logの容量が大きすぎるのかもしれませんね。
conohaサポートに問い合わせしたほうが確実だと思います。