ネクサス7(Nexus7)のディスプレイに関する設定です。
画面右上から下へスワイプしてから「設定」を開く、もしくは「設定」アプリを開きます。
■環境
Nexus7 2013
Androidバージョン 4.4.2
ディスプレイの明るさの設定方法
「画面の明るさ」を選ぶとスライダーが表示されます。
初期状態はオートになっていて、スライダーを動かすことで画面の明るさを調節できます。
よく使われる項目なので画面右上から下へスワイプしたメニュー画面にショートカットがあります。
壁紙の設定方法
自分の携帯端末であることをアピールできる個性が出やすい壁紙の設定方法です。
「壁紙」を選ぶと現在設定されているものから壁紙を変更できます。
「壁紙」は4パターンから選びます。
|ギャラリー|ネクサス7で保存してある写真データを一覧から選べる|
|ライブ壁紙|Andoroidのみで利用できるアニメーションを伴う壁紙|
|写真|ネクサス7で撮影した写真やスクリーンショットなどから選ぶ|
|壁紙|保存してある壁紙データから選ぶ|
ライブ壁紙は見ていて面白いので一度試してみるのも良いです。
壁紙はGoogle Playで「壁紙(wall paper)、ライブ壁紙(live wallpaper )」の
ワード検索をするとたくさん出てきます。
スリープの設定方法
スクリーンには操作がおこなわれていない状態で一定時間経つと画面の表示を自動で切る
省電力機能「スリープ機能」があります。
「スリープ機能」するときはネクサス7端末の右側にある電源ボタンを押すとスリープ解除されます。
このスリープが開始されるまでの時間をユーザーが任意に設定できます。
- 画面右上から下へスワイプして「設定」を開きます。
- 端末の「ディスプレイ」をタップ。
-
「スリープ」をタップします。

-
・15秒
・30秒
・1分
・2分
・5分
・10分
・30分から任意のスリープ開始時間を選びタップします。
スクリーンセーバーの設定方法
スクリーンセーバー(Daydream)はAndroid 4.2からの追加された機能です。
右上のメニューボタンを押して起動タイミングを設定、スクリーンセーバーは「充電時」「ホルダー装着時(専用のクレードルなど)」で起動できます。
初期状態では時計の表示、色のついた画面を表示、Googleフォトや端末内の写真をつかったフォトフレームのように使うことができます。
スクリーンセーバーも壁紙と同様にGoogle Playで数多く提供されています。
Google Playで「スクリーンセーバー(Day dream)」のワード検索をするとたくさん出てきます。
フォントサイズの設定方法
ネクサス7内で使われている文字の大きさを調節します。
「小、中、大、極大」から選びます。
光を点滅させて通知
光を点滅させて通知にチェックを入れておくと「通知があった場合に本体下部のLEDランプが点滅」
バッテリーを長持ちさせたい場合はこの項目を切ることが多い。
画面のキャスト
旧「ワイヤレスディスプレイ」の名称項目。
他のディスプレイがある場合にネクサス7で表示されている画面をワイヤレスディスプレイへ移せる

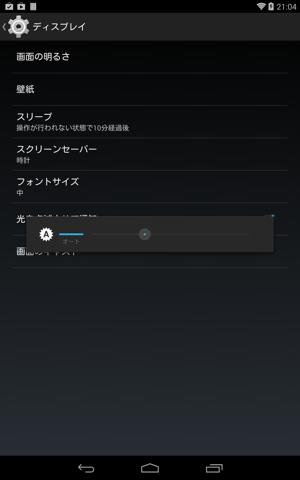
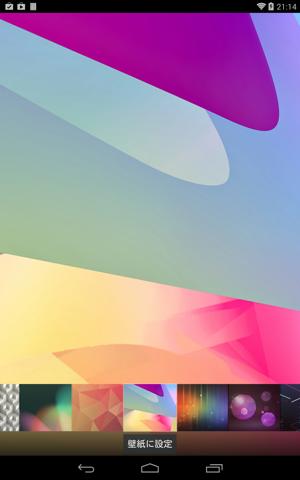

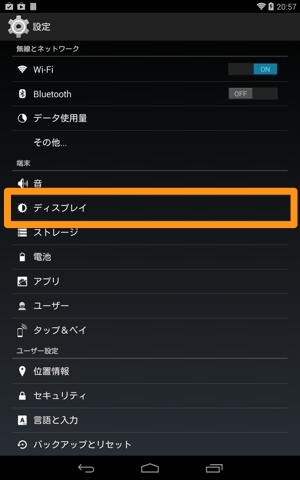
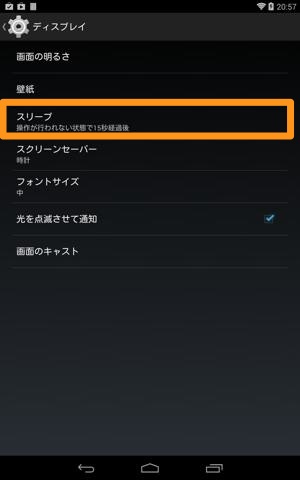
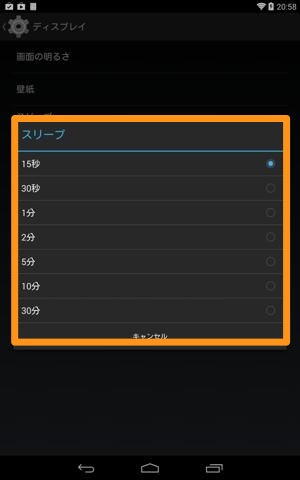
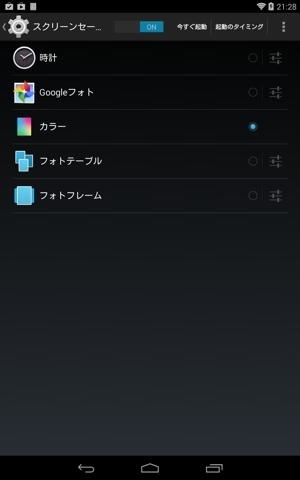
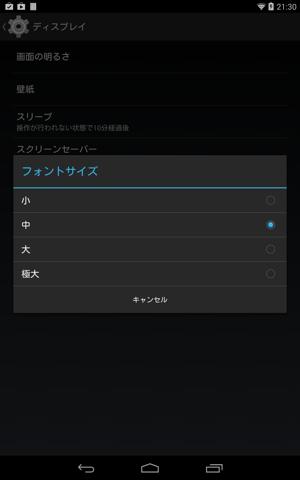
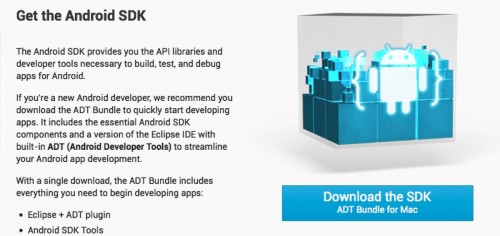
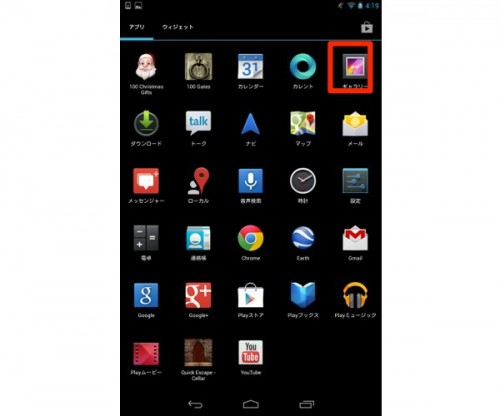
コメント