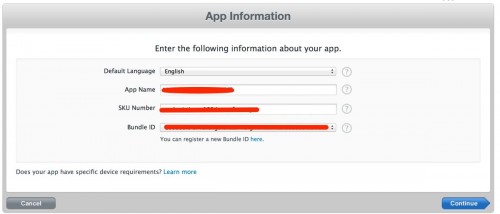
2回目以降のアプリリリースにおける手順の私的メモです。
iPhone実機でのテストまで行っている状態とします。
ソースコードの利用は自己責任でお願いします。
2013.5.1からRetina非対応/UDID採用アプリは審査対象外になりました。
■環境
Mac OS 10.8.3
Xcode 4.6.1
作業
- 広告の設定
- 申請時に必要な物の作成
- iTunes Connect でアプリの登録準備
- ディストリビューションプロビジョニングファイル作成
- Archivesの作成〜アップロード
広告の設定
広告会社はnendを利用。
広告枠を事前に作成して、iPhone向けのSDK(NendAdフォルダ)をダウンロード。
Xcodeを開き、プロジェクト下にNendAdフォルダをドラッグアンドドロップで追加。
マニュアルに従い設定。
フレームワーク追加
・AdSupport.framework
・Security.framework
MainViewContorller.hに「#import “NADView.h”」を追記し、テストビルド。
参考ソース
viewDidLoad内で座標を決定する際の注意事項 – ICT Fractal 公式 blog
MainViewController.hを編集
@interface MainViewController : CDVViewController<NADViewDelegate>{
UIImageView* _adView;//レイアウト配置用
}
@property (nonatomic, retain) NADView * nadView;
@end
MainViewController.mを編集
viewDidLoadとviewWillAppearに追記、nadViewDidFinishLoadを追加
- (void)viewDidLoad
{
[super viewDidLoad];
// Do any additional setup after loading the view from its nib.
// (2) NADView の作成
self.nadView = [[NADView alloc] initWithFrame:CGRectMake(0,0,
NAD_ADVIEW_SIZE_320x50.width, NAD_ADVIEW_SIZE_320x50.height )];
[self.nadView setIsOutputLog:NO]; // (3)
// (4) set apiKey, spotId.
[self.nadView setNendID:@"NEND SDKのapiKey"
spotID:@"NEND SDKのspotID"];
[self.nadView setDelegate:self]; //(5)
[self.nadView load]; //(6)
}
- (void)viewWillAppear:(BOOL)animated
{
// View defaults to full size. If you want to customize the view's size, or its subviews (e.g. webView),
// you can do so here.
//広告位置を上書き
CGRect adViewFrame = _adView.frame;
adViewFrame.origin = CGPointMake(0, self.view.frame.size.height - adViewFrame.size.height -50);
_adView.frame = adViewFrame;
self.nadView.frame = adViewFrame;
}
-(void)nadViewDidFinishLoad:(NADView *)adView {
[self.view addSubview:self.nadView];
}
申請時に必要な作成する物
アイコンのデザインをするときは1024×1024で作成。
■アプリアイコン
- iPhone: Icon.png 57×57(px)
- iPhone(Retina) Icon@2x.png 114×114
- iPad Icon-72.png 72×72
- iPad(Retina) Icon-72@2x.png 72×72
■設定画面で表示させるアイコン
- Icon-Small-50.png
- Icon-Small-50@2x.png
- Icon-Small.png
- Icon-Small@2x.png
■スクリーンショット
- Large App Icon 1024×1024pxのJPG
- 3.5-Inch Retina Display Screenshots(640×960.png)
- 4-Inch Retina Display Screenshots(640×1136.png)
- iPad Screenshots(768×1024.png)
■Store 説明文
説明文、キーワード、サポートURL
アプリアイコンはArt Helper(170円)でさくっと作成できる。(OS10.7以上)
アイコンのサイズ変更は地味に面倒なのでこの値段なら価値あり。
ただLarge App Icon(1024×1024pxのjpg)は作成できない。
スプラッシュスクリーンで使うDefault.pngの作成もできるのがよい点
(OS10.7以上)
Art Helper
(無し / 0件の評価)


OS10.6以下の場合はiDeveloper – Icon Generator (85円)が良い。
Default.pngは作成できないが、Android用も含めたIconのセットを作れる。
iDeveloper – Icon Generator
(5.0 / 1件の評価)


iTunes Connect でアプリの登録準備
iTunes Connectへアクセスしてアプリの設定をする。
iTunes Connect > Manage Your Apps >Add new appをクリック。
項目を入力する。
App Information
Default Language:多言語対応するなら必ずEnglishを選択。後で変更不可。
App Name:アプリ名
SKU(Stock keeping unit) Number:アプリにつけるユニークな文字列。
アプリ管理番号のようなもの。他と重複しない英数字をつける。会社名+番号とか
Bundle ID:App IDs
アプリ設定
(optional)が点いている項目はあれば入力する。
Availability Date:App Storeでの公開希望日
Price Tier:アプリの価格
Discount for Educational Institutions:教育機関向けの割引。不要ならチェックを外す。
Custom B2B App:カスタムB2Bアプリケーションの設定。iTunes Connectを介して非公開で販売するかしないか。
Version Infomation
Version Number:バージョン番号
Copyright:著作権情報
Primary Category:メインカテゴリ
Secondary Category(optional):サブカテゴリ(ゲームなどで必要)
Rating:レーティングを選択。
4+は倫理的に無害、数字が大きくなるほど有害扱い。
高いとインストール時に承認ダイアログが出てしまう
特になければ全てNoneを選ぶ。
Description:アプリの説明文
Keywords:キーワード(カンマ区切りで入力)
Support URL:アプリのサポートサイトURL
Marketing URL (optional):自社サイトなどのURL
Privacy Policy URL(optional):プライバシー情報を記載したURLがあれば。
Review Notes(optional):アップルがアプリを検証する際に必要な情報。ログインID、パスワードなどが必要な場合はDemo Account Infomationへ記載。
Contact Information:
・First Name :名前
・Last Name :名字
・Email Address:メールアドレス
・Phone Number:電話番号
携帯の場合、090-123-4567の場合だと+81-90-123-4567
スクリーンショット
サイズが合わない場合には画像サイズ変換サービスのもあるが、
スクリーンショットの変更が容易にできなくなったので、ソフトウェアで作成したほうが良い。
アプリの画面のスクリーンショットを取る場合には
iOSシュミレータを利用する。
iOSシュミレータで撮影したい画面を開き,メニューの
ファイル > スクリーンショットを保存
をクリックする。
ハードウェア > デバイス から対称の機種を選び保存。
Large App Icon
PC上の iTunes ストアで使われるアイコン
1024×1024pxのJPG
スクリーンショット
3.5-Inch Retina Display Screenshots(640×960.png)
4-Inch Retina Display Screenshots(640×1136.png)
iPad Screenshots(768×1024.png)
説明用の画像、最大5枚で加工画像OK
Routing App Coverage File(Optional)
いまいち不明
Routing App Coverage File(iTunes Connect上)について – Google グループ
設定後、ステータスがPrepare for Uploadになる。
itunes connectの画面へ。
App summary > 設定したアプリ > Ready to Upload binary をクリック
アプリ内に暗号化処理された内容がふくまれているか?yes or noを選ぶ。
設定完了画面が表示される。
設定後、ステータスがWaiting For Uploadになる。
ディストリビューションプロビジョニングファイル作成
Certificates, Identifiers & Profiles – Apple DeveloperからProvisioning ProfilesのDistributionを作成しておく。
ダウンロード後、Xcodeへ入れる
Archivesの作成〜アップロード
Xcodeでプロジェクト名を選び、
Project > Build Settings > Code Signing Identityを表示。
Code Signing IdentityのReleaseの値をDistributionの値へ変える。
画面左上のビルドターゲットをiOS Deviceに変える。(Archiveをクリックできるようにするため)
メニュー > Product > Archiveをクリックする。
Organizerが開いたら、Validateボタンをクリックして
Validateを通す。エラーが出た場合には修正する。
例:
Icon specified in the Info.plist not found under the top level app wrapper
ファイル名が違う場合など。Icon.pngの名前がicon.png等になっていないか。
Validateが通ったら問題がなければDistributeボタンをクリックして
OrganizerのStatus をSubmittedにする。
その後、itunes connectのStatusがUpload Receivedになる。
アップルからメールが届くとWaiting for Reviewになる。
参考URL
Xcode4 – src’s wiki
Xcode 4 でiOSアプリをiTunes Connectへアップロードする方法 | aguuu
iPhoneアプリ申請の道 Part3 | onTheHammock.com | onTheHammock.com
Titanium mobileアプリのiTunes Storeへの申請・登録方法|WEBデザイン Tips
【まとめ】iPhoneアプリ Xcode4での iTunesConnectへ申請する方法まとめ – 暇人がゼロからiPhoneアプリを作ってみる実証型ブログ
スクリーンサイズの取得はviewWillAppearですべきと今更ながら知る | プログラミング・ノート by smallmake
iTunes ConnectにApp Review Informationなる項目が・・・福寿海無量 | 福寿海無量
AppleのApp Store、Retina非対応/UDID採用アプリの登録とアップデートが不能に 5月1日から – ITmedia ニュース

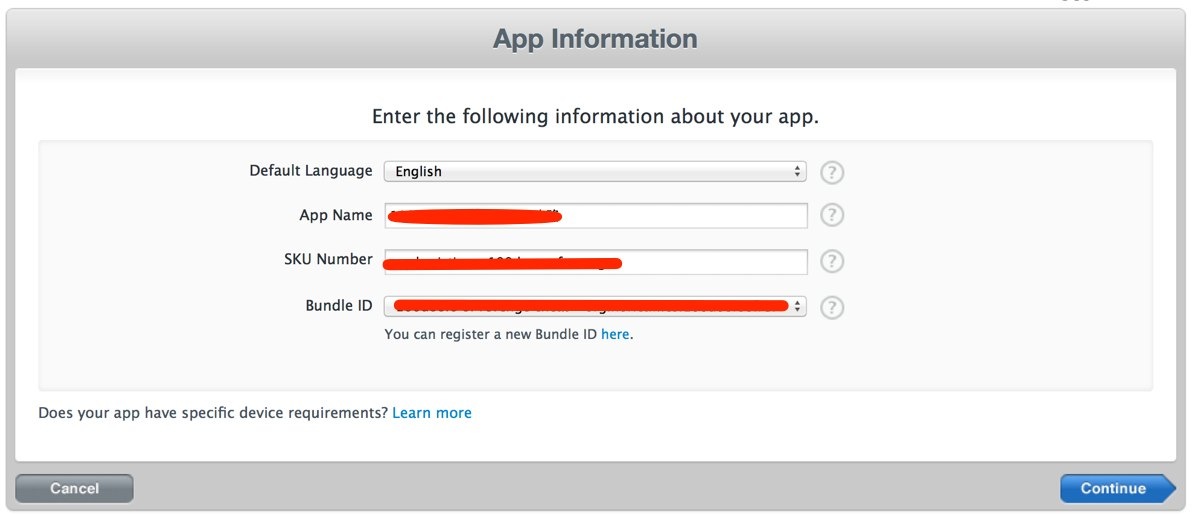
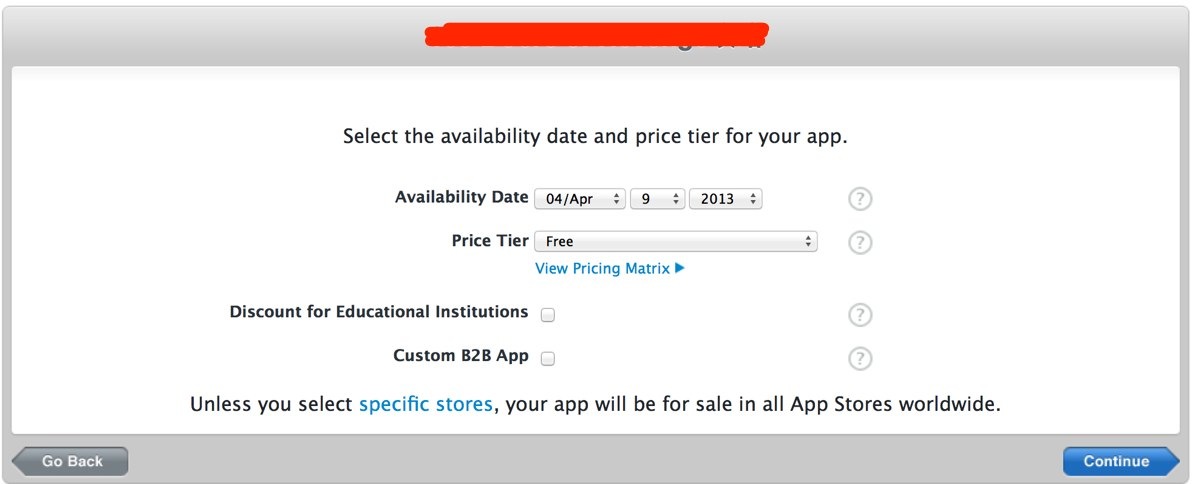
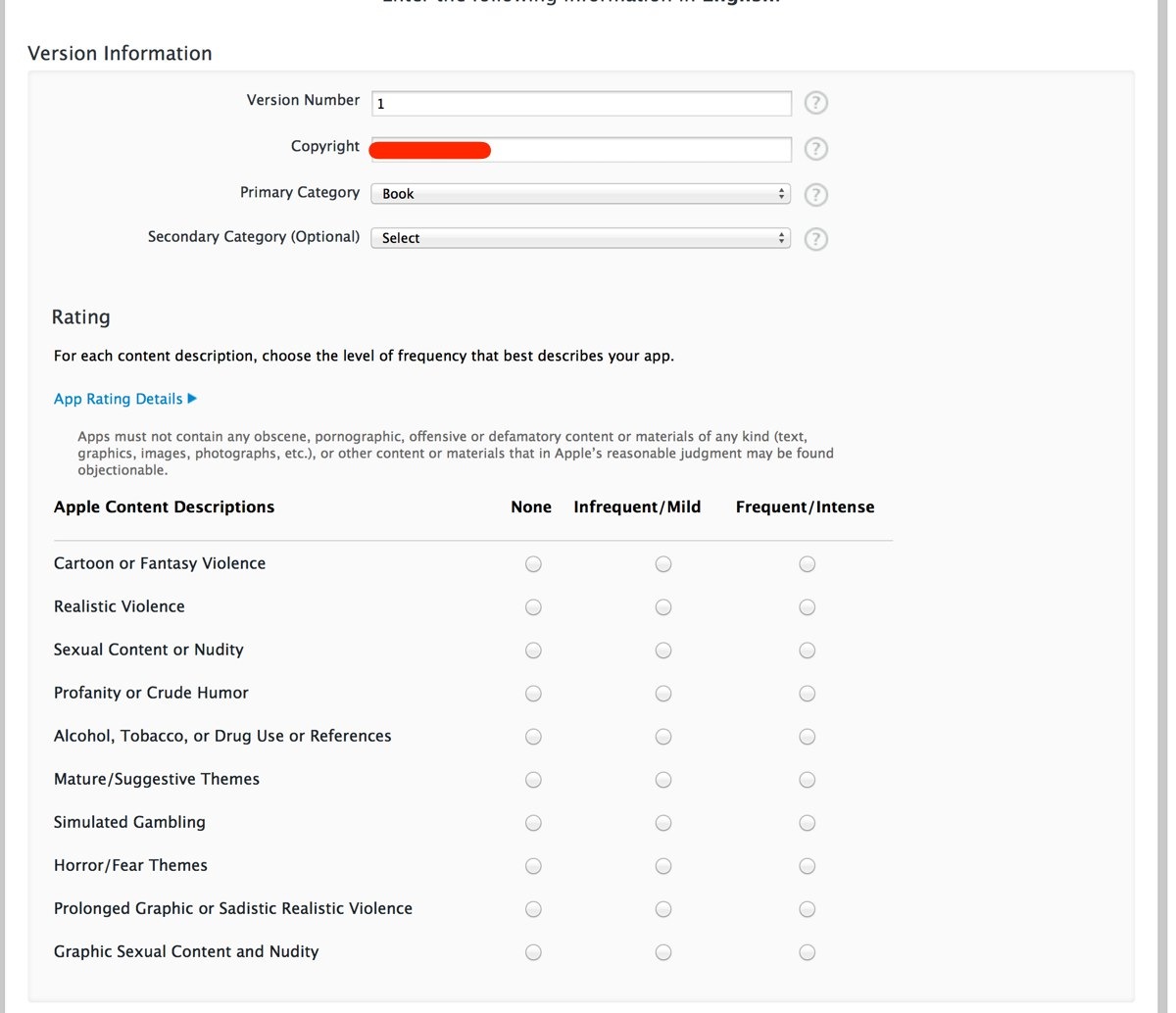

コメント