レンタルサーバーであるmixhostサーバーを使ったWordPressの設定方法を紹介します。
 にわとり
にわとりmixhostサーバーの特徴として
・SSL化はプロトコル選択をするだけ
・容量がたりなくなったらそのままグレードをあげられる
・おためし期間はクレジットカード登録なしで10日試せる
・出会い系サイト・アダルト系サイトも運営可能
といった利点があります。
ですが、コントロールパネルが専門的で少々わかりにくく、
他のレンタルサーバーをつかったことがないとわからない点が多いはずです。
管理画面の説明付きでこのまま読んでいけば設定できるように記載してきます。
ドメイン設定
最初にドメインの設定を行います。
今回はムームードメインを使用します。
ドメインのネームサーバ設定
ムームードメインのコントロールパネルより
設定するドメインを選択します。
今回設定が必要な箇所は「ネームサーバ設定変更」です。
ネームサーバはDNSサーバーとも呼ばれ
ドメイン名とIPアドレスを紐付る仕事をします。
専門用語が出てくるとこんがらがるので大雑把に言うと、ネームサーバーは指定したURLにアクセスが来たら、
指定のサーバーへサイト閲覧者をサーバーへ案内してくれる仕事をします。
設定を間違えても元に戻せば一切問題ありませんので、
怖がらずに設定していきましょう。
| サーバー名 | ドメイン |
|---|---|
| ネームサーバ1 | ns1.mixhost.jp |
| ネームサーバ2 | ns2.mixhost.jp |
| ネームサーバ3 | ns3.mixhost.jp |
| ネームサーバ4 | ns4.mixhost.jp |
| ネームサーバ5 | ns5.mixhost.jp |
ネームサーバー設定後は早ければ数分、おそくとも1日程度で設定反映されます。
Mixhostのドメイン設定 アドオンドメイン(独自ドメインの追加)の設定
ここからmixhost側の画面で作業をします。
mixhostのダッシュボードへログイン。
mixhostではcPanel(コントロールパネル)よりサーバーの細かい設定を行っていきますので
覚えておきましょう。
「アクション> cPanelにログイン」を押してcPanelを開きます。
cPanelを開いたら検索フォームに「ドメイン」を入力。
「アドオンドメイン」を選択します。
Mixhostでは独自ドメインのことをアドオンドメインと呼んでいます。
「新しいドメイン名」にmixhostで設定するドメインを入力すると
サブドメイン、ドキュメントルートには自動で内容が入力されます。
mixhost FTPのアカウント設定
「このアドオン ドメインに関連付ける FTP アカウントを作成します。」にチェックをいれて
FTPのアカウントも合わせて作成します。
パスワードを入力するだけでOKです。
入力が終わったら「ドメインの追加」を押します。
次の画面に切り替わるまで少し時間がかかりますので焦らずに画面を閉じないようにしましょう。
成功すると「アドオンドメインが作成されました」の表示がでます。
mixhostのサーバーへWordPressをインストール
もう一度cPanelを開き直して画面下へスクロールします。
「スクリプト」の欄に「WordPress」がありますのでこれを選択。
「Install Now」を押します。
今後もサイト運営をつづけるのであれば
SEOに強いと言われているSSL化が必須です。
MixhostのSSL化は超簡単でプロトコルを選ぶ時にhttps://を選択するだけです。
「プロトコルの選択」でhttps://を選んだ時に
『信用できるSSL認証は発見されませんでした』と出る場合にはネームサーバーの設定が終わっていません。
ネームサーバー設定が反映されるまで待ちましょう。
(SSLが設定できるようになると「AutoSSL certificate installed!」のタイトルでメールが届きます)
WordPressのセットアップで後になって変えにくい設定は
・ドメイン選択
・ディレクトリ
・管理者アカウント
・言語設定
mixhost側の初期設定でディレクトリ欄には「wp」と入っているのでここは「空」にしてください。
WordPressのサイトをつくった後に「https://chalife.tokyo/wp/」のようになってしまい修正するのが面倒になります。
他は変更できる項目もありますが
最初にきっちりと決めておきましょう。
なおアドバンスドオプションで設定できるのは
・データベース名
・テーブルプレフィックス
・アップデート通知を無効にする。
・自動アップグレード
・BackU Location
です。
アドバンスドオプションはそのままで変更しなくても大丈夫です。
設定が終わったら一番下にある「インストール」を押します。
インストールは数十秒で終わります。
FTPクライアントでログイン
FTP設定したサーバーへFTPクライアントソフトをつかってログインします。
cPanelの「FTPアカウント」を選択します。
「FTPクライアントの構成」を押すことで
FTPでログインするための情報が表示されます。
構成ファイルでは
・FileZilla
・CoreFTP
・Cyberduck
ユーザー用にFTPログインするためのファイルがダウンロードできます。
私の場合はFTPクライアントにTransmitを使っているので
FTPの設定を個別に行います。
他のクライアントソフトをつかった場合でも同様です。
プロトコルをFTPにします。
サーバーにFTP サーバー: 例)ftp.****.mixh.jp、
ユーザー名にFTP ユーザー名: 例)abcdef@ドメインabcdef.com
を入力してFTPでログインします。
FTP接続したら、WordPressのテーマファイルやつかっているプラグインデータをフォルダへ直接アップロードが可能です。
操作になれるとcPanelよりはこちらのほうが早いはずです。
mixhostはおすすめ
サイトは続けていくとサーバーの拡張が必要になってきますので
同じサーバーでスペックをそのまま上げられるのは地味なところでかなり嬉しい機能です。
mixhostサーバーの特徴をおさらい
・最安値プラン(880円/月)でもかなり早いレスポンス
・SSL化はプロトコル選択をするだけ
・容量がたりなくなったらそのままグレードをあげられる
・おためし期間はクレジットカード登録なしで10日試せる
・出会い系サイト・アダルト系サイトも運営可能
なんと言っても重めのWordPressプラグインを入れてもサクサク動いてくれるのが強みですね。
アフィリエイトサイト作成、個人サイト作成にはピッタリのサーバーです。
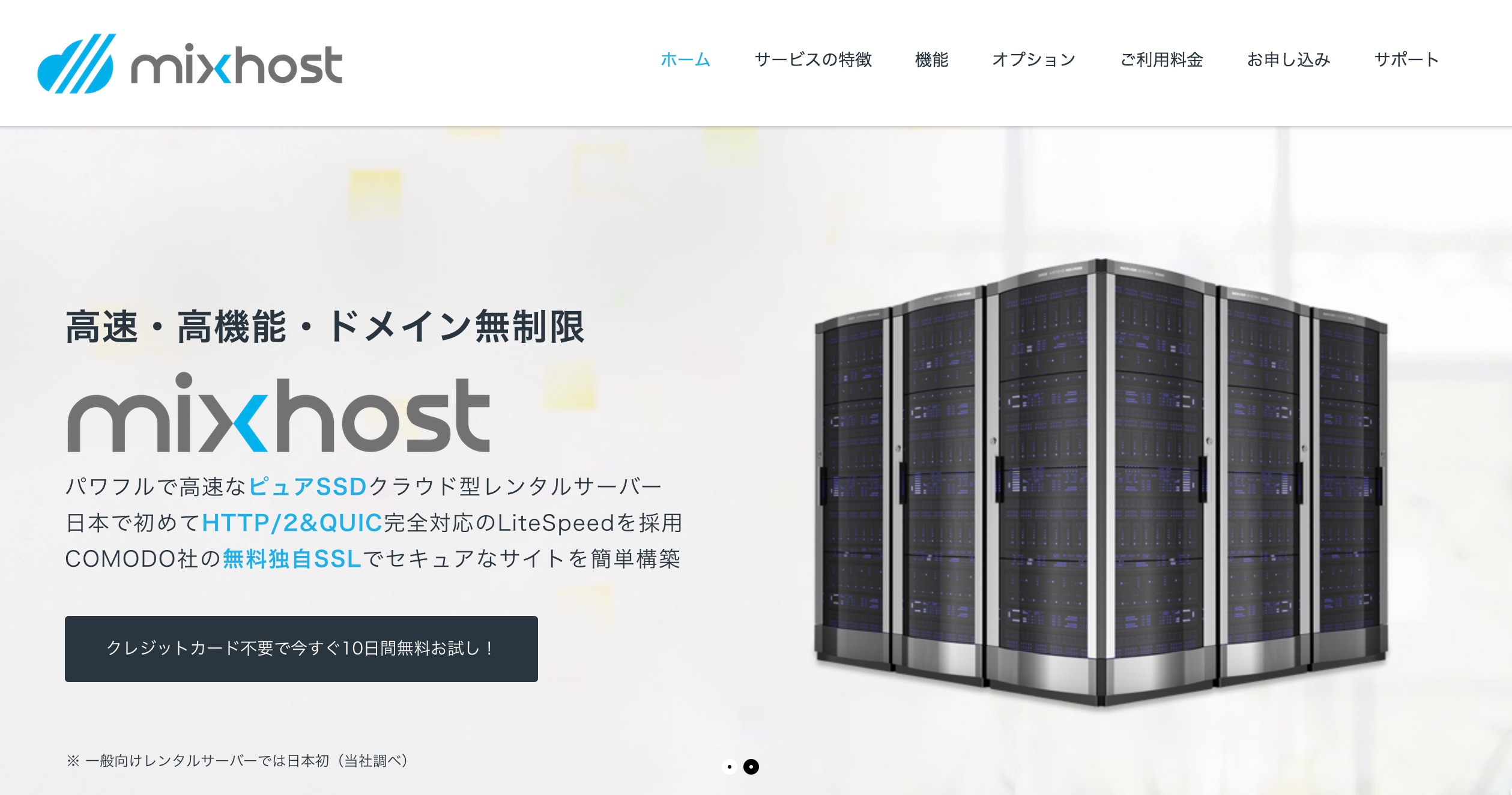
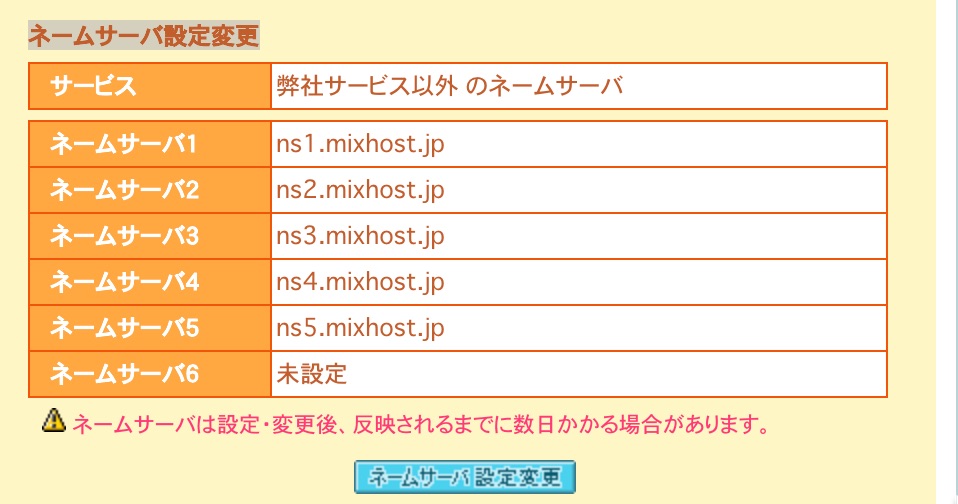

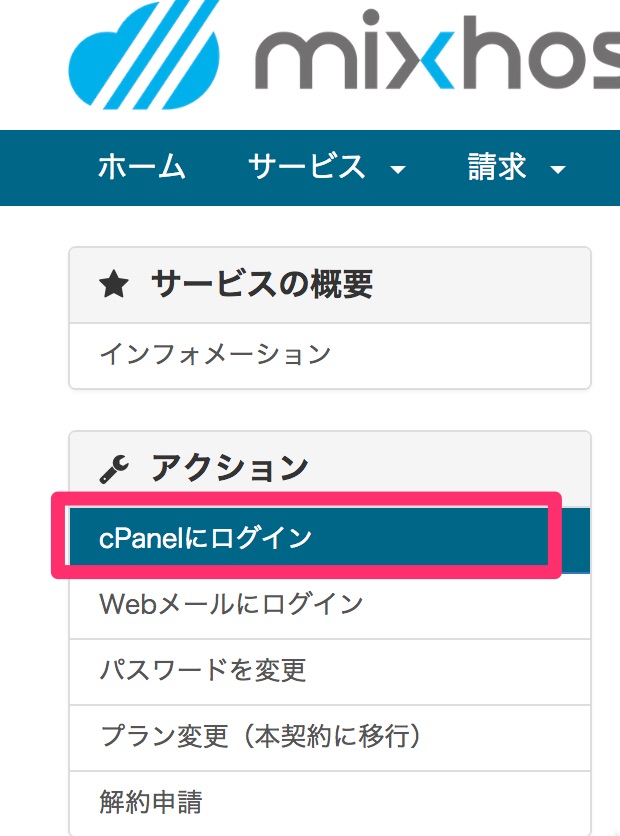



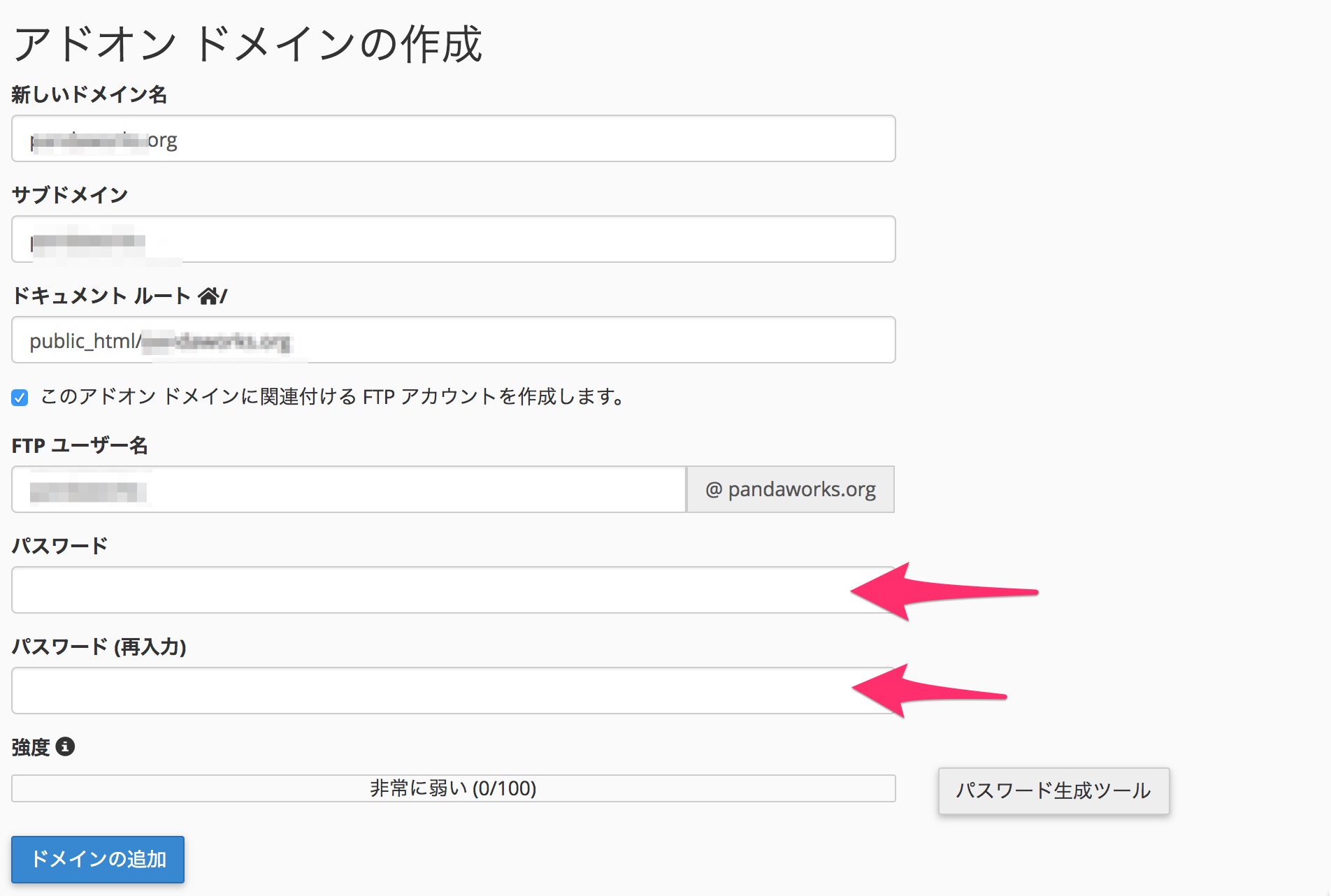



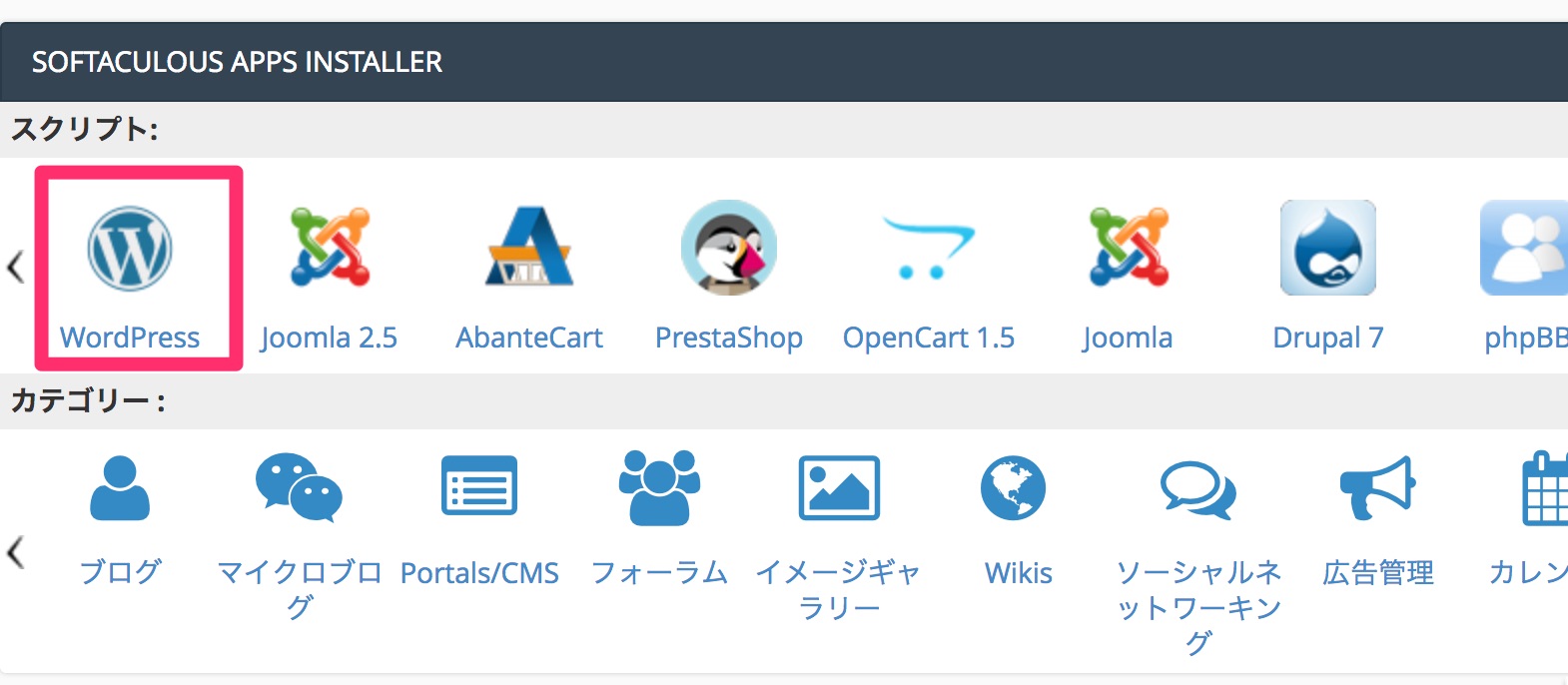

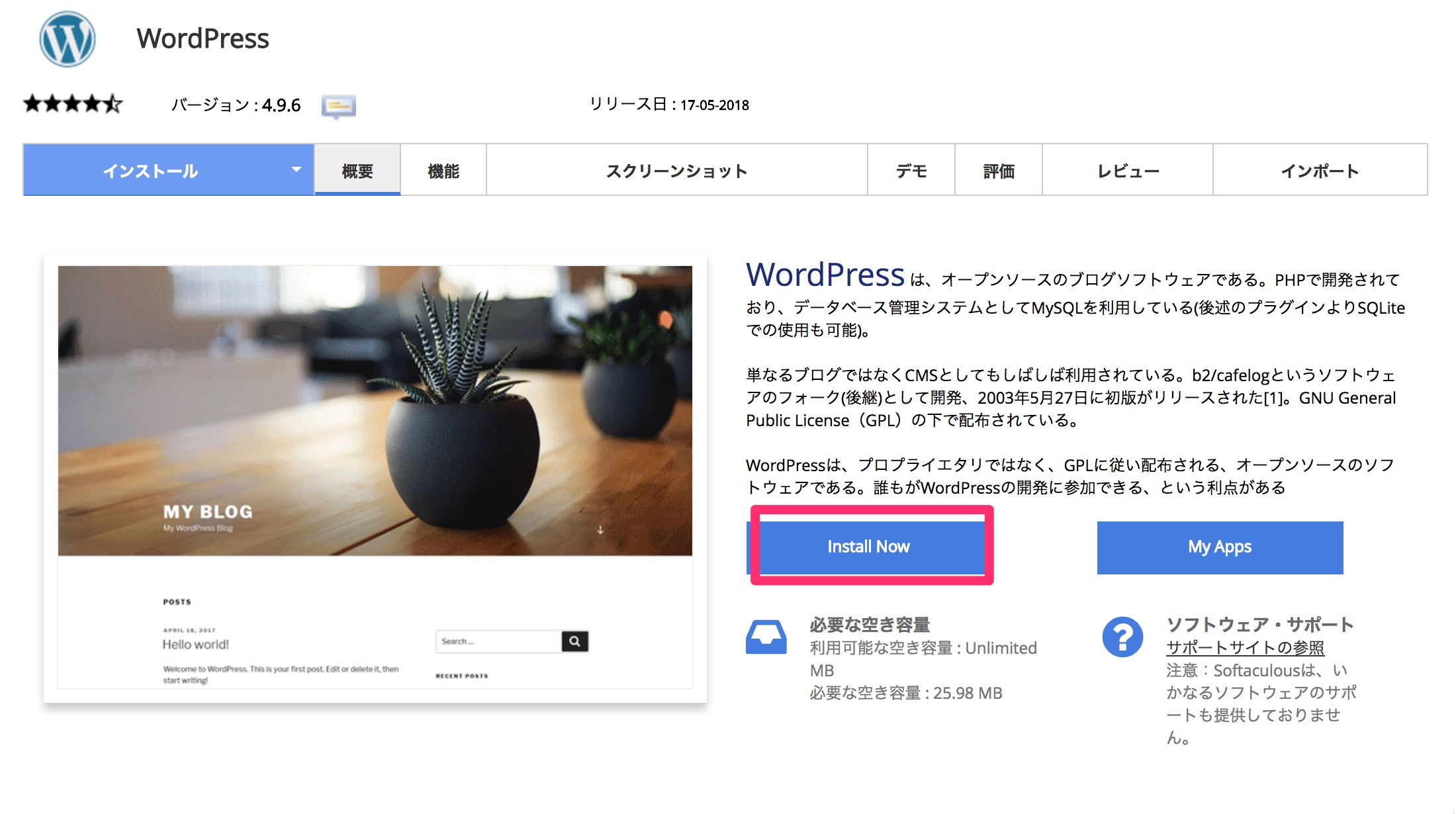



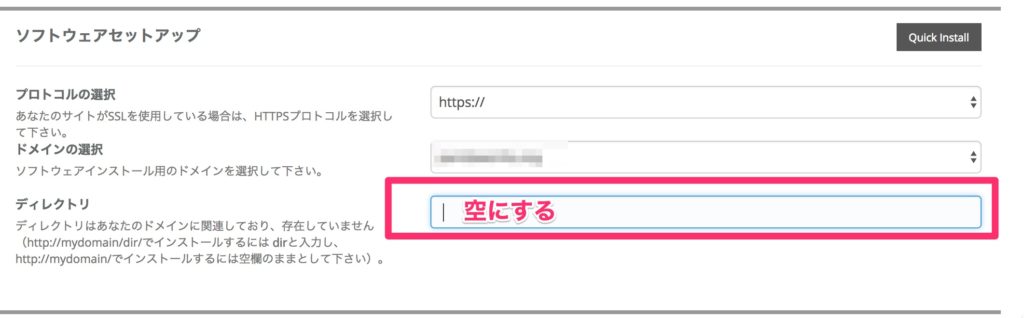

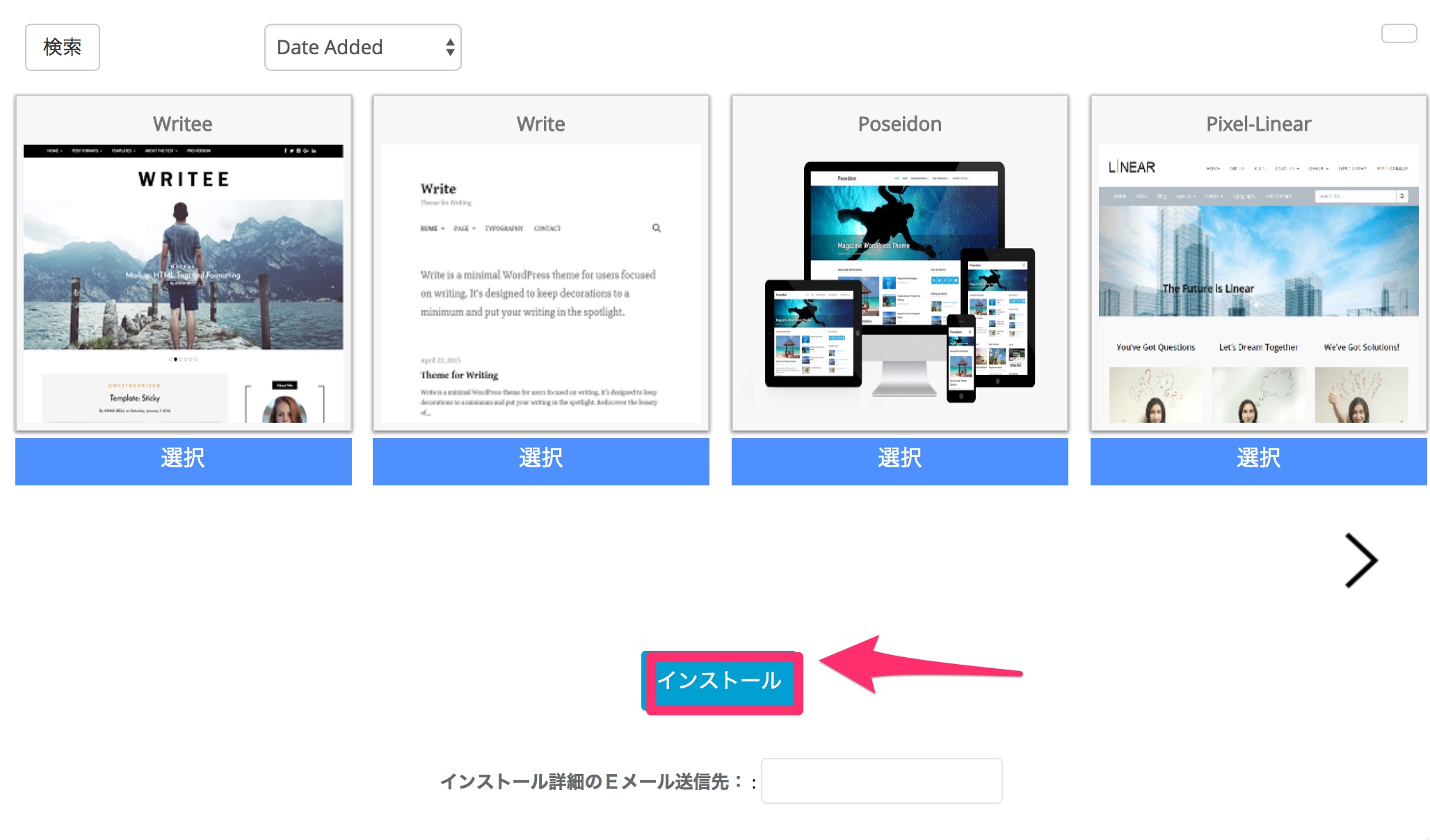








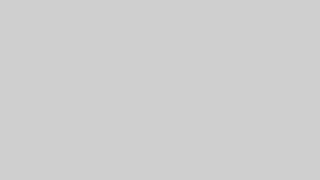

コメント