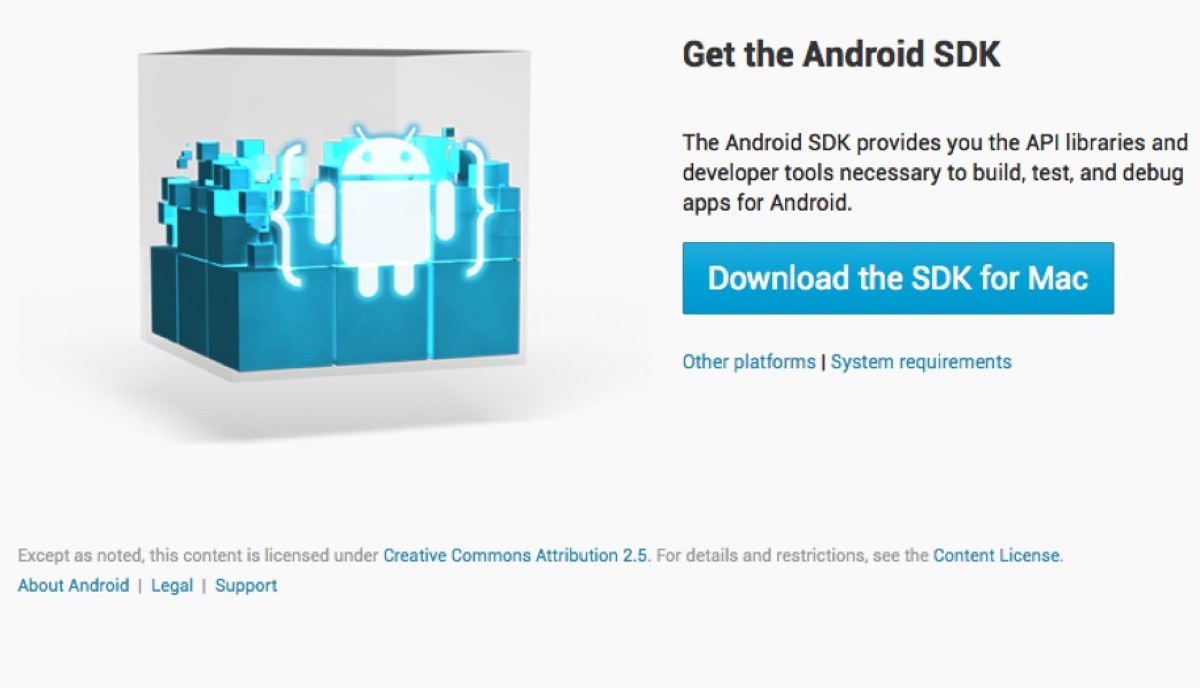
MacBookPro RetinaにAndroid SDKをインストールしLenovo IdeaPad A1のスクリーンキャプチャ(端末で表示させている画像をデータとして保存する。)をとる方法です。
Androidスマートフォン自体でキャプチャをとれる機種はありますが、IdeaPad A1は端末だけで完結せずにAndroid SDKのツールを
利用する必要があります。
設定環境
Mac 10.8
Lenovo IdeaPad A1(Android2.3.4)
Lenovo IdeaPad A1のスクリーンキャプチャの取り方
Android SDK | Android Developers
よりandroid-sdk-macosxをダウンロードします。
ダウンロード後解凍。
android-sdkをアプリケーションフォルダへ移動させます。(自分でわかりやすい場所であればどこでも良い。)
android-sdkの中にある「android」をダブルクリックすると
Android SDK Managerが起動します。
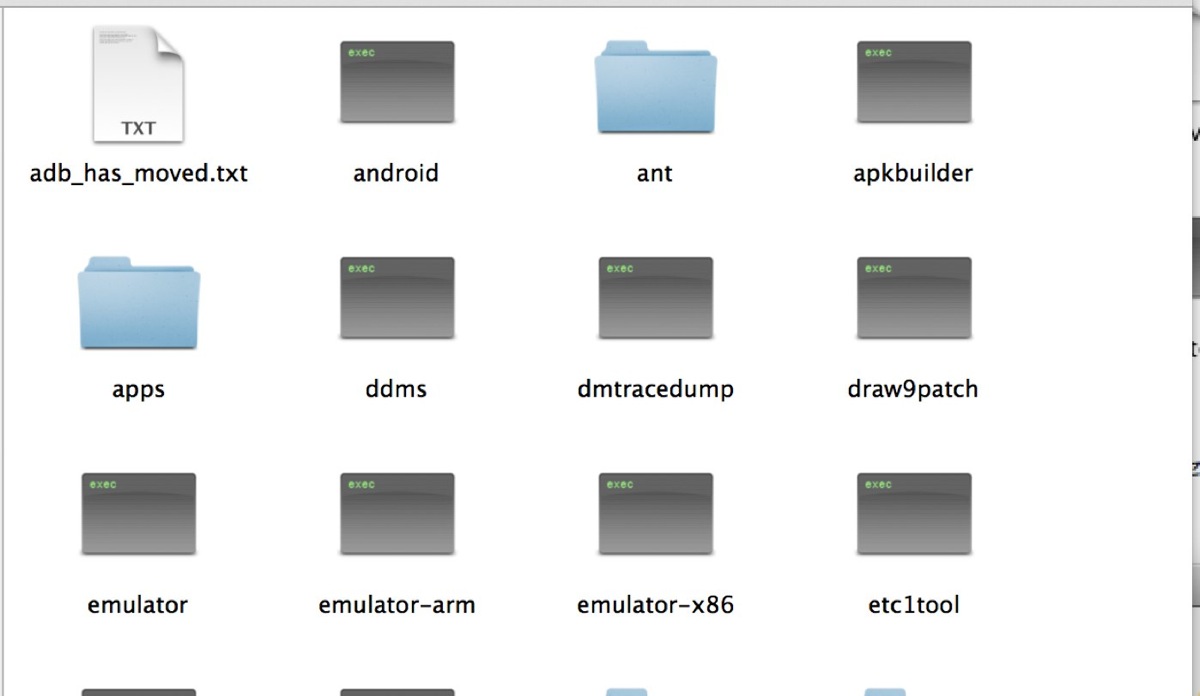
「Tools」にチェックを入れます。
「Android4.1」のチェックをはずします。
「Android2.3.3」のチェックをつけます。
「Install 20 packages..」をクリックします。
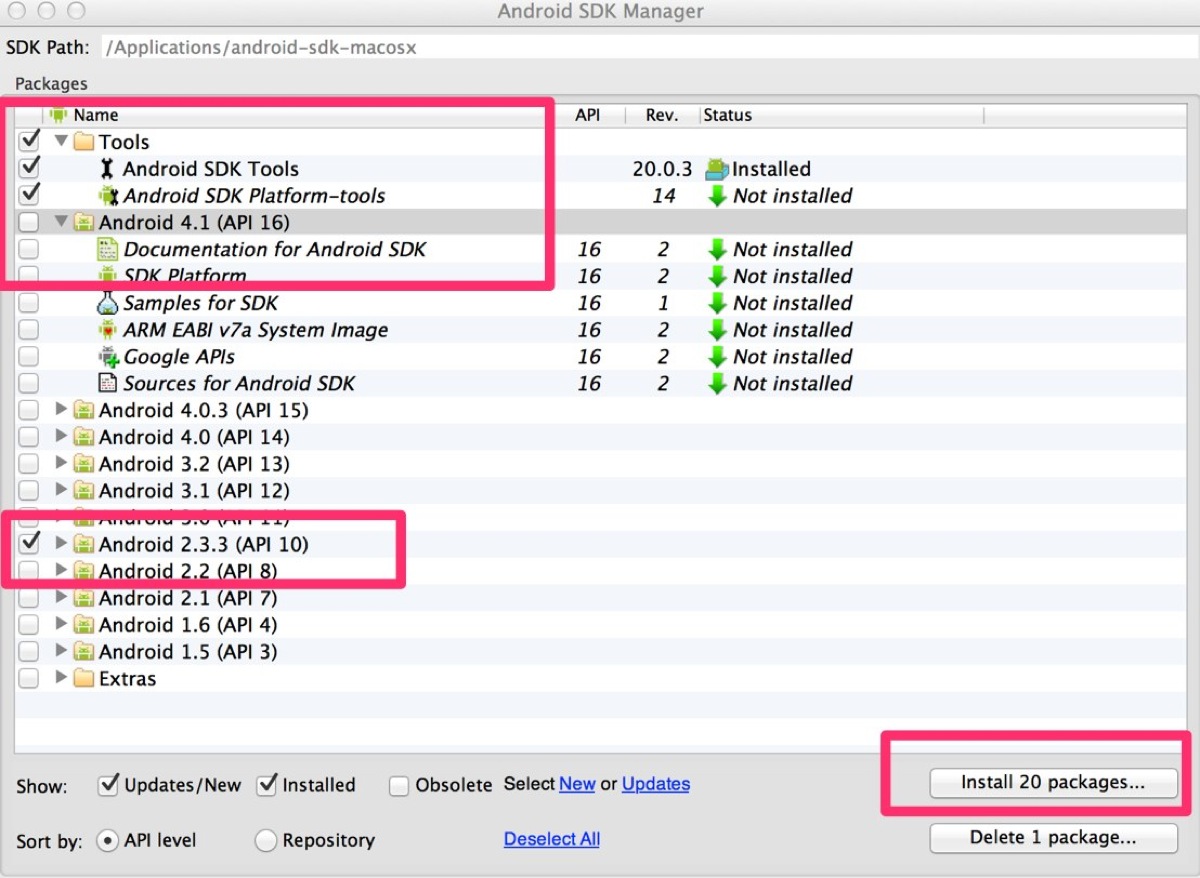
「Accept All」を選択して「Install」をクリックする。
インストールには20分ほどかかります。
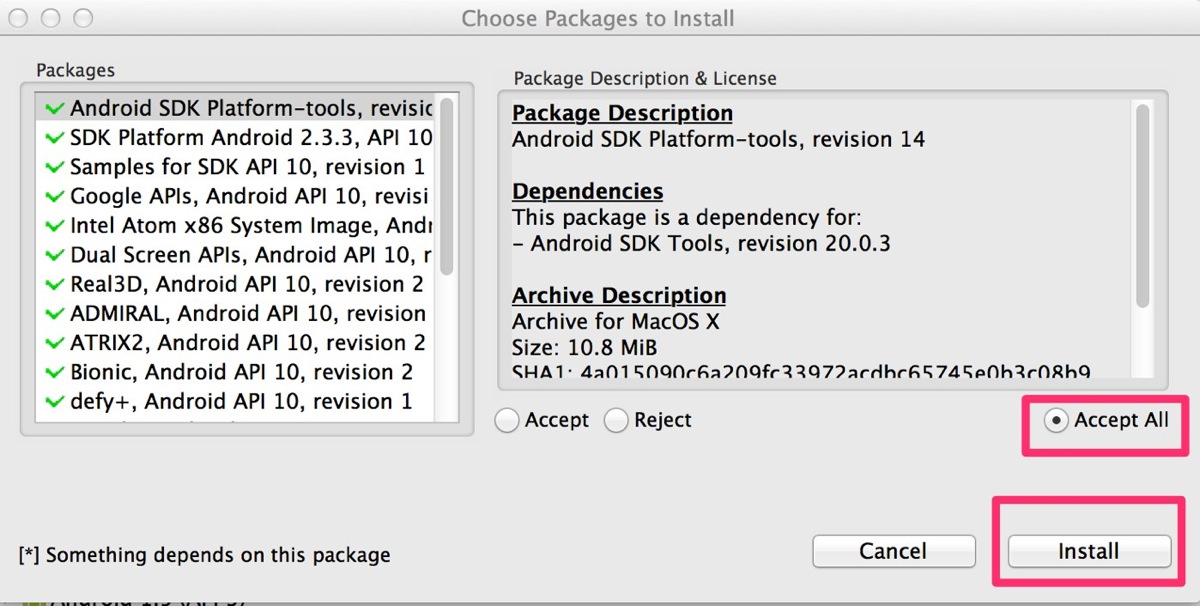
MOTODEV account の認証を訪ねられた場合はアカウントがないのですべてCancel.
終わると「Done loading packages」と表示されます。
「Close」をクリック。
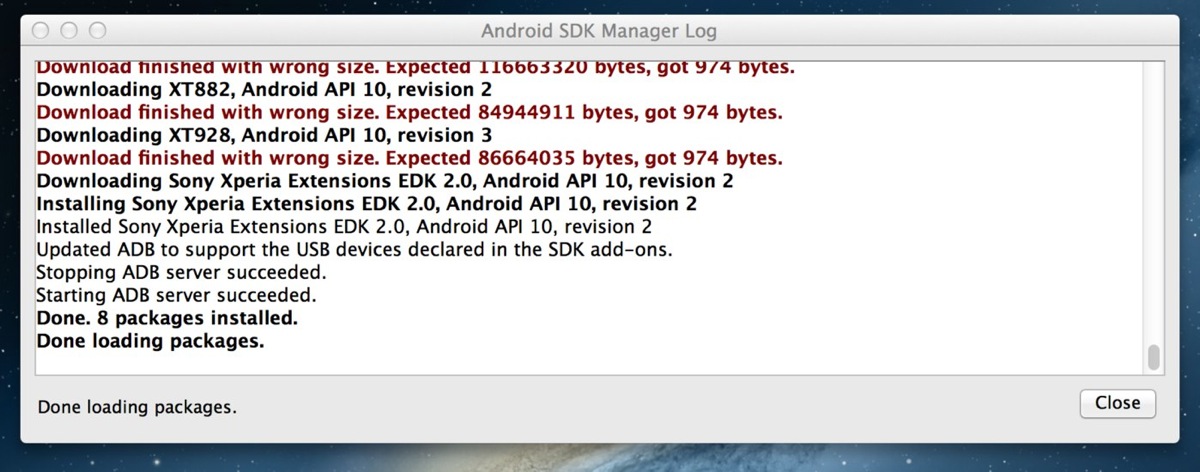
Android-sdk > tools > ddms をクリックし起動します。
Android端末側は
設定 > アプリケーション > 開発
にある「USBデバッグ」にチェックを入れます。
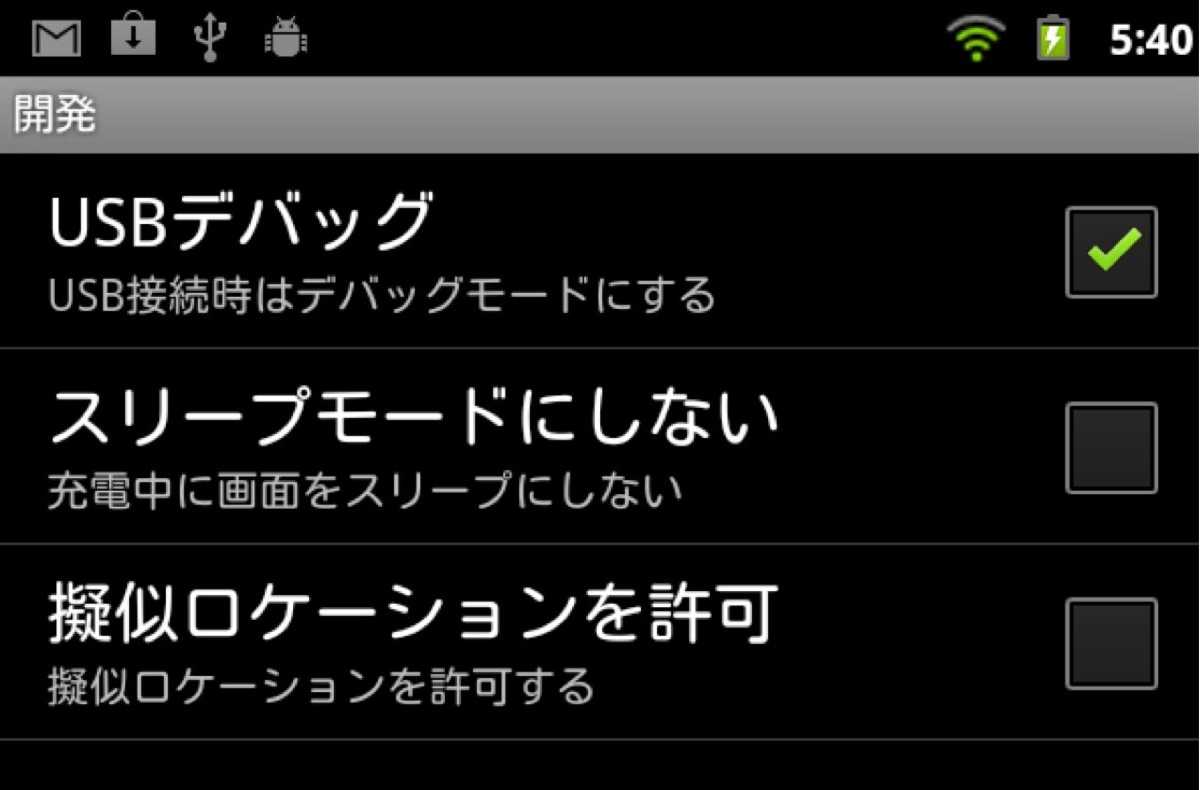
USBケーブルでAndroid端末とPC本体を接続して
ddmsを起動。
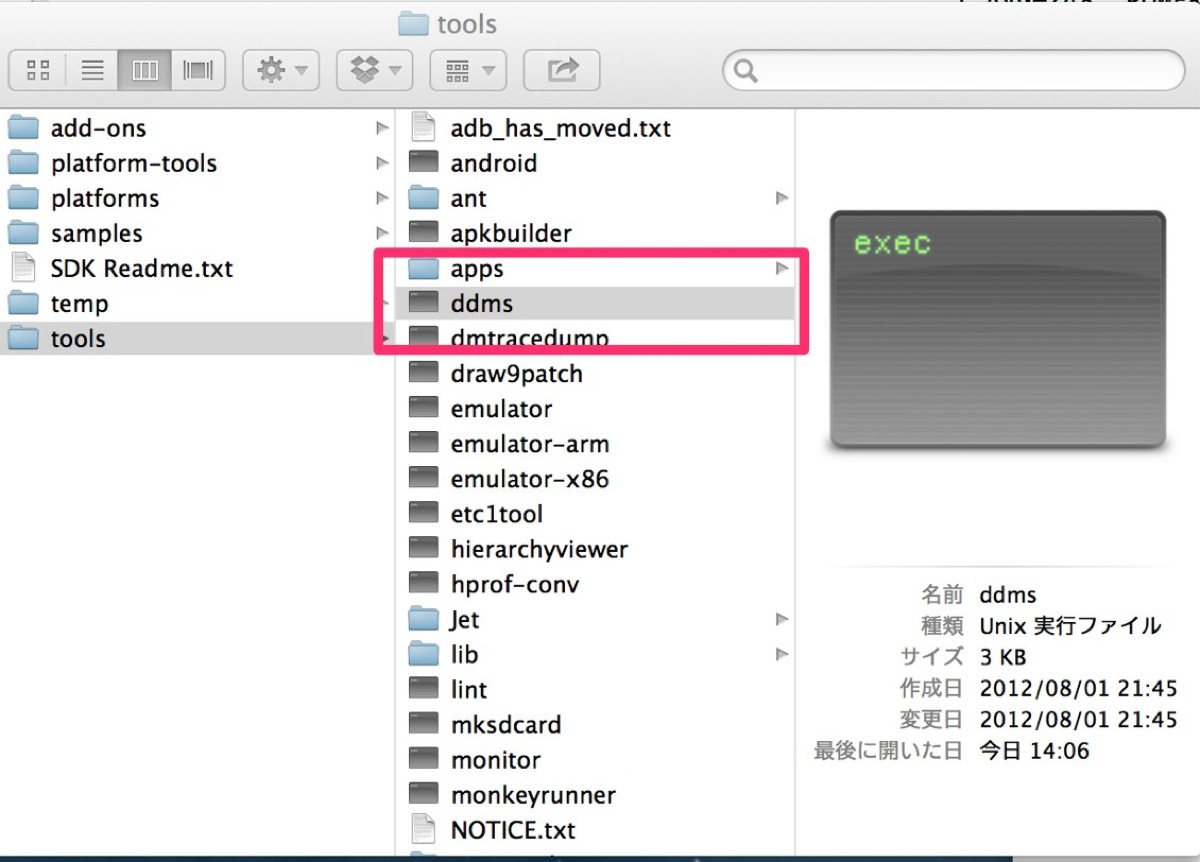
Name欄のキャプチャをとりたい端末をクリックして選択。
DDMS > メニュー > Device > Screen captureを選択すると
キャプチャがとれるようになります。
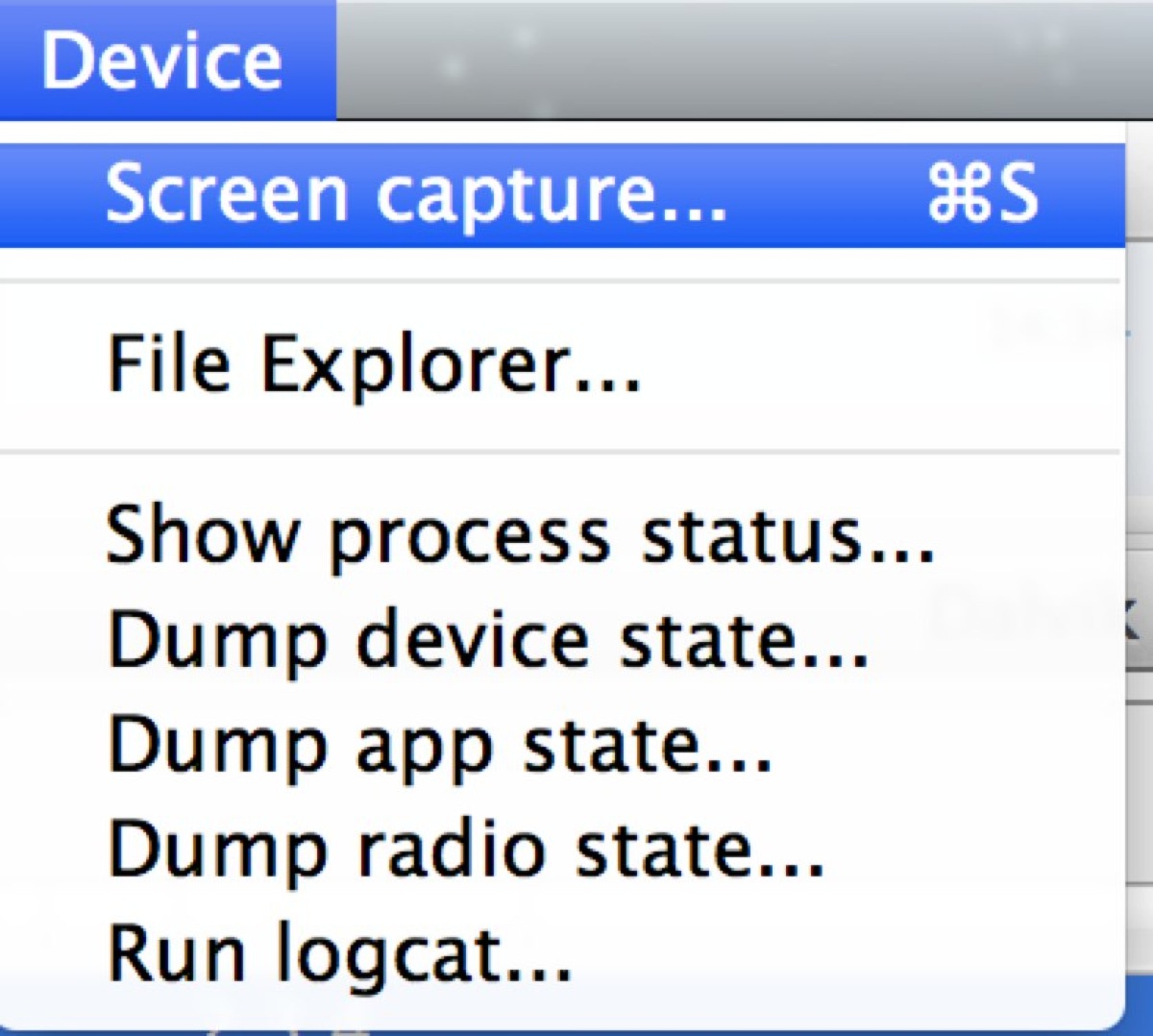
画面を変更したときはRefreshをクリック。
保存するときはSave.
方向が異なる場合はRotateをクリックして回転させます。
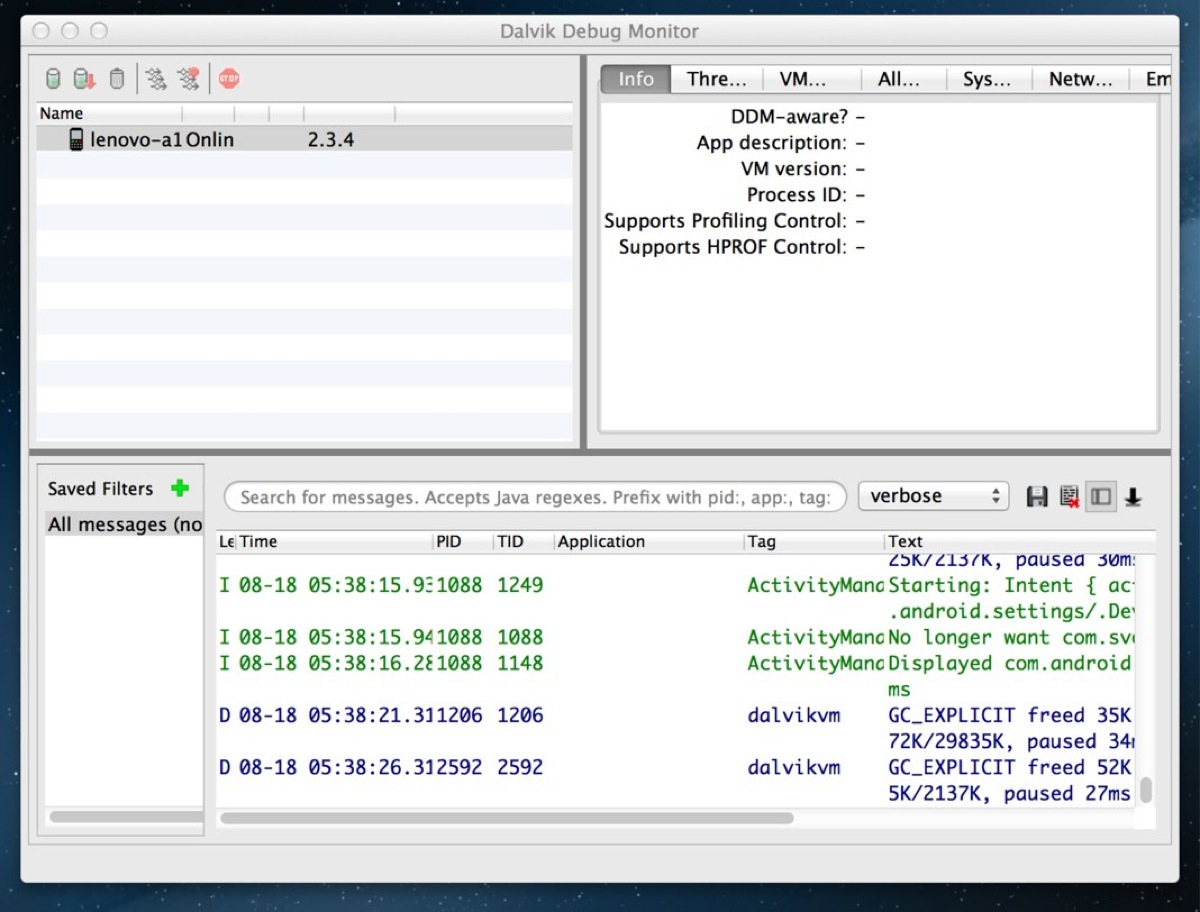
参考URL
» Android環境構築(Mac版) Android SDK インストール Tech Fun.cc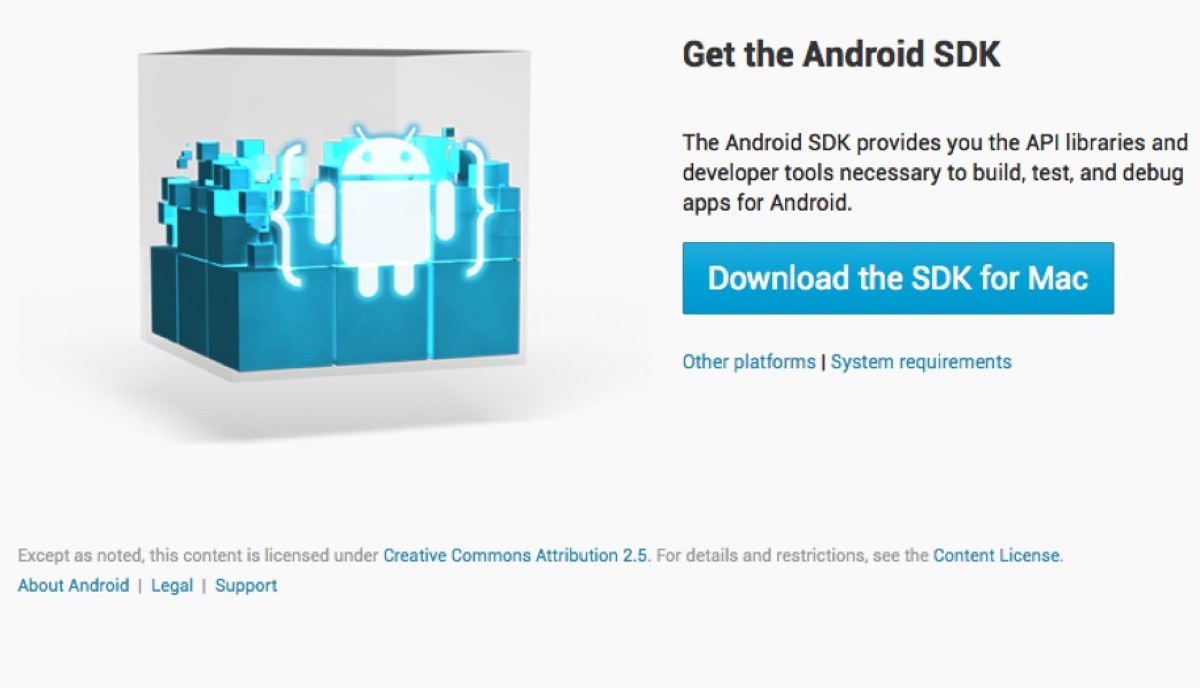
MacBookPro RetinaにAndroid SDKをインストールしLenovo IdeaPad A1のスクリーンキャプチャ(端末で表示させている画像をデータとして保存する。)をとる方法です。
Androidスマートフォン自体でキャプチャをとれる機種はありますが、IdeaPad A1は端末だけで完結せずにAndroid SDKのツールを
利用する必要があります。
設定環境
Mac 10.8
Lenovo IdeaPad A1(Android2.3.4)
Lenovo IdeaPad A1のスクリーンキャプチャの取り方
Android SDK | Android Developers
よりandroid-sdk-macosxをダウンロードします。
ダウンロード後解凍。
android-sdkをアプリケーションフォルダへ移動させます。(自分でわかりやすい場所であればどこでも良い。)
android-sdkの中にある「android」をダブルクリックすると
Android SDK Managerが起動します。
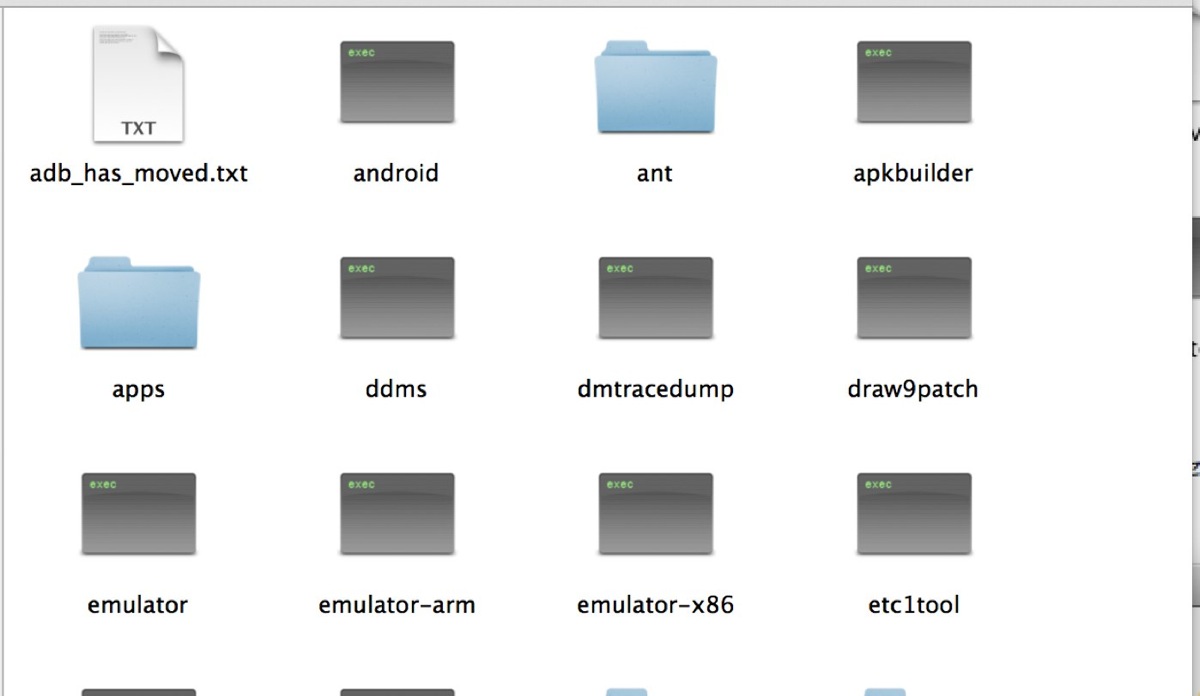
「Tools」にチェックを入れます。
「Android4.1」のチェックをはずします。
「Android2.3.3」のチェックをつけます。
「Install 20 packages..」をクリックします。
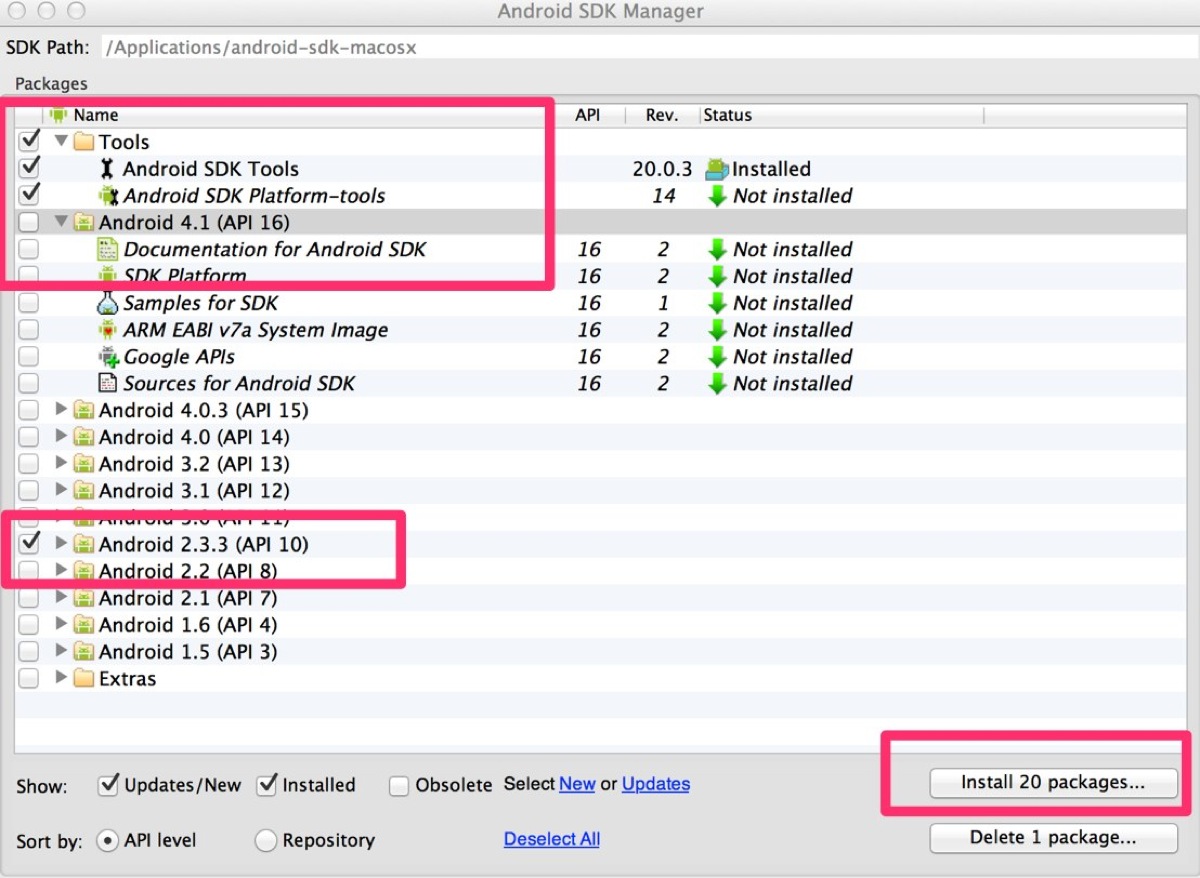
「Accept All」を選択して「Install」をクリックする。
インストールには20分ほどかかります。
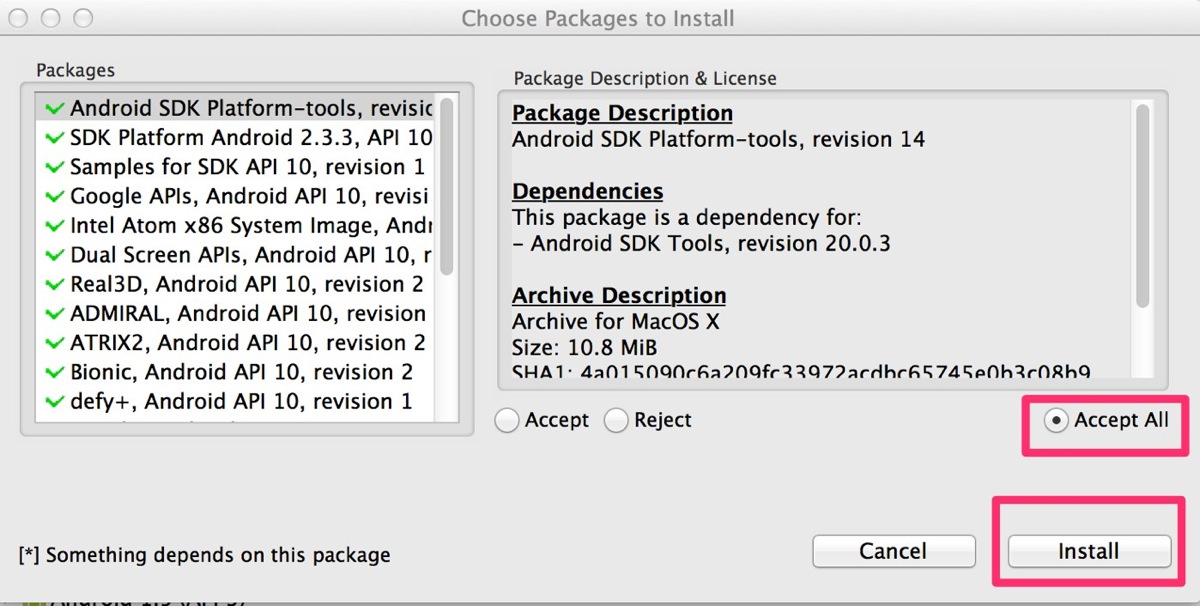
MOTODEV account の認証を訪ねられた場合はアカウントがないのですべてCancel.
終わると「Done loading packages」と表示されます。
「Close」をクリック。
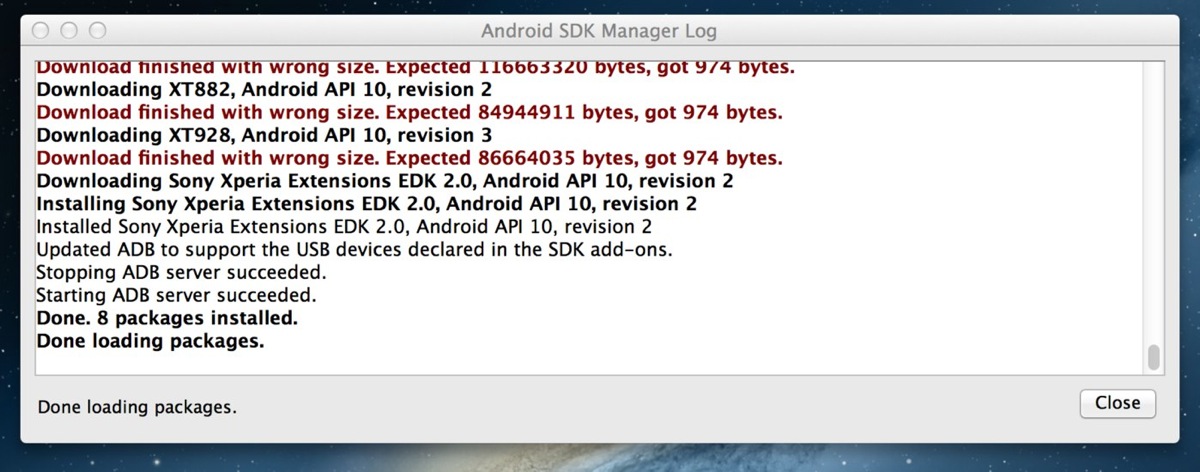
Android-sdk > tools > ddms をクリックし起動します。
Android端末側は
設定 > アプリケーション > 開発
にある「USBデバッグ」にチェックを入れます。
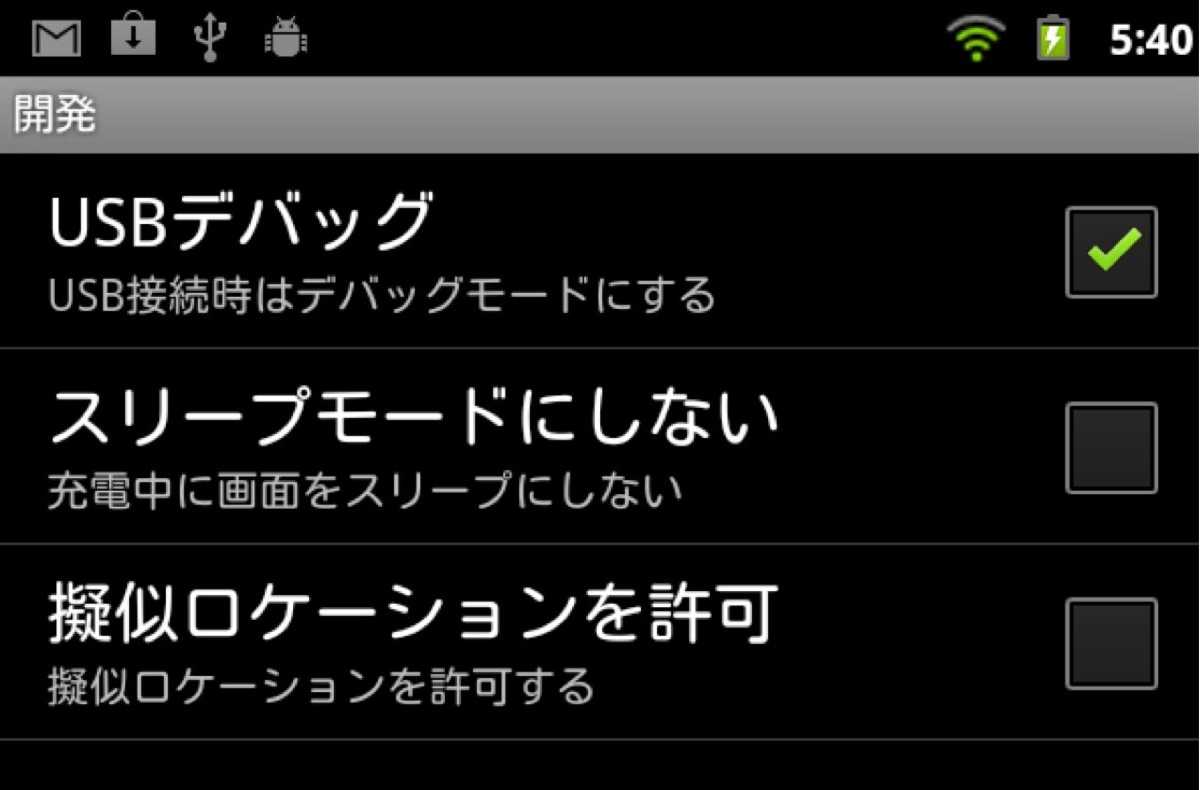
USBケーブルでAndroid端末とPC本体を接続して
ddmsを起動。
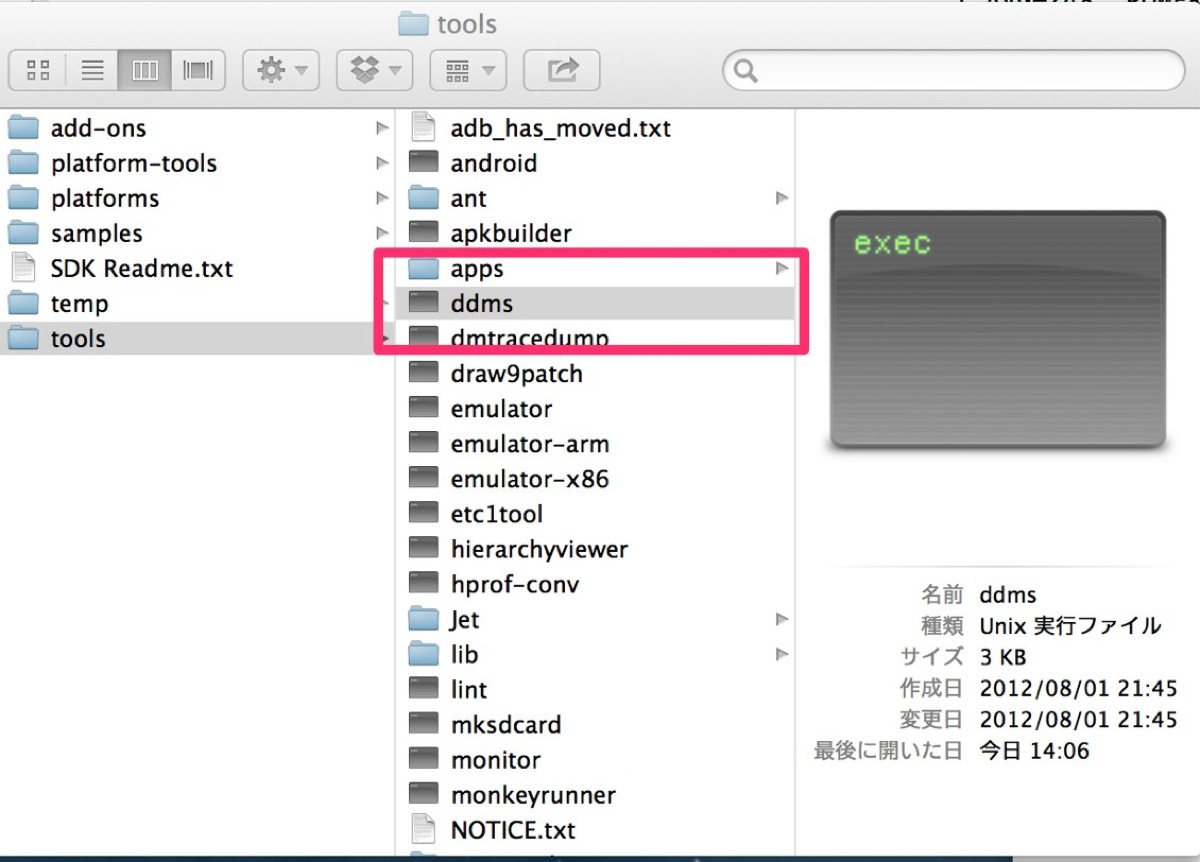
Name欄のキャプチャをとりたい端末をクリックして選択。
DDMS > メニュー > Device > Screen captureを選択すると
キャプチャがとれるようになります。
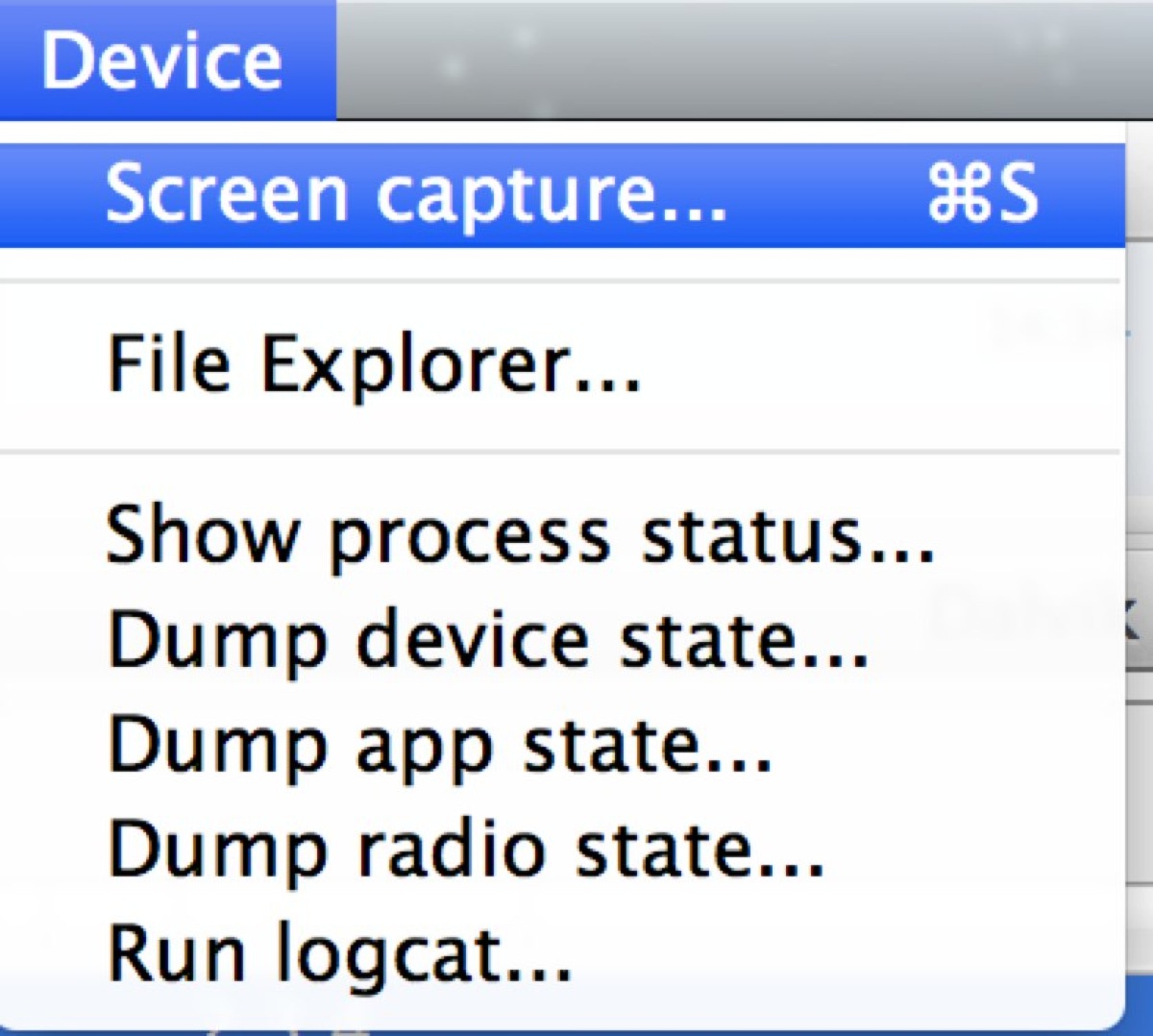
画面を変更したときはRefreshをクリック。
保存するときはSave.
方向が異なる場合はRotateをクリックして回転させます。
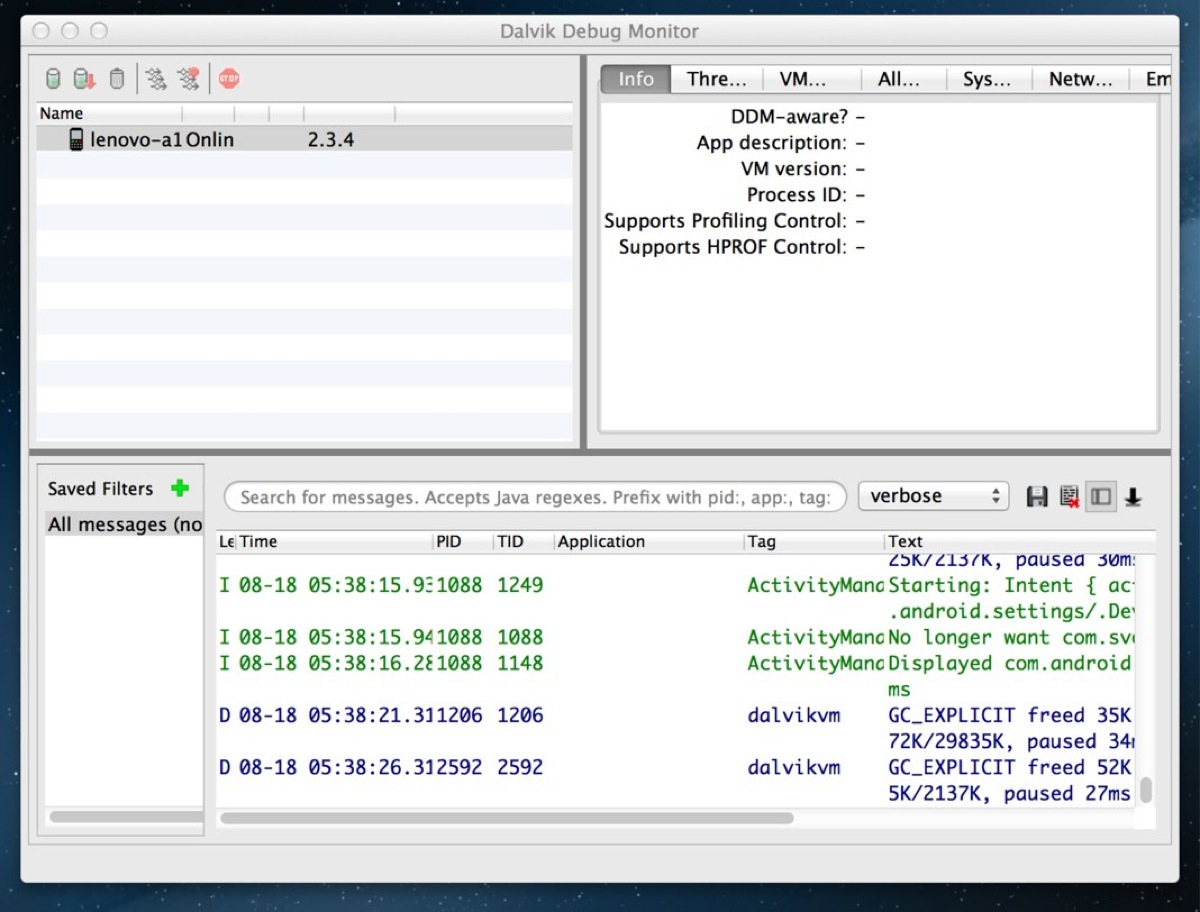







コメント