iPhone6が発表になったのにSwiftが後回しになっていたことを思い出しました。
以下Xcode6 betaでのSwiftの始め方についてです。
Xcode6 betaのファイルサイズが大きいのでダウンロード込みで20~40分かかると思います。
-
Xcode6がまだ非公開のためiOS,Macのディベロッパライセンスが必要。
https://developer.apple.com/xcode/downloads/より
Xcode 6 GMをダウンロードする。Xcode 6 GMを利用するためには
「OSX バージョン10.9.4」または、「OSX バージョン10.10」が必要。 - OSXバージョンの確認。
メニュー > リンゴマーク > このMacについてよりMacOSのバージョンを確認する。 -
x_code6.dmgをダウンロード後、解凍。
Applicationsフォルダをダブルクリックして開き、Xcodeのアイコンを
Applicationsフォルダへドラッグしてコピーする。 -
規約を承認する。
「Agree」を選択。 -
Xcode6 betaが開く。
起動画面でバージョン6.0を確認。 -
Get started with a playgroundを
選択してプロジェクトを作成。□playgroundとは
Swiftコードを効率的で簡単に書くことができる。
・コードを書くとその結果が瞬時に表示される。
・ループのようなコードはその経過を観察することができる。
・変数の中身をグラフでみたり、各ビューの描画を段階ごとに見ることができたり、アニメーションされたSprite Kitのシーンを見ることもできる。
・コードを書いたらそれをプロジェクトに移すだけで良い。
Xcode 6 Beta Playgroundをちょっとずついじりはじめるより - Nameを指定して「Next」を選択し、「Create」でファイルの場所を指定。
-
Xcode6 betaのメニューを開き
メニューからView > Assitant Editor > Show Assistant Editorを選択して
コンソール(文法ミス等確認できる)を表示。 -
Playground内に
println("hello swift")を打ち込み、コンソールにhello swiftの表示を確認する。
最初はPlaygroundを使って文法の確認をしていく。
□参照URL
これからはじめる SwiftPlayground入門
Swift(iOSアプリ開発プログラミング言語)日本語チュートリアル ~ 前編(Apple公式ドキュメントSwift Tour±α) – こんにゃくマガジン
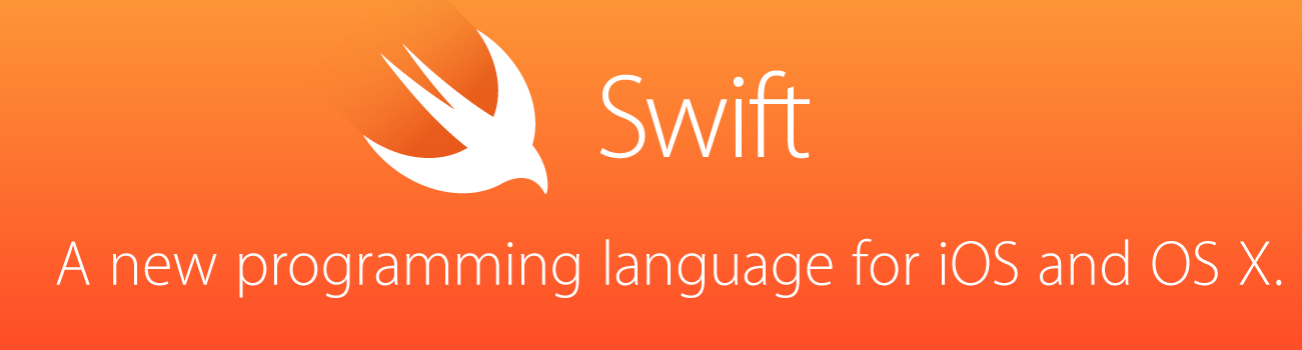
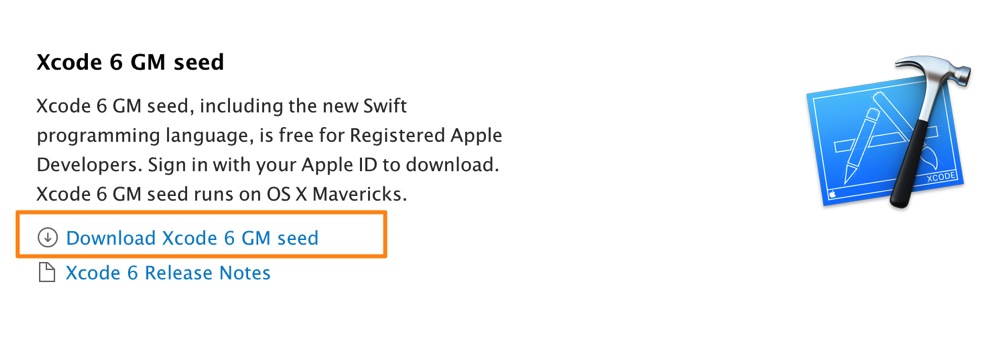
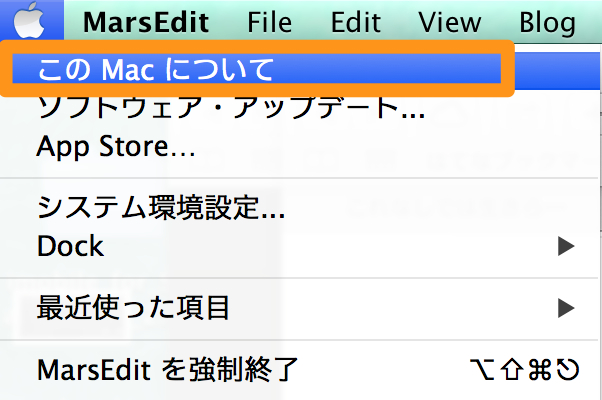
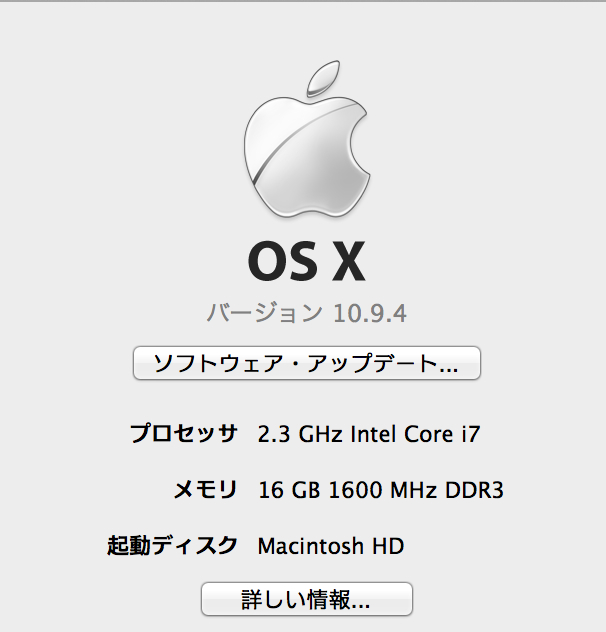
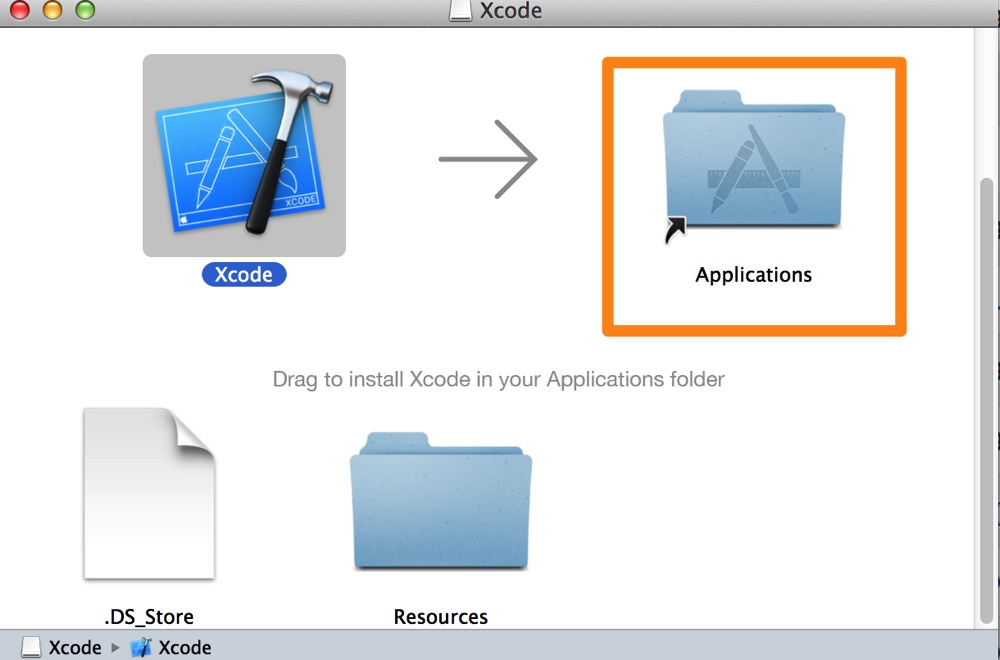
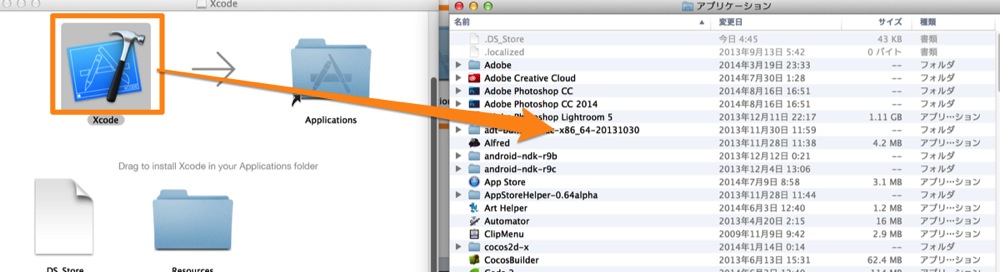
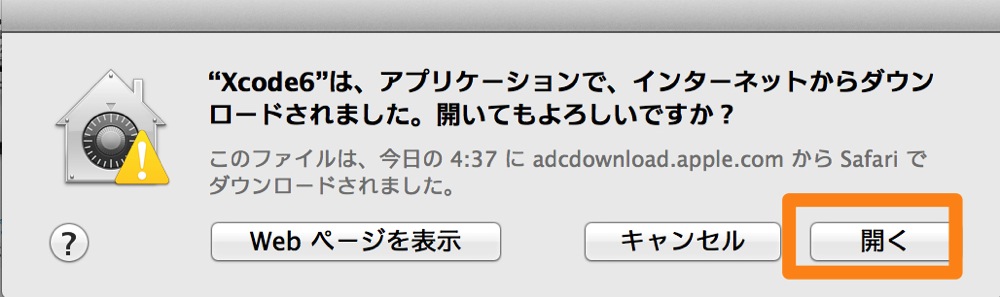
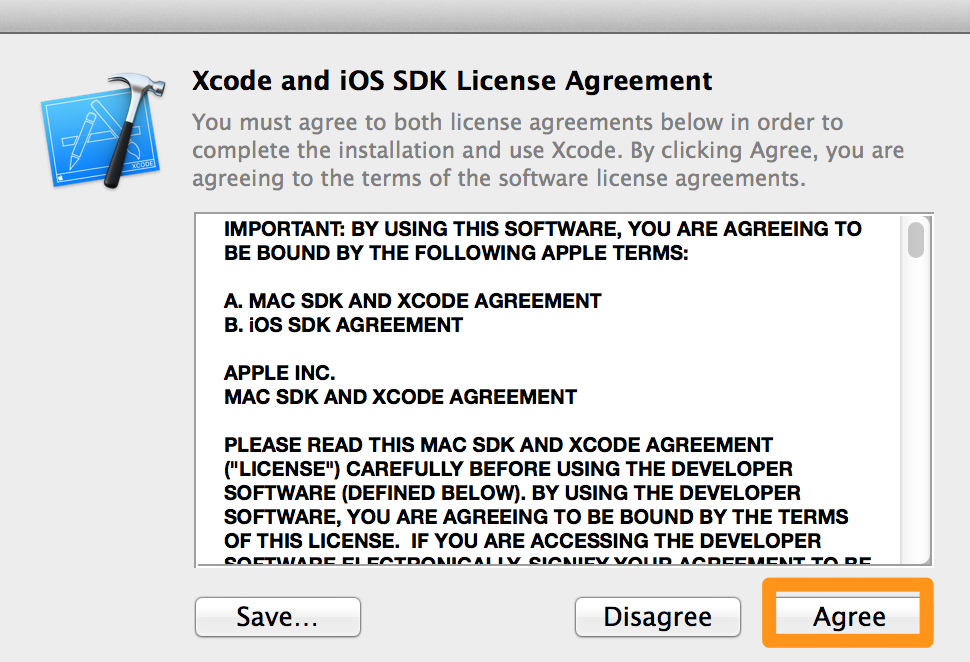
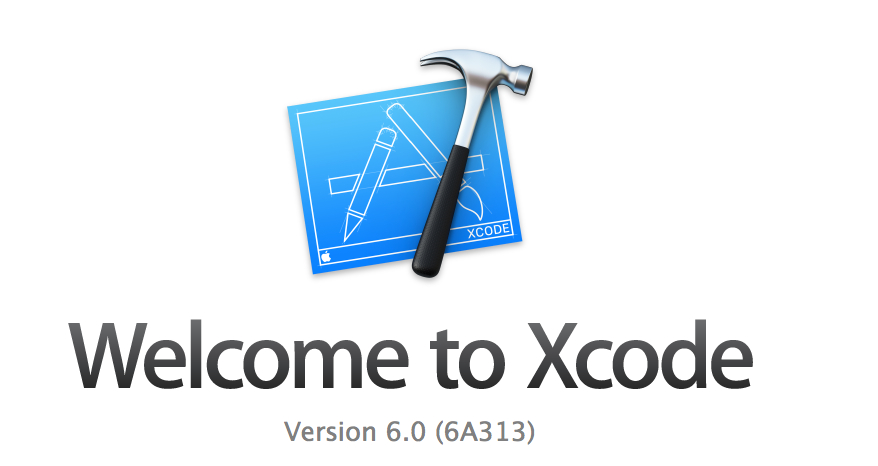
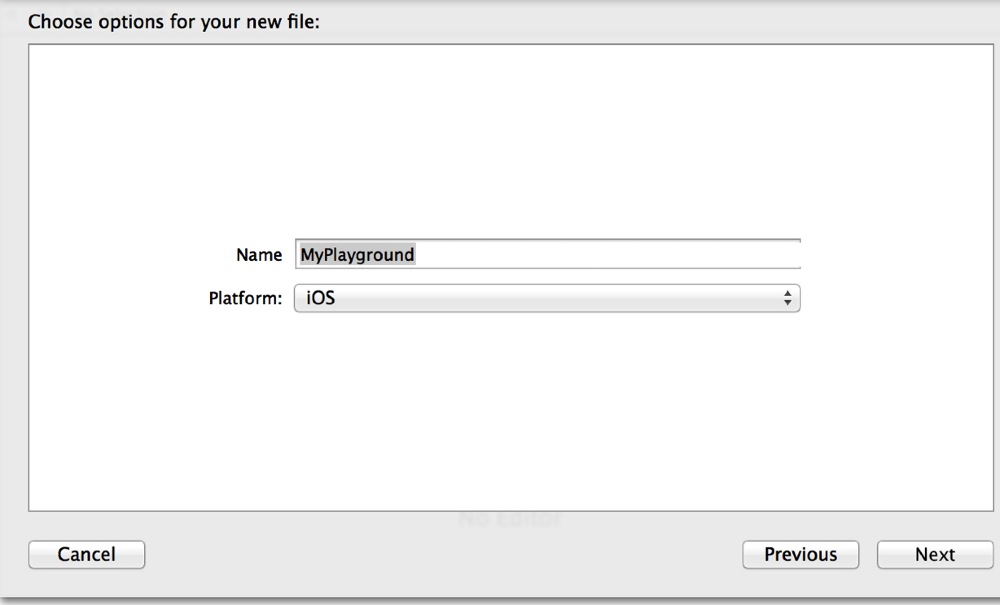
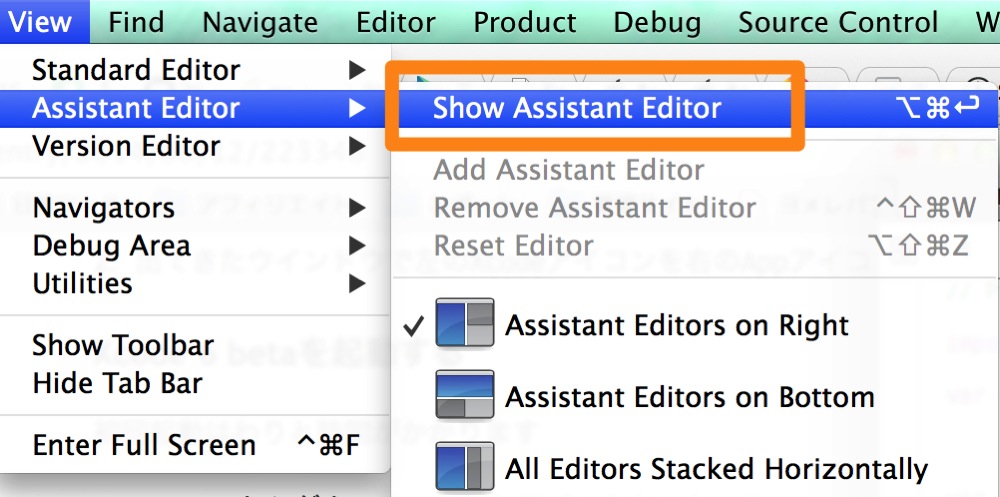
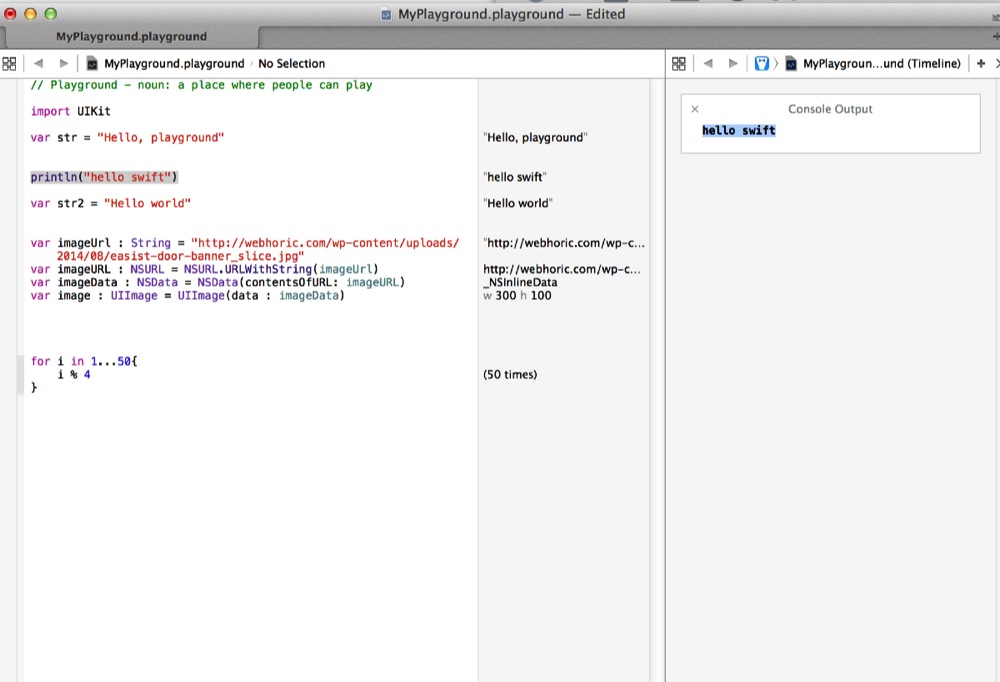
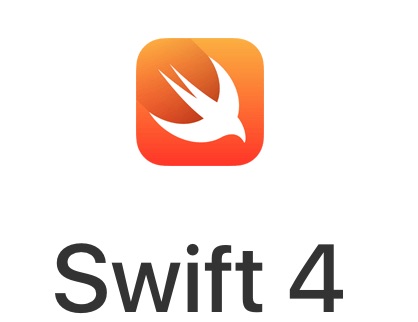
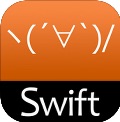
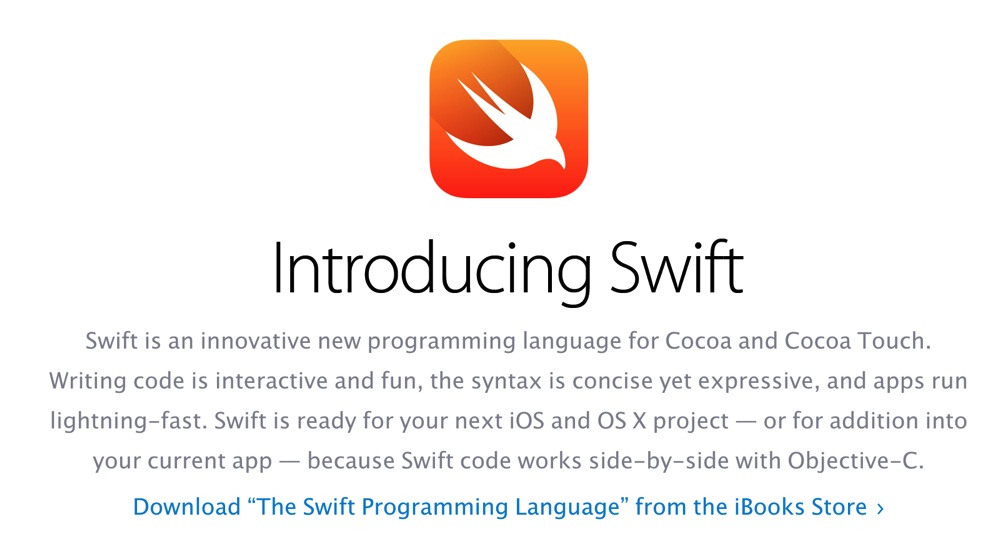
コメント