
自身のモチベーション維持のため学習記録を残していきます。
Unityを使ったゲームアプリ開発のメモです。
■環境
Unity6
Windows 11
目次
Unityで音が再生できるファイル
- .mp3
- .ogg
- .wav
- .aiff/.aif
オーディオコンポーネントの設定
C#スクリプトコンポーネントを追加したゲームオブジェクトに
- AudioSourceコンポーネントを追加。
- Audio Resourceに再生するオーディオファイルを選択。
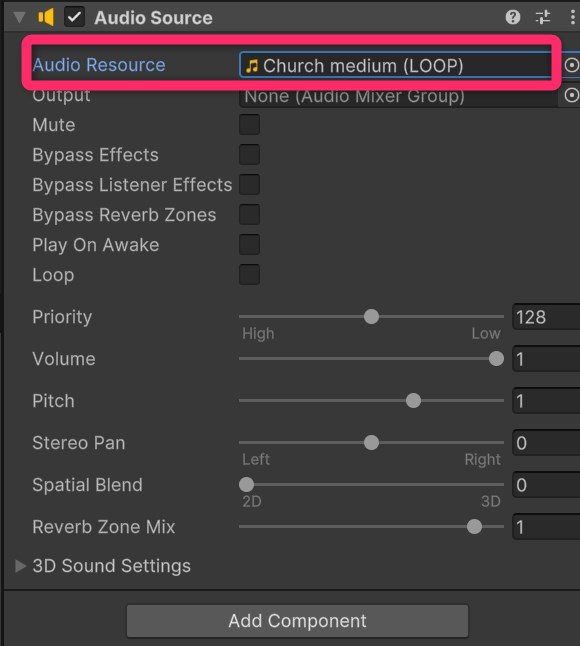
void Start()
{
Debug.Log("ゲームスタートしたらAudioSourceで音を再生する");
//アタッチしているゲームオブジェクトのAudioSourceを取得して再生
GetComponent<AudioSource>().Play();
}
起動時に再生
Play On Awakeを入れておくと起動時に問答無用で音が鳴ります。鳴らしたくない場合はPlay On Awakeのチェックを外す。
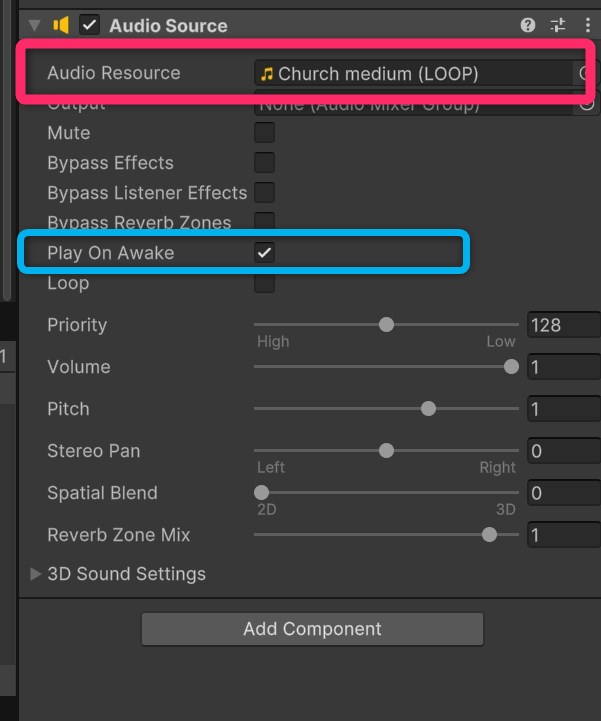
音を鳴らすオブジェクトをC#から呼び出す
音の再生・停止の書き方
public bool topFlg = false;
public void pressTop () {
if (!topFlg){
Debug.Log(" trueで停止");
GetComponent<AudioSource>().Stop();
topFlg = true;
} else {
Debug.Log(" falseで再生");
GetComponent<AudioSource>().Play();
topFlg = false;
}
}コンポーネントから呼び出し
public void pressTop () {
Debug.Log("関数で呼び出す");
GetComponent<AudioSource>().Play();
}
Play()とPlayOneShot()の違い
PlayOneShot()は効果音向けで、Play()と違い音を重ねて鳴らせる。また引数で音量調整が可能。
AudioSource-PlayOneShot – Unity スクリプトリファレンス
//public void PlayOneShot (AudioClip clip, float volumeScale= 1.0F);
audiose.PlayOneShot(pressCancelClip,0.5f);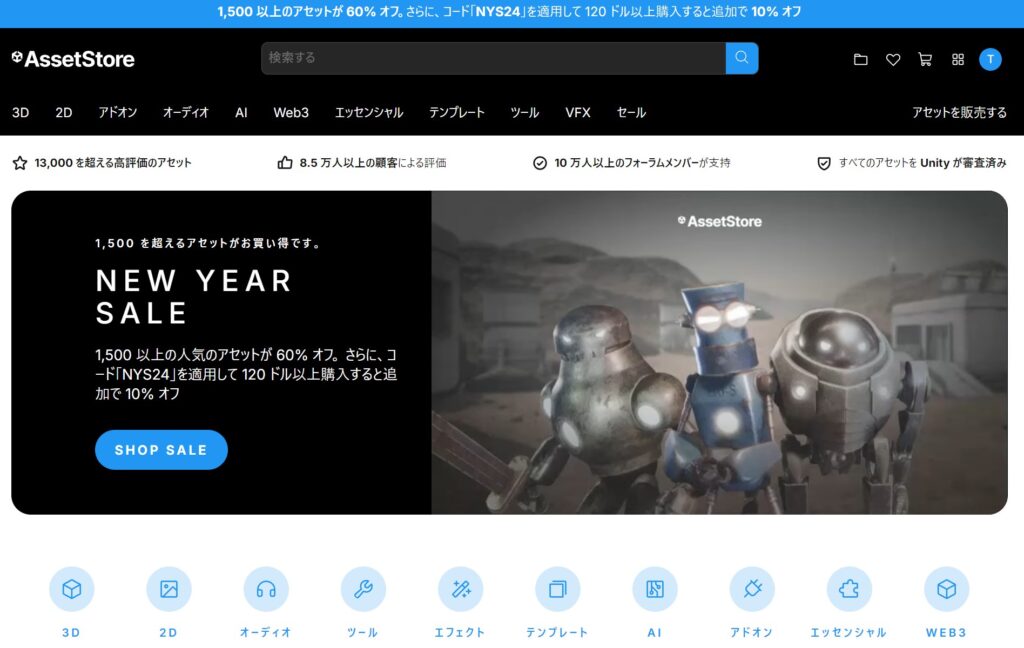



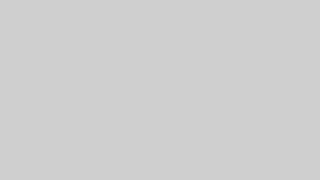






コメント