ゲーム実況やプレイ動画をに使えるソフト「Reflector2」
パソコン上(Mac,Windows)でスマホ(iOS,Andorid)画面を表示させることができ、またスマホでの操作を録画することができます。
価格は$14.99。(2015年現在のレートで1800円程度)
お試し用で七日間の無料版がありますが、広告がバッチリ入るため動作確認程度にしか使えません。
操作が単純なためお手軽にスマホ上での操作を録画するには非常に特化されているソフトです。
使い続けるのであればそう高くない価格ですね。
「Reflector2」をインストールする方法
無料版をインストールする手順です。
□環境
Mac OS 10.10.3
iPhone6plus
<
ol>
Reflector 2 | Wireless mirroring & streaming for Android, iOS & Chromebooksを開き、右上にある「Try Reflector」を選択。
ダウンロードが終わったらファイルを開き、
「Reflector2」のアイコンをApplicationsフォルダへドラッグ。
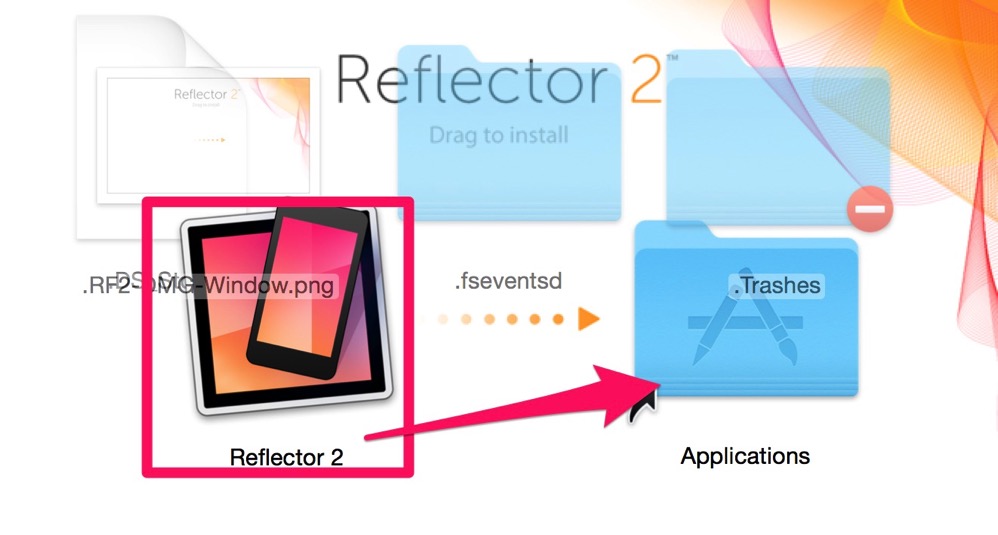
「開く」を選択。
「Reflector2」のメニュー画面が表示。
「Try Reflector2」のボタンを選択。
メニューバーにアイコンが追加されます。
画面下から上へスワイプしてiOSデバイスのコントロールセンターを開きます。
iOSデバイスでパソコンと同じWi-Fiネットワークに接続。
同じネットワークに接続されると「AirPlay」のボタンが表示されます。
「AirPlay」のボタンをタップ。
スマホ画面を表示させるパソコンをタップしてチェックを入れます。
右上の「完了」をタップ。
広告は無料版のため表示されています。
Reflector2の画面上で右クリックしてサブメニューを表示するとフレームを外したり
向きを変えることが可能です。
Show Frame :フレーム表示
Frame : 選んだ機種のフレームが表示
Scale: 画面サイズ
Automatic orientation:画面向きの自動設定
Force Landscape:横向き固定
Force Portrait:縦向き固定
Close Connection:接続解除
左上のRecordボタンを押すことで画面の録画がスタートします。
左上にあるマイクのアイコンが緑になっていると録音も同時にできます。
Recordボタンを押したあとは録画マークが点灯し
時間が表示されます。
「Stop」を押して録画終了です。
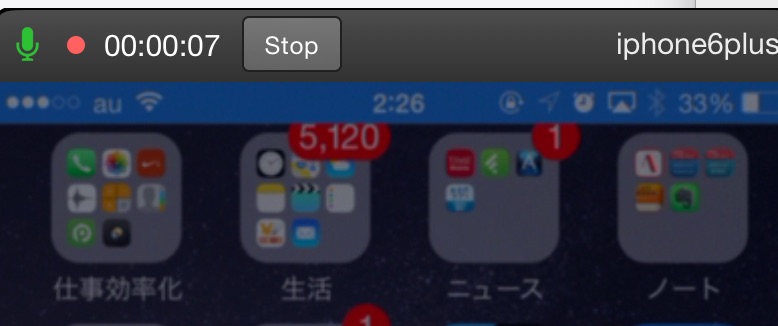
下の動画は試し撮影したものです。
mp4形式で保存されるのでそのままYoutubeなどの動画サービスへアップできるのも嬉しいですね。
気になる方は購入編もどうぞ。
【購入編】ゲーム実況やプレイ動画をに使えるソフト「Reflector2」のライセンス購入をする方法

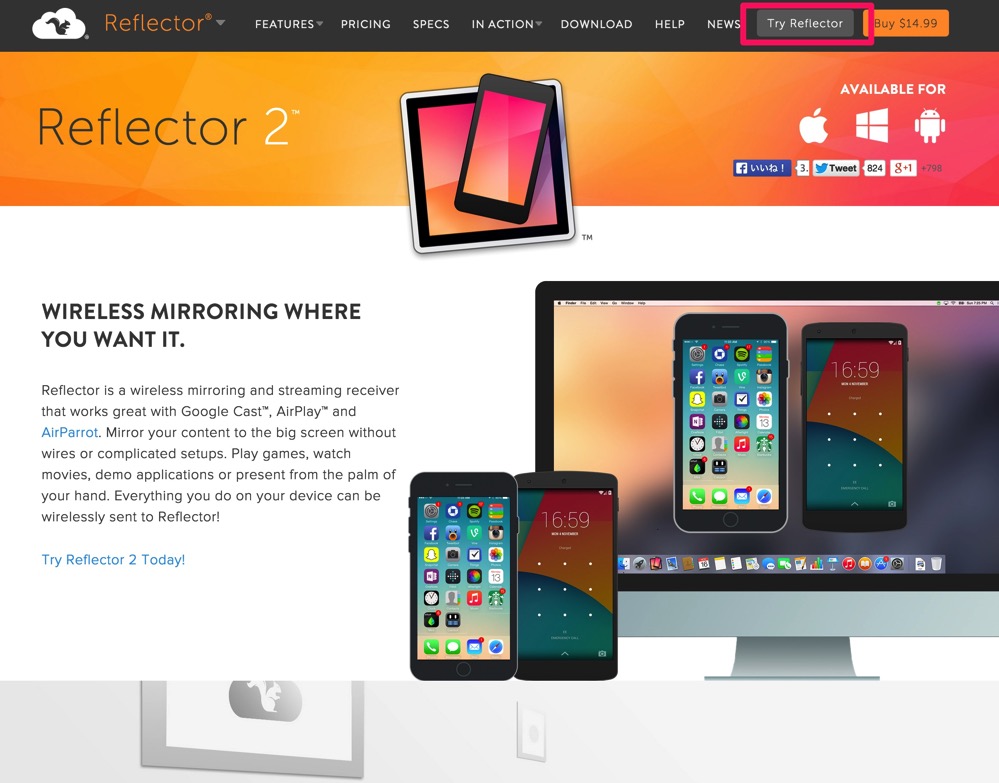
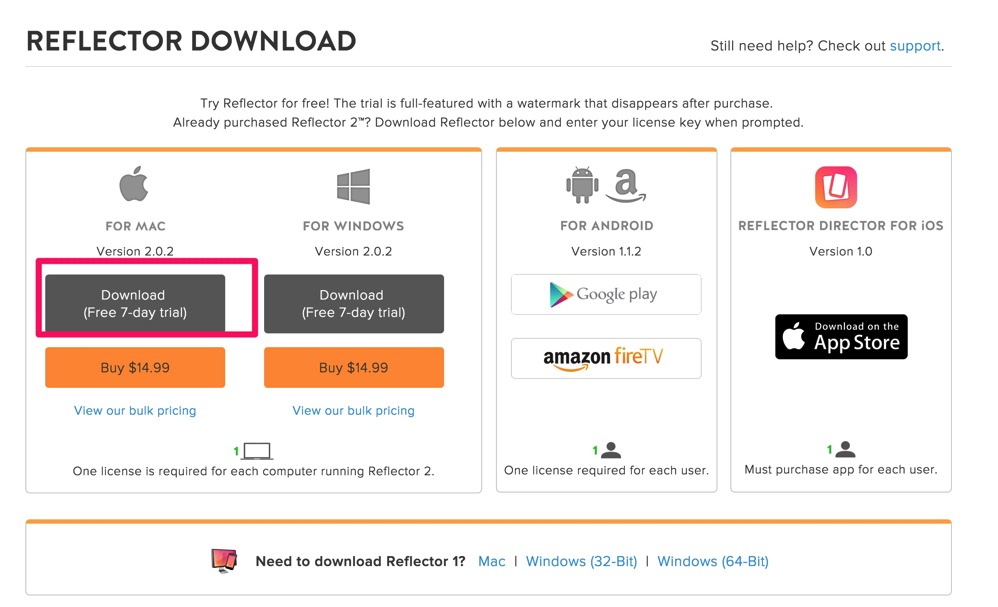
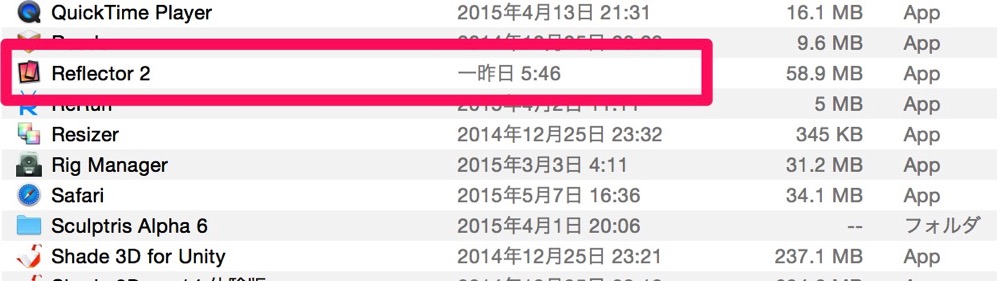
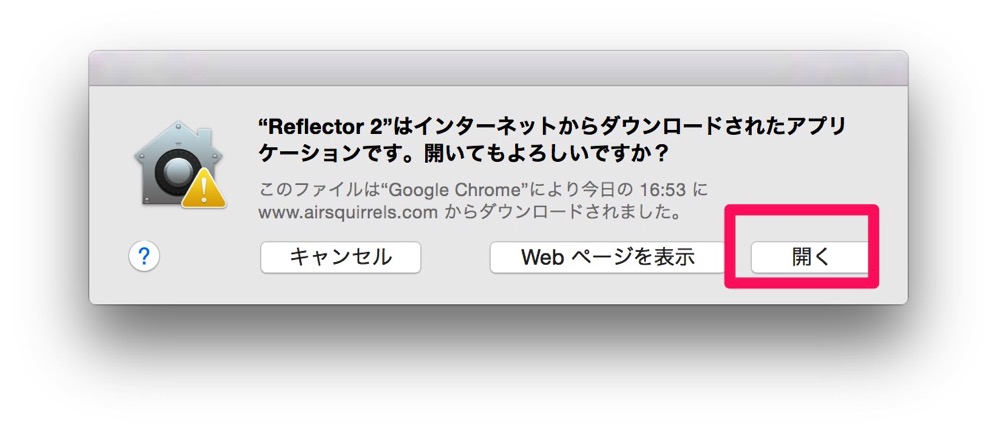
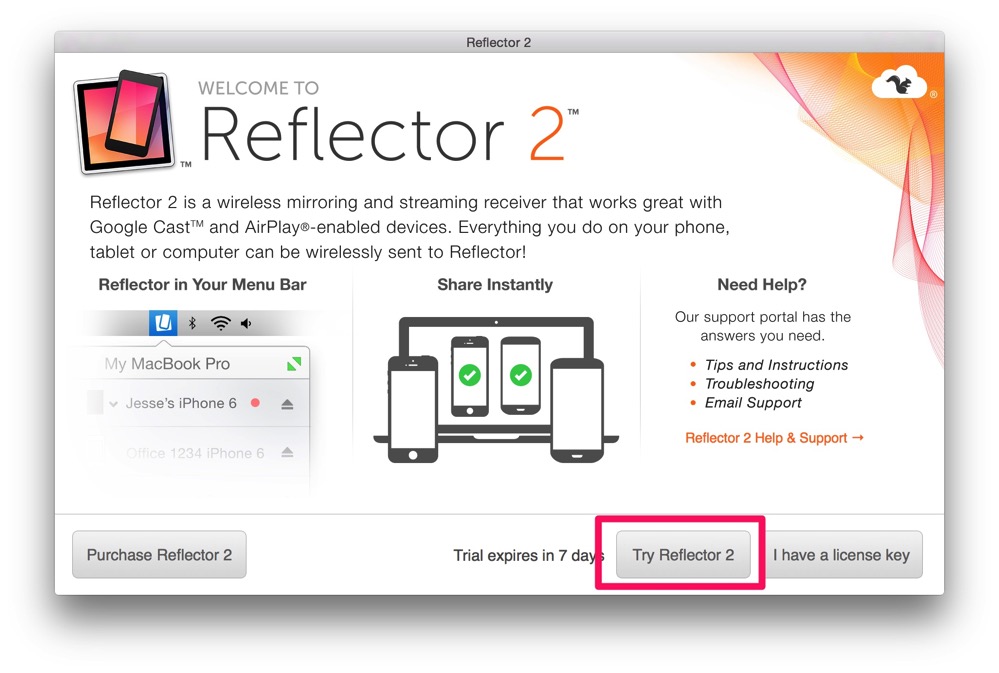
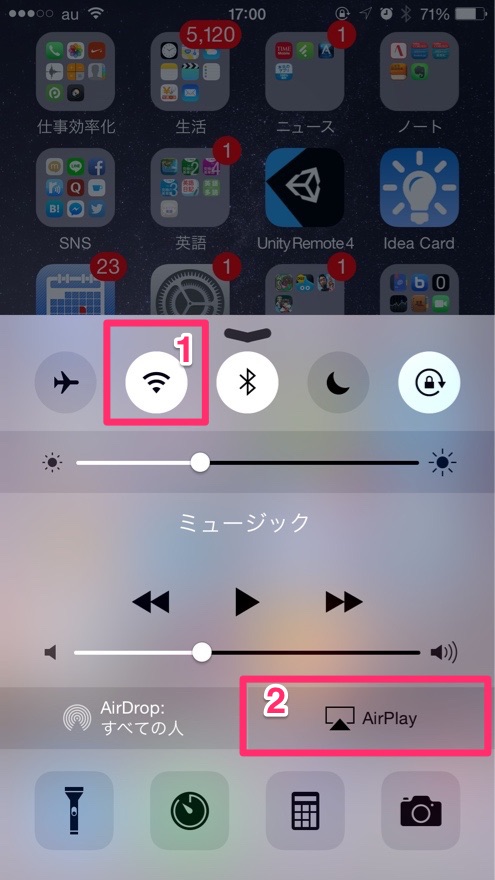
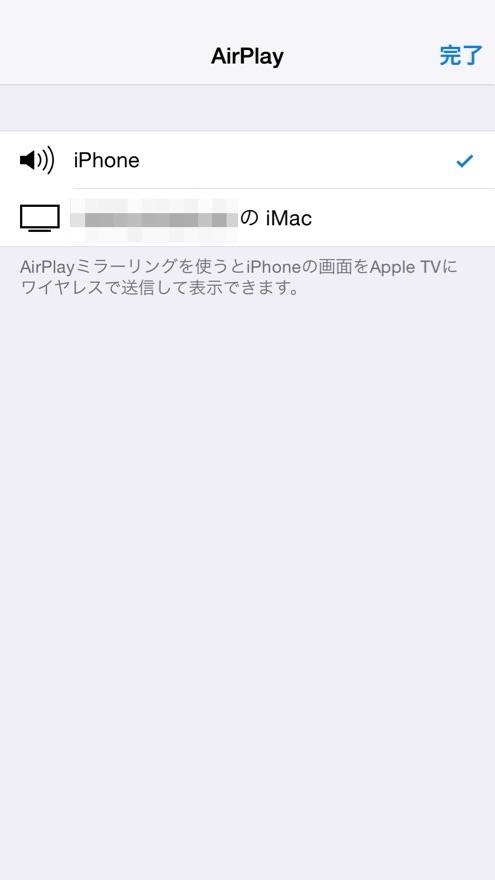
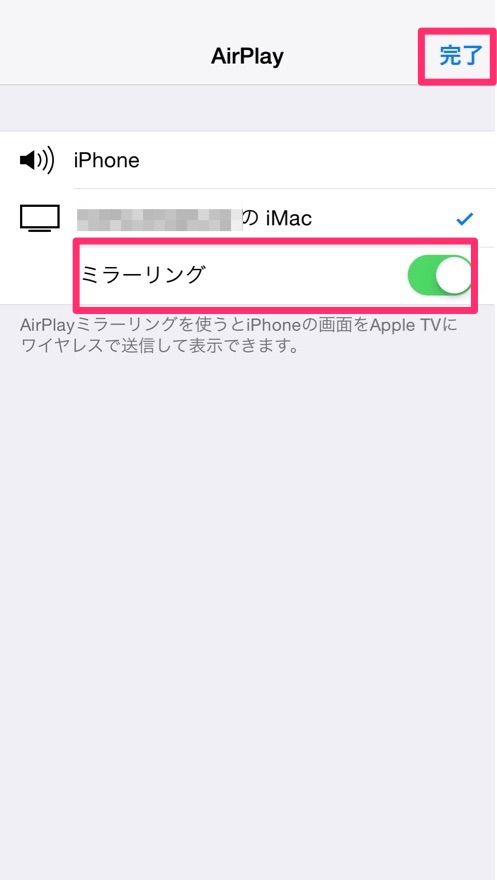

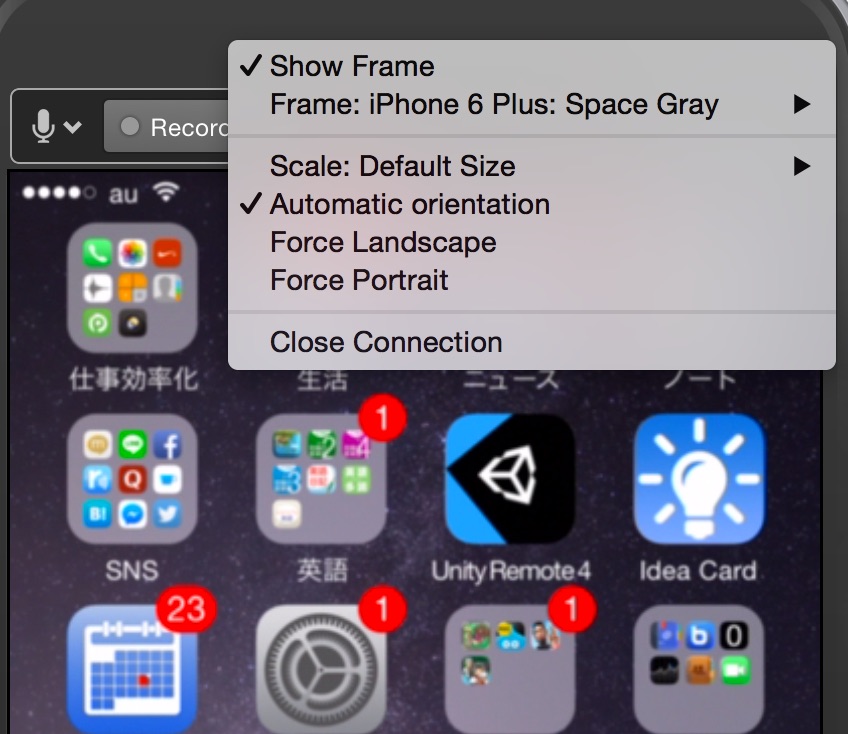
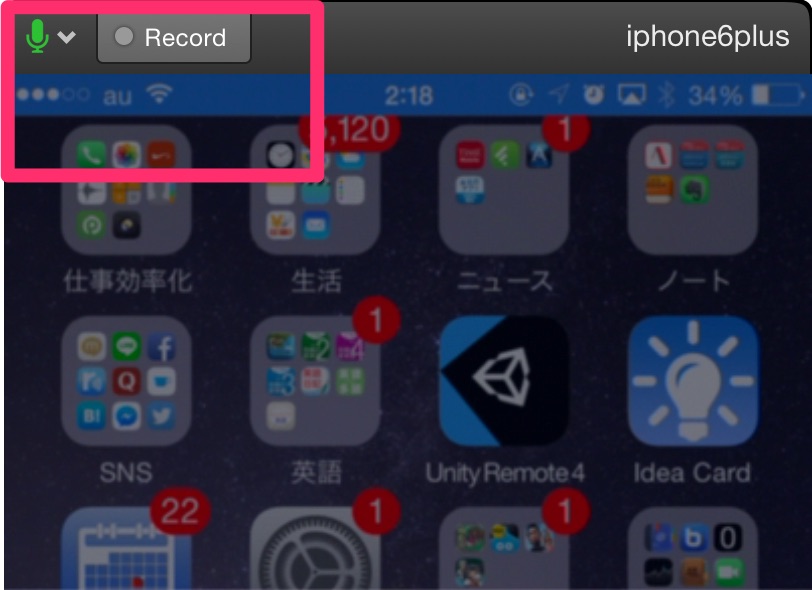






コメント