長い事Macを利用しているとハードディスク容量が突然一杯になります。
ハードディスク容量が空いていないと書き込みができなくなり、データの保存ができなくなってしまったりとパソコンとしての機能ができなくなってしまいます。
これを解消するためには
- データの大きいファイルを消して容量を空ける。
- データの大きいファイルを移動させる
と2パターンの方法があります。
この記事で紹介するのは、容量を圧迫している原因となっている、データ容量の大きいファイルを探す方法です。
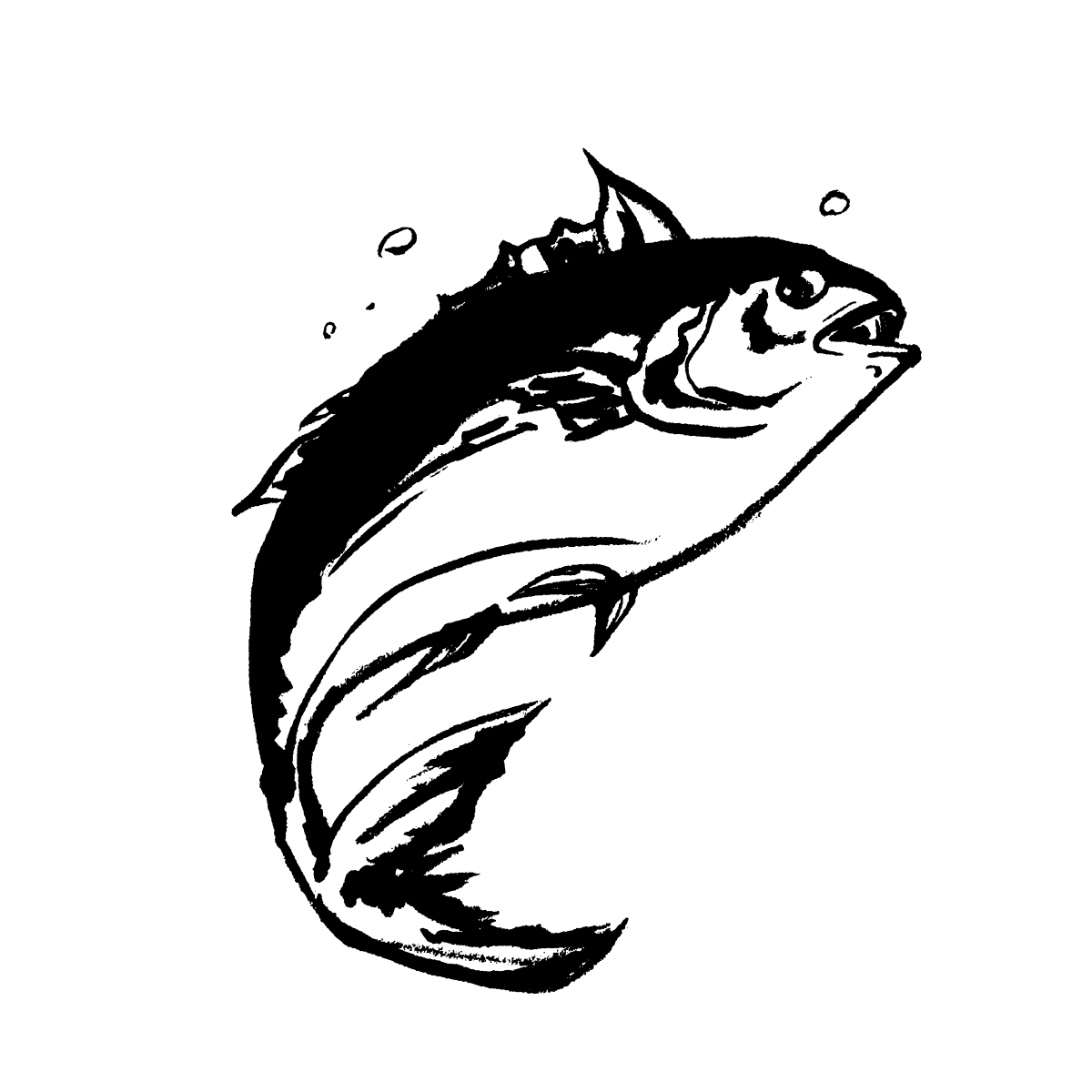 まぐろ
まぐろ
最初に現在の状況を確認します。
ハードディスク容量の確認方法
[1]
「メニュー」左上のアップルアイコンをクリックします。
[2]
このMacについてを選びます。
[3]
「詳しい情報」をクリックします。
[4]
「ストレージ」のタブをクリックすると
ハードディスク容量が確認できます。
下の画像の場合は55.24GBが空き容量です。
他の方法としては
- 内蔵HDDアイコンを「右クリック > 情報を見る > 空き容量」
- 「アクティビティモニター」を開き、「ディスクの空き」のタブから確認。
があります。
容量が多いファイルを探す方法
原因を探すためにアプリケーションを利用します。
無料のアプリだとDiskWaveが良いです。
ダウンロードサイトの「Download DiskWave version ***」のリンクより
アプリケーションをダウンロードし、立ち上げます。
表示する際は「Sort by Size」に切り替えてサイズで並べ替えておきます。
ファインダーに似た画面でディスクの階層を辿るとファイルサイズが表示されます。
有料のアプリだと『DaisyDisk』がオススメです。




カテゴリ: ユーティリティ
価格: ¥1,000
このアプリはファイルの圧迫状況を可視化した上で削除が可能です。
DiskWaveで事足りますが,見やすさを求めるなら買いです。
DaisyDisk – Software Ambience Corp.
ファイルを消す方法
「右クリック > ごみ箱に入れる」を選びます。
ゴミ箱に入れたままだと完全消去されず容量が増えないので、
ゴミ箱を開き「空にする」をクリックして完全消去します。
Mac OS Sieraの場合
Mac OS Sieraの場合にはストレージ(ハードディスク)の管理ツールが内蔵されています。
- 「メニュー」左上のアップルアイコンをクリックします。
- 「このMacについて」を選びます。
-
タブの「ストレージ」を選択します。
フォルダ名と表示されます。
マウスを重ねると「フォルダの容量」もあわせて表示されます。
右側にある「管理」を押します。今回、Macのディスク容量を占領しているのは「書類(Document)フォルダなので
書類フォルダを選んで各ファイルサイズを確認します。この方法の探し方は「大きいファイル」が一覧で探せること、
ファイルブラウザで容量が一目でわかることが便利です。

 音楽データファイルが容量を占領しているな、でも最近は使用頻度が少ないから外部ハードディスクへ移動させたほうが良いかな?といった答えを出せます。
音楽データファイルが容量を占領しているな、でも最近は使用頻度が少ないから外部ハードディスクへ移動させたほうが良いかな?といった答えを出せます。Finderだとフォルダ全体のサイズが表示されないので、
ファイルブラウザから開いたほうが確認がしやすいです。
まとめ
数年単位で長期間使っているとハードディスク容量は知らぬ間に増えているものです。
年一回程度で大掃除は積極的に行いましょう。
超初歩的な仕組みですが、ゴミ箱に捨てたのにハードディスク容量が減っていない!というときには
「ゴミ箱を空にする」ことを忘れずに。
□他のMacの使い方に関する記事はこちらから
Mac の関連記事 >>




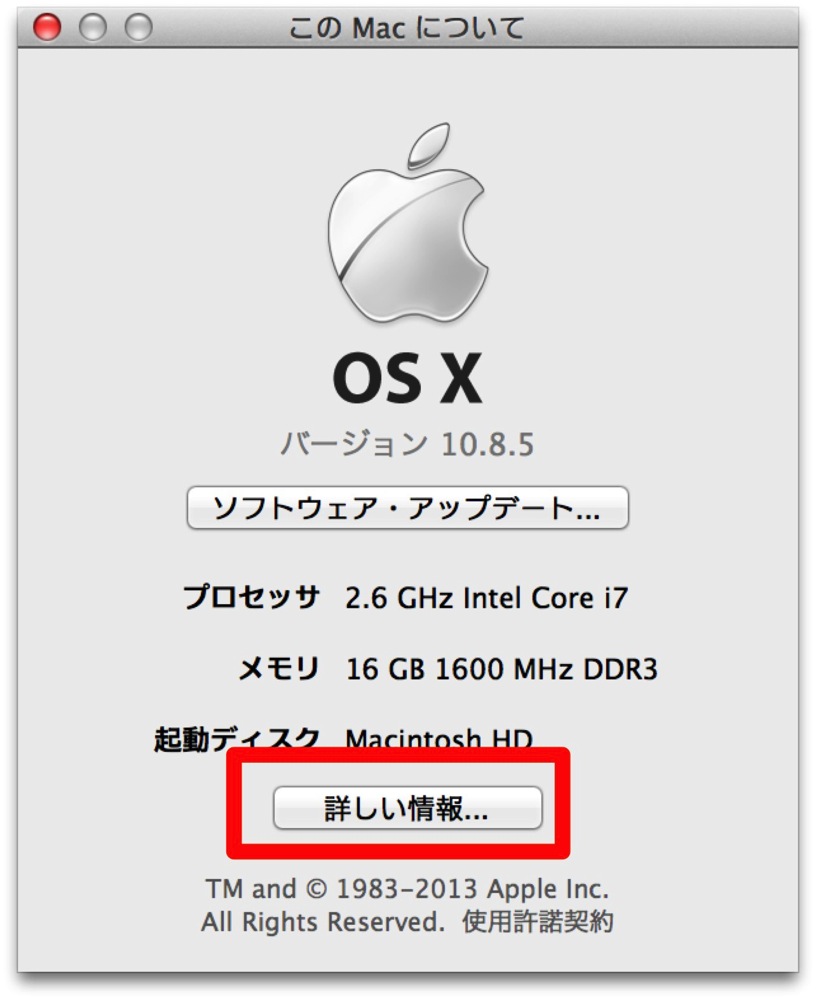

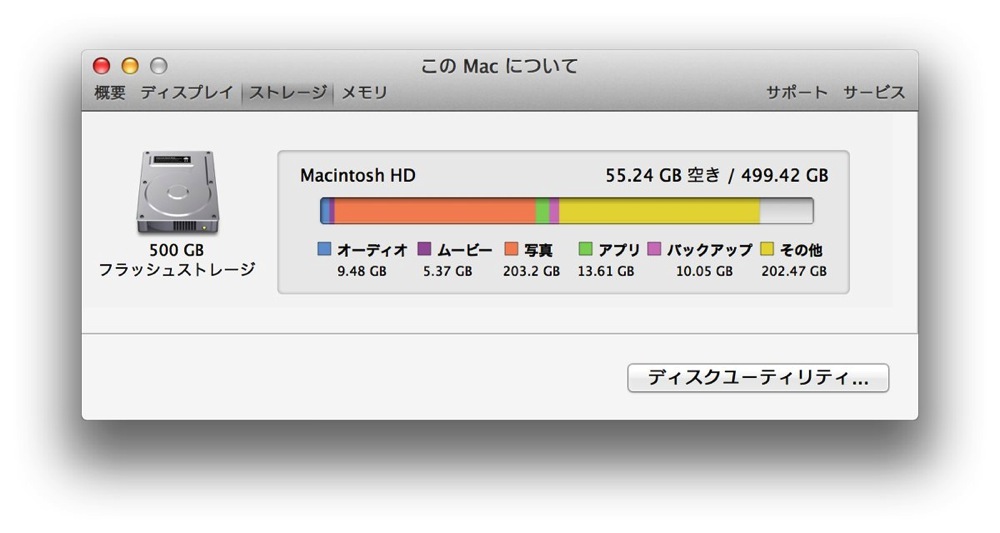

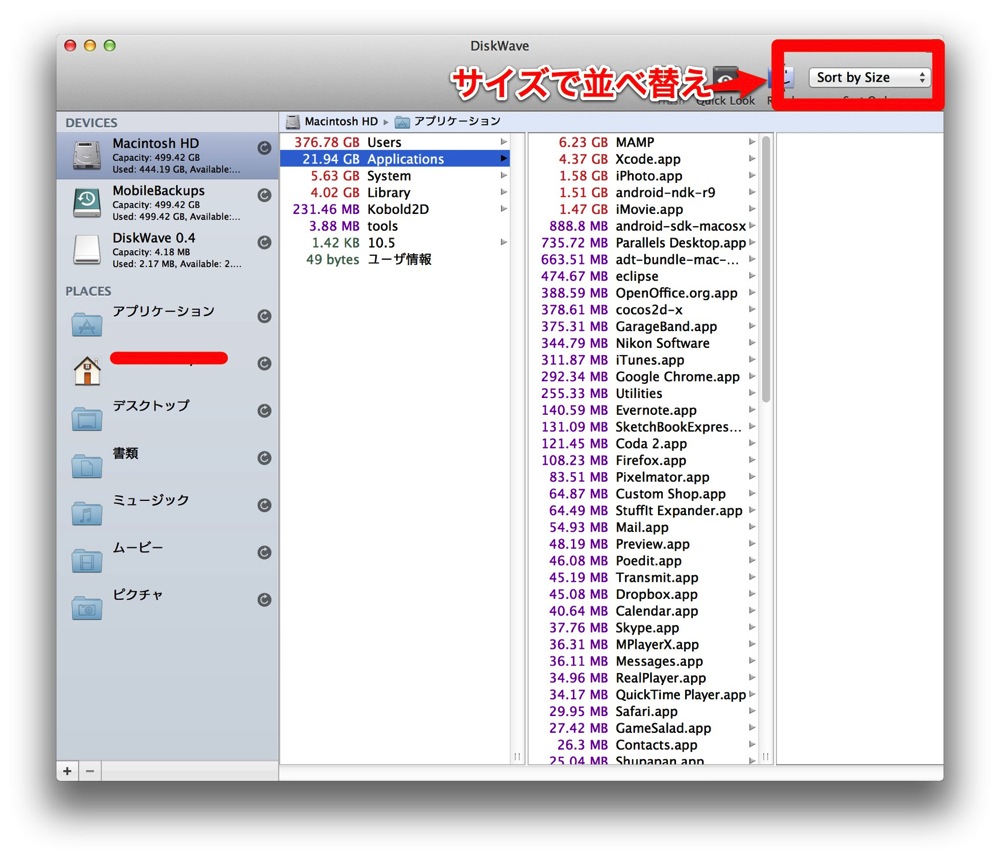

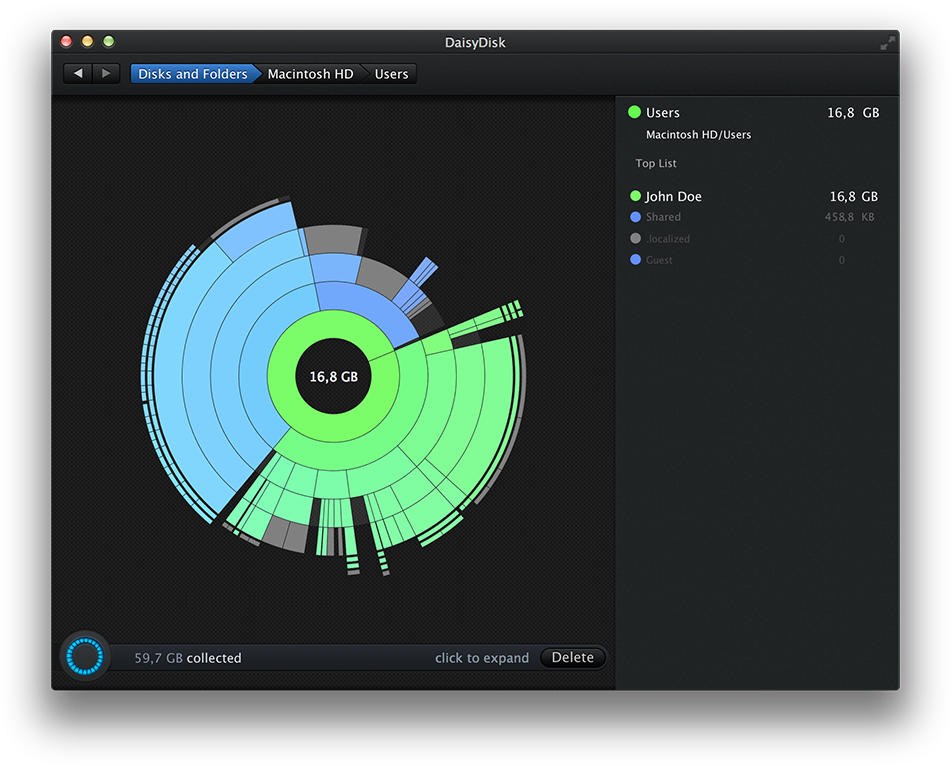

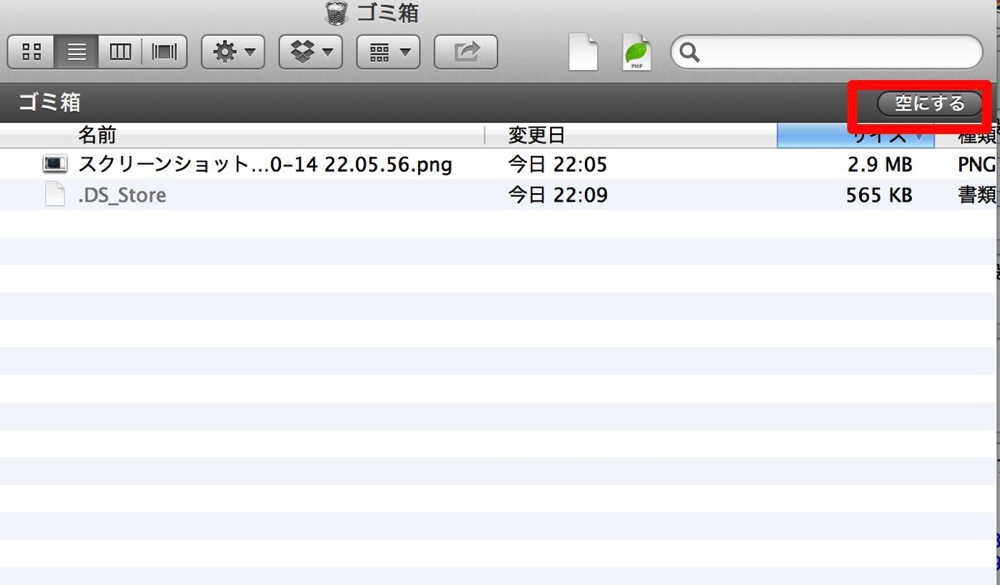

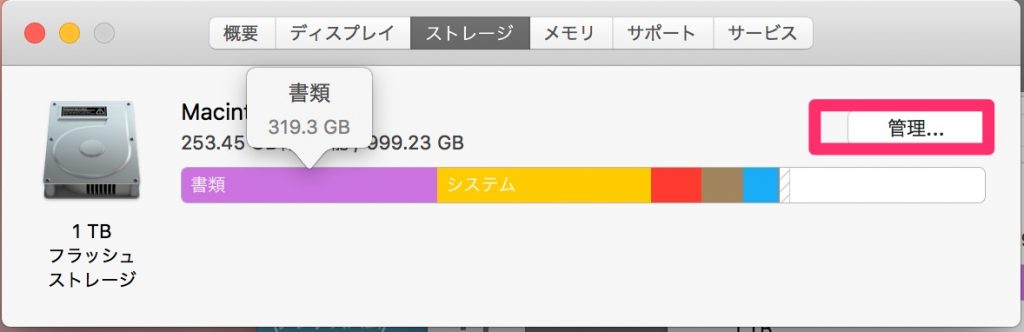

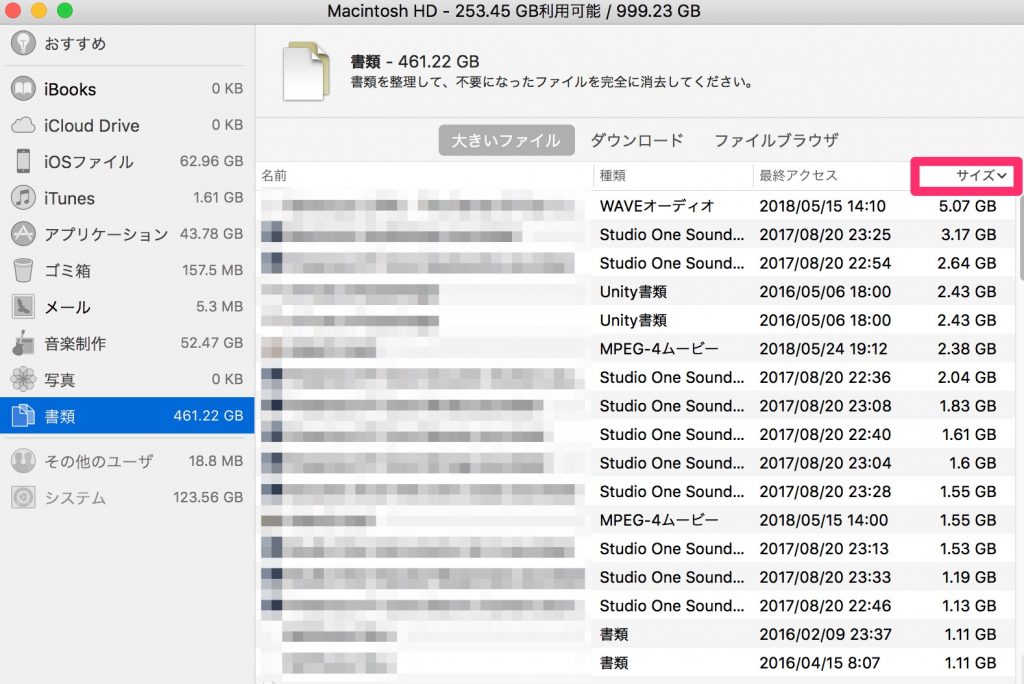

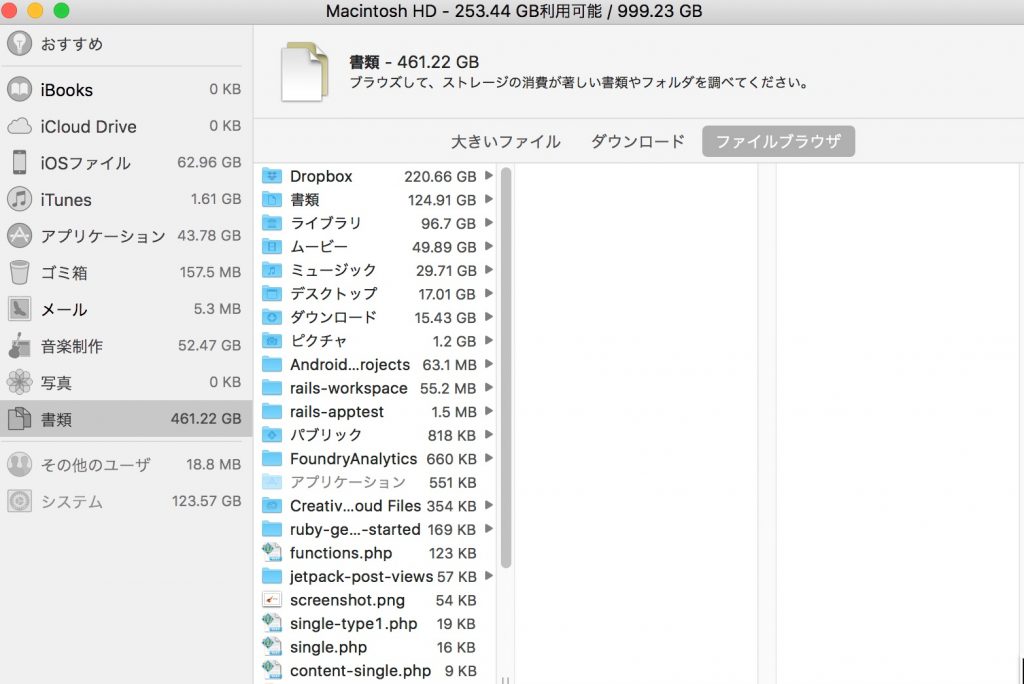








コメント