Time CapsuleはTime machineの利用以外にもアカウントを作成してフォルダを作りファイルサーバーの用途で利用することが可能です。
Time Capsule内にアカウントを作成してフォルダを作る方法です。
目次
Time Capsule内にアカウントを作成してフォルダを作る方法
[1]
操作するPCで「AirMacユーティリティ.app」を起動。
■場所 アプリケーション > ユーティリティ > AirMacユーティリティ.app
[2]
Time capsuleのアイコンをクリックして「編集」を開く。
[3]
「ディスク」のタブを選択。
[4]
「共有ディスクのセキュリティを保護」のプルダウンを「アカウント」に設定。
[5]
左下の「+」アイコンをクリックして
- アカウント名
- アカウントのパスワード
- パスワードの再入力
- ファイル共有アクセス(読み出し/書き込みを選ぶ)
を入力して「保存」をクリックしてアカウントを作成する。
「アップデート」ボタンをクリックして設定を保存。
[6]
Finderを開く。
[[7]
左側の共有に表示されているTime capsuleを選ぶ。
[8]
右上の「別名で接続」をクリック
アカウント入力画面が表示される。
前手順で作成したアカウント名とパスワードを入力。
[9]
Time capsule にアカウント名のフォルダが表示される。
アカウント名のフォルダ内はファイルの書き込み権限があるので、フォルダを自由につくることができる。


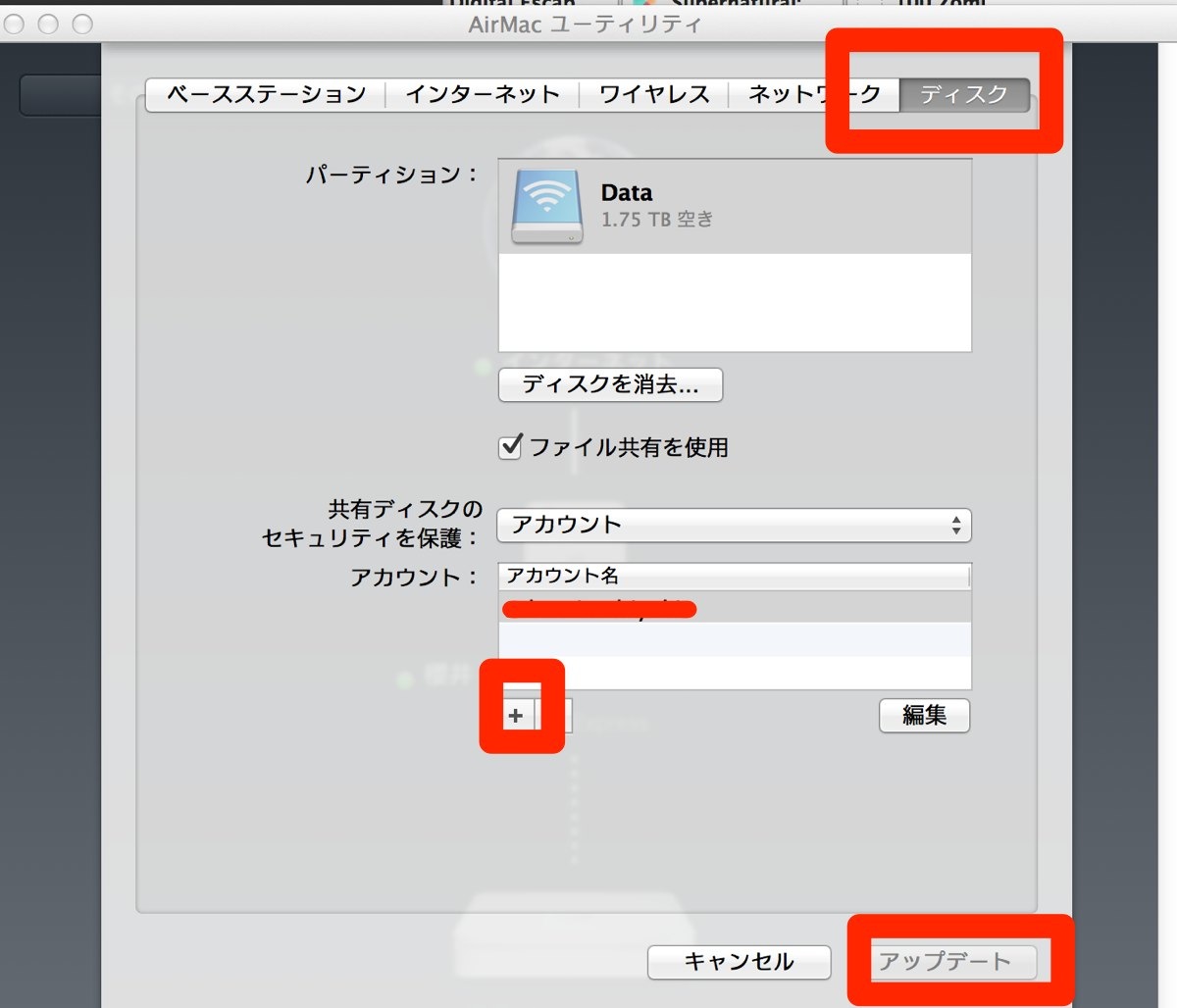
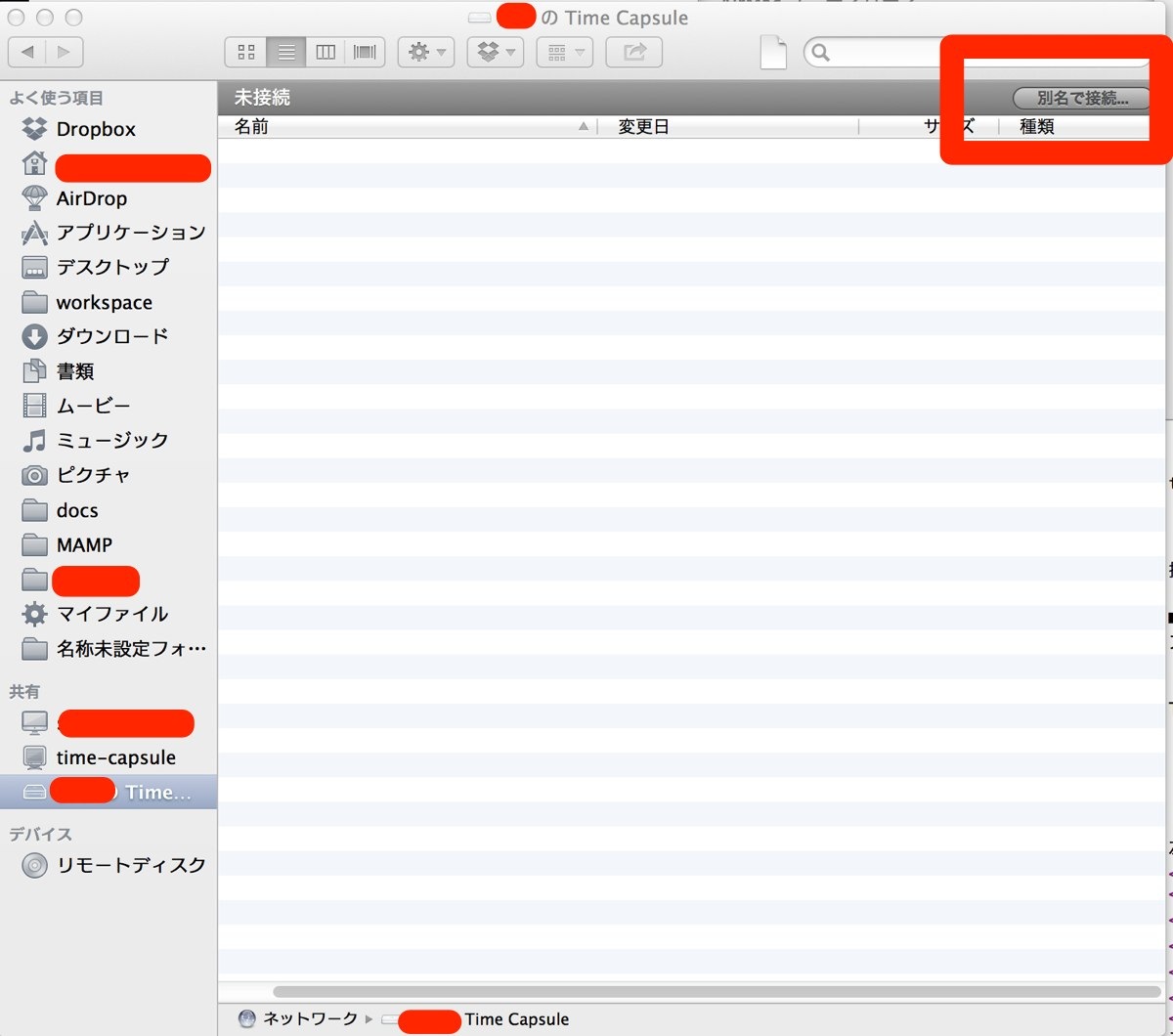
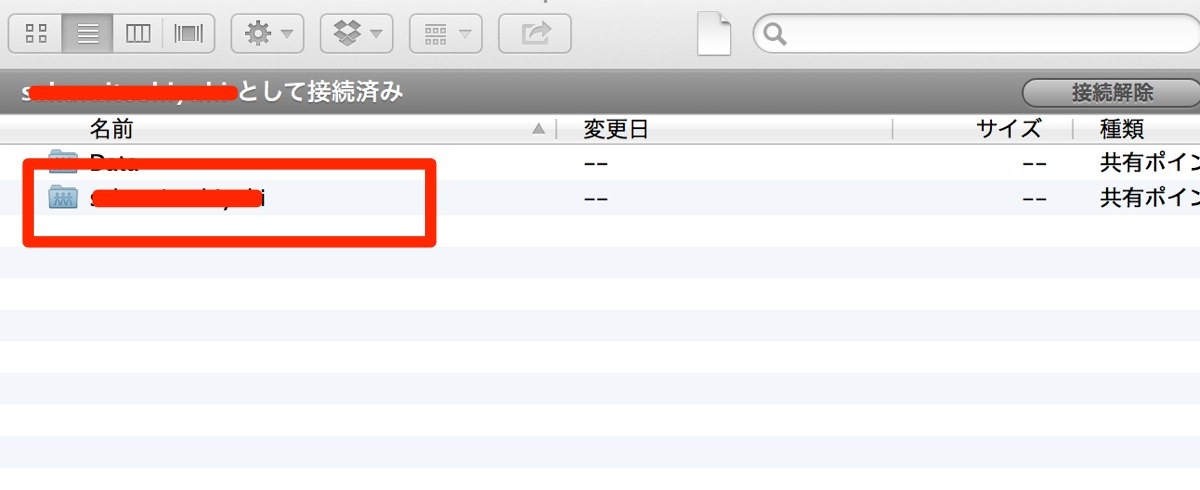
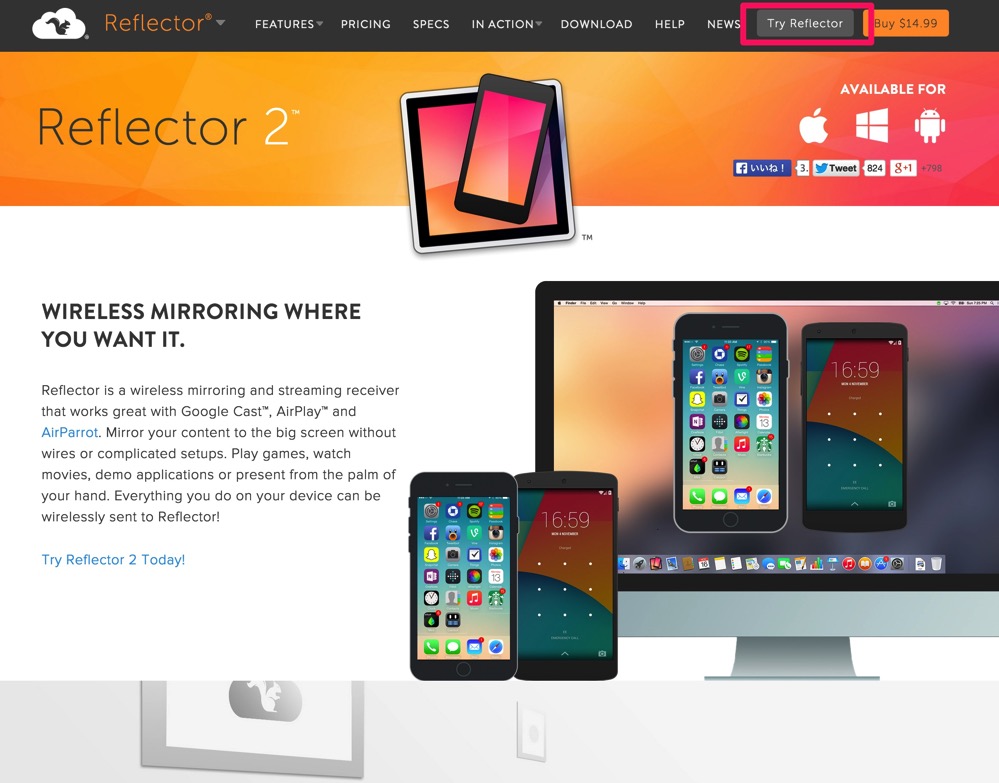
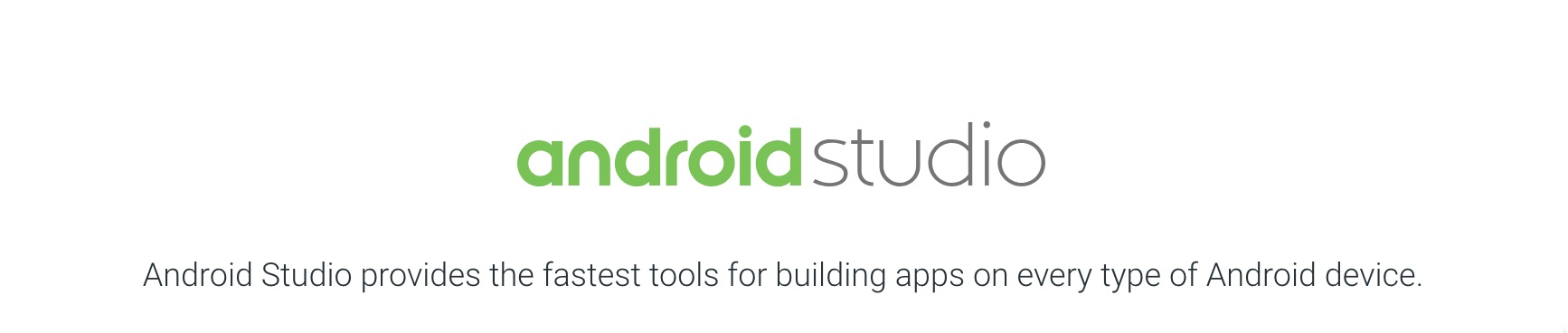
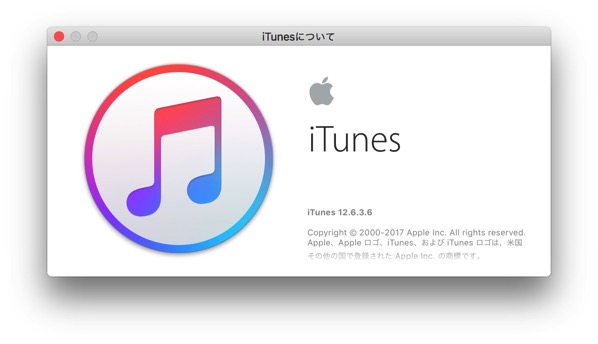
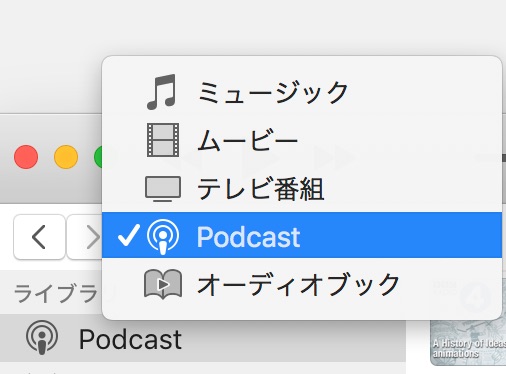
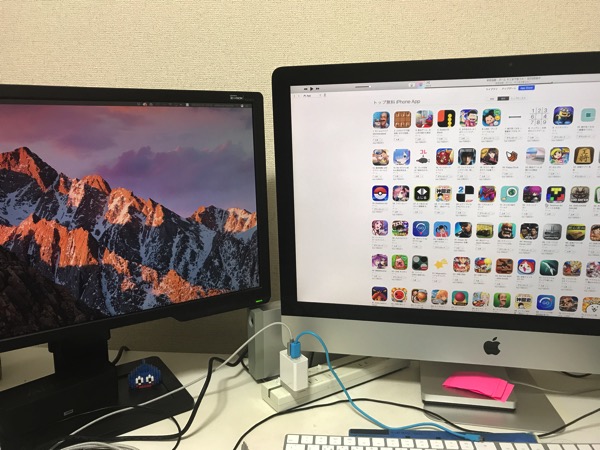
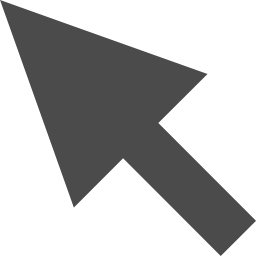
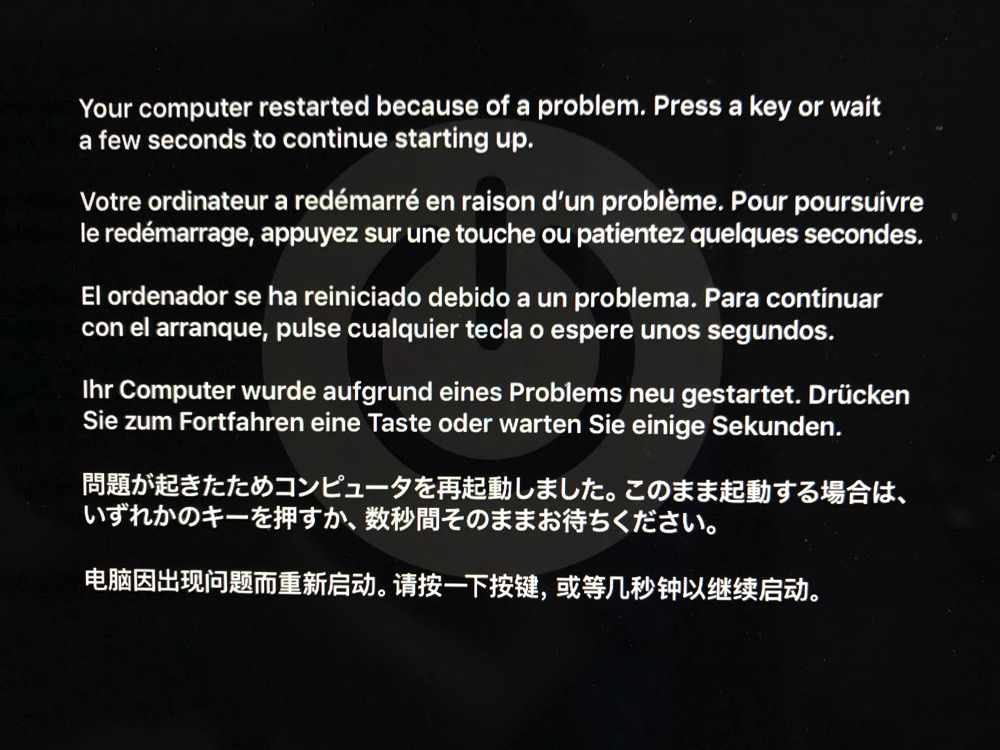
コメント
コメント一覧 (1件)
こちらに書かれている通りにアカウントを作成、ファイルをアップしてたのですがアカウントの名前を変えたら(編集を使って)データが全部消えました。。。これってどこに消えてしまったんでしょう?
アカウントの名前変えるだけでデータって消えるのでしょうか。。。