ユーザーがメモリの増設をできるiMac Retina 5Kディスプレイモデルへメモリを増設しました。
もともと8G搭載だったものに8Gx2を追加して24Gへグレードアップ。
PhotoshopやLightroomを使い始めるとメモリをガンガン消費するので作業速度を快適にしたかったのです。
メモリの増設自体は未経験だったのですが、危惧していたより簡単にできたので助かりました。
こういう苦手意識はどんどん潰していきたいですね。
iMac Retina 5Kディスプレイモデルにメモリを増設する方法
-
メモリの増設方法はAppleのサポートページに詳細が書かれています。
最初に目を通して置くことをおすすめします。
特に警告文があるので注意です。警告:iMac の内部コンポーネントが熱を帯びていることがあります。この作業の前に iMac を使っていた場合は、システム終了してから 10 分ほど待ち、内部コンポーネントの温度が下がってから作業を続行してください。
iMac:メモリの取り外し方法と取り付け方法 – Apple サポート今回増設に使ったメモリはこちら。 Apple純正品よりも価格が安いことでAmazonでのレビュー評価は高いです。
シリコンパワー メモリモジュール 204Pin SO-DIMM DDR3-1600(PC3-12800) 8GB×2枚組 SP016GBSTU160N22[amazonjs asin=”B0094P98FK” locale=”JP” title=”シリコンパワー メモリモジュール 204Pin SO-DIMM DDR3-1600(PC3-12800) 8GB×2枚組 SP016GBSTU160N22″]
他に必要なものとして
・ディスプレイをうつ伏せにしたときに傷がつかないようにするためのタオルもしくは毛布など。
・ボールペン(メモリコンパートメントドアを開けるときに使いました) - 電源をぬいて毛布へディスプレイを伏せます。
-
電源コードを差し込む部分に小さな四角いボタンがあります。
これを押すと通気口下にあるメモリが入っているメモリコンパートメントドアが浮きます。
浮いたところを上に持ち上げて外します。この小さなボタンがものすごく硬いです。
親指で押してもなかなか効きません。私はボールペンで押しました。
がっちり押し込まないとメモリコンパートメントドアは開きません。 -
メモリコンパートメントドアを外すと中にメモリケージが出てきます。
左右にあるレバーを外側へ押すとメモリケージが外れるので手前へ寄せます。 -
ここで購入したメモリを取り出します。
接触面の金属がある側を中に向けて、サクッと音がするような感覚があるまで空いているスロットへ差し込みます。
ファミコンカセットを入れる感覚に似ているのかな。 -
メモリを差し込み終わったらレバーを倒してメモリケージをしまいます。
メモリコンパートメントドアを取り付けてiMacの電源コードをつなぎ、電源を入れます。

-
メモリが機能しているかのチェックは
メニュー >このMacについて >タブ「メモリ」を開いて確認ができます。

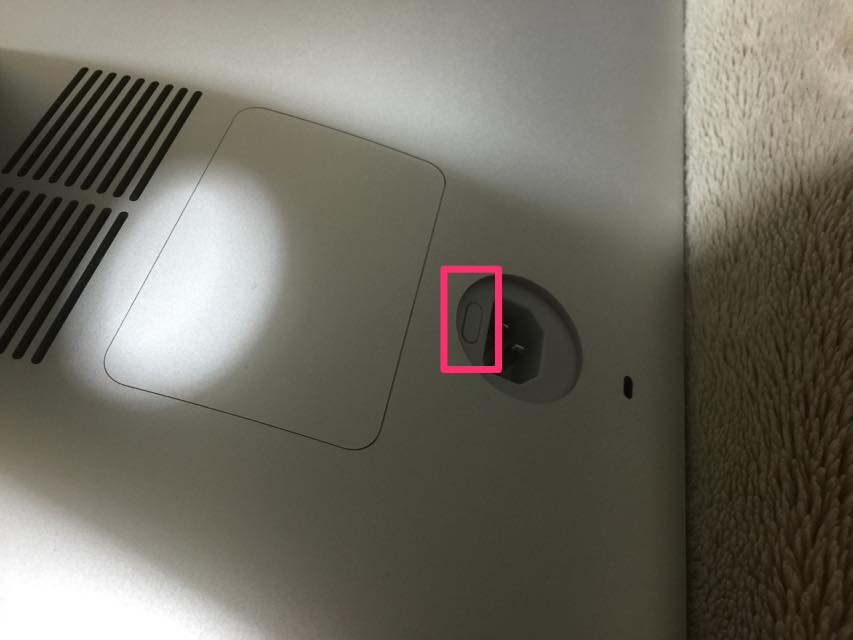

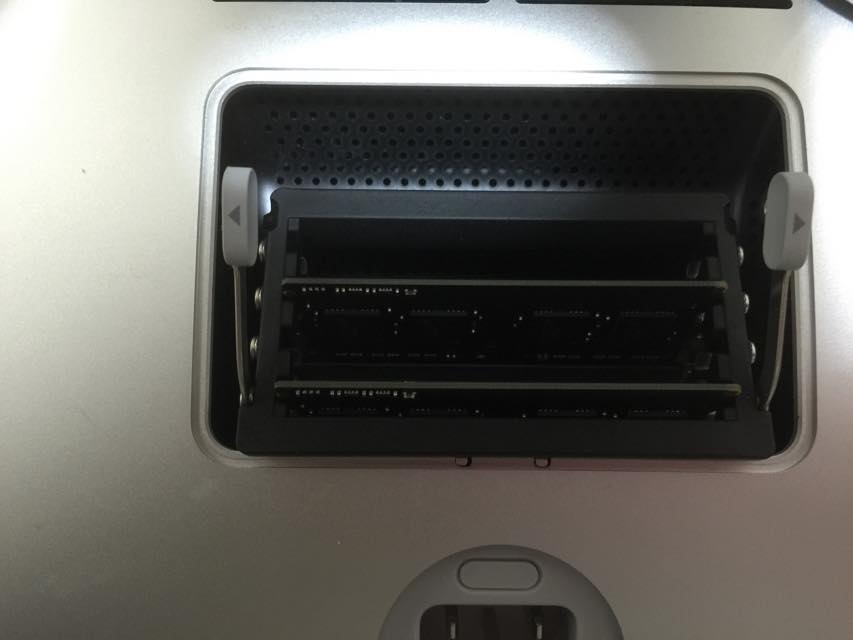


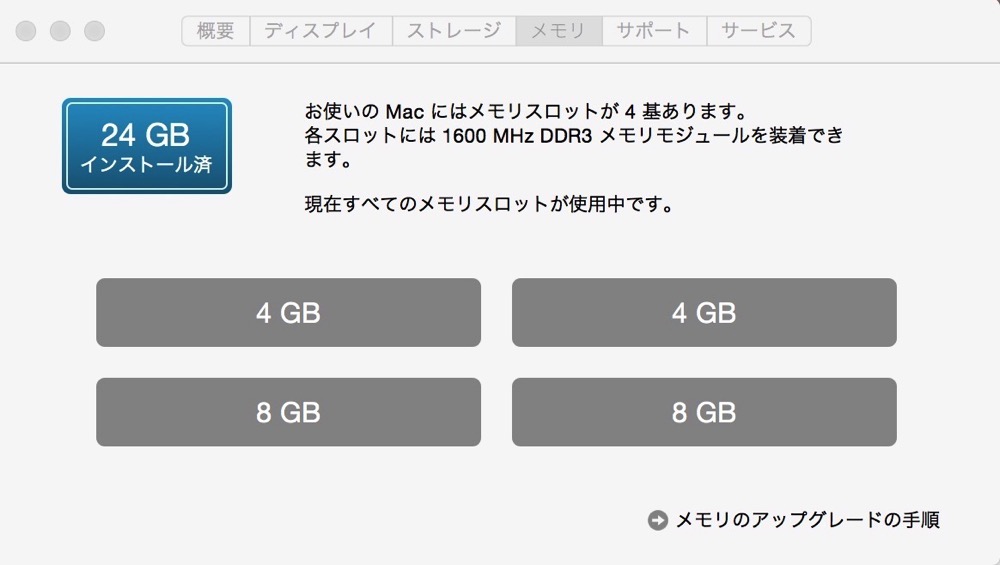
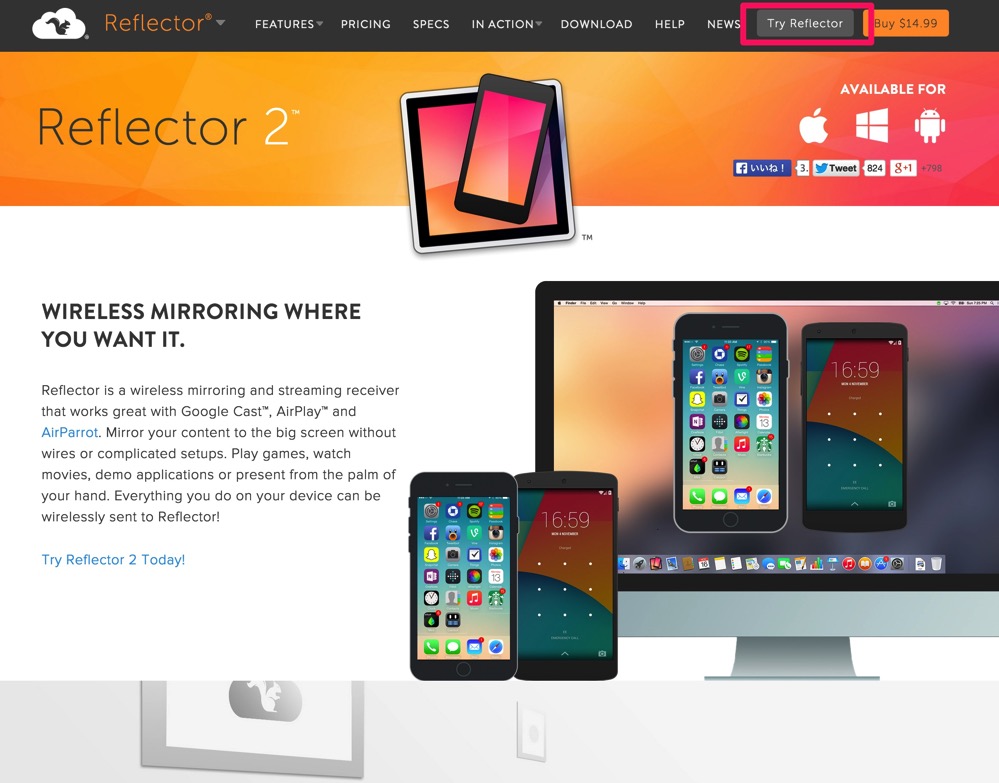
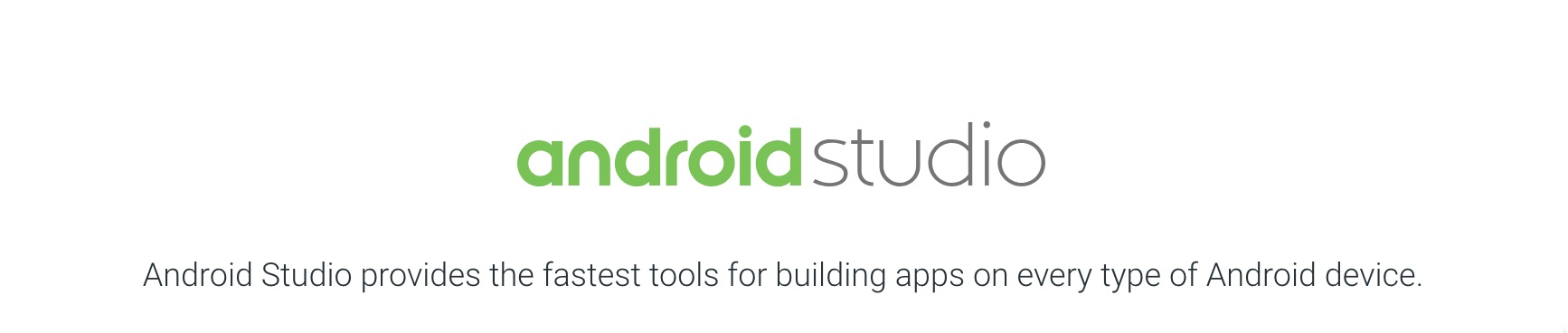
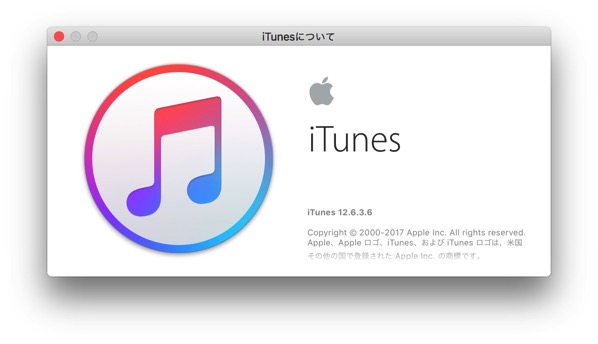
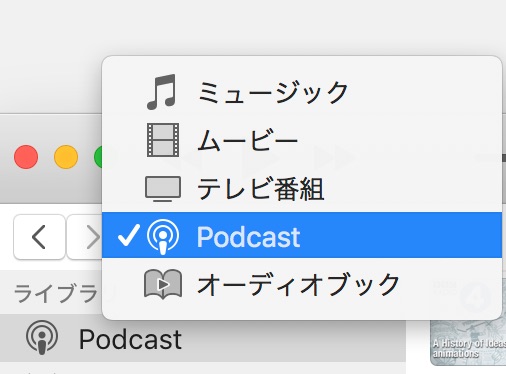
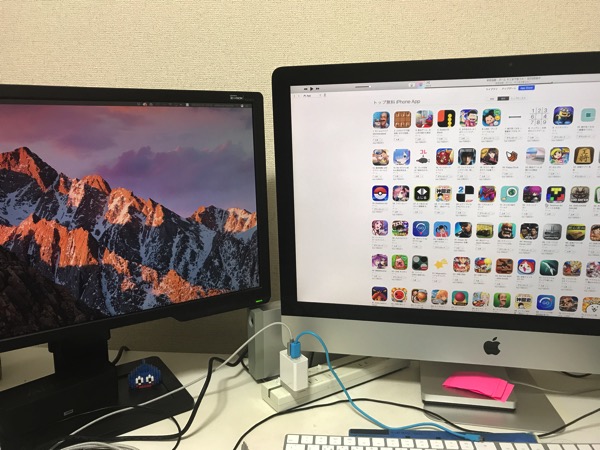
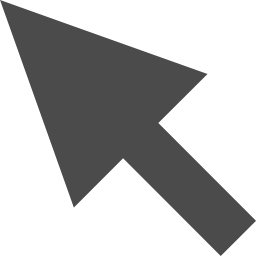
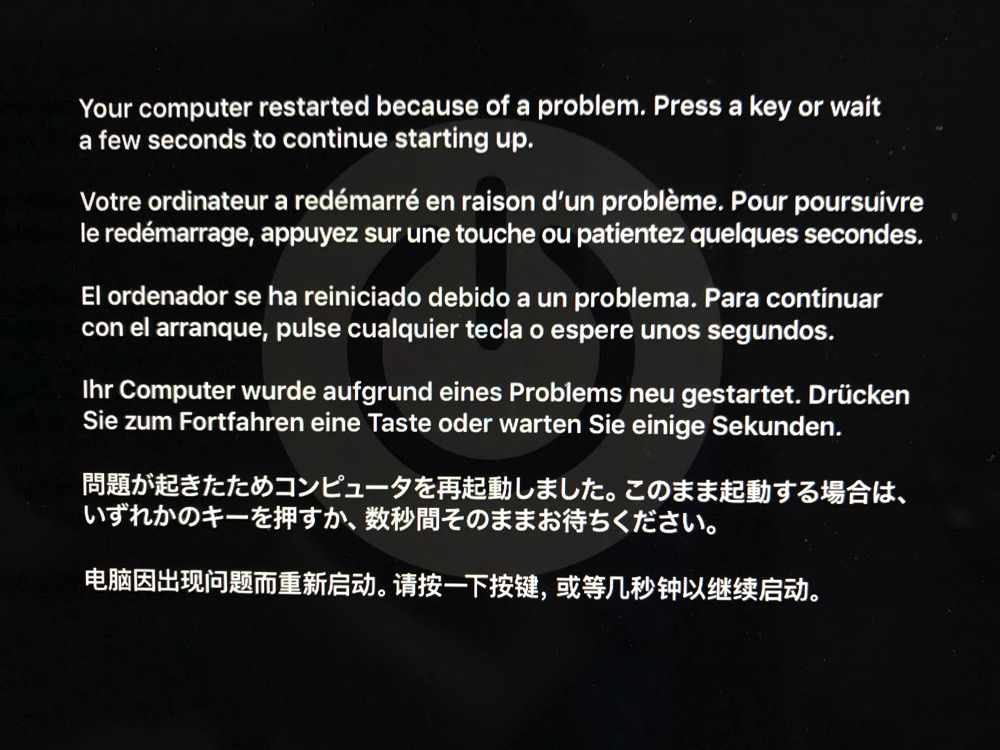
コメント