誰もがパソコンを使う上でまず最初に覚えてから現在まで使い続ける技術といえばコピー&ペースト(コピペ)です。
同じ単語の繰り返しやちょっとした定型文を作成するときに便利ですよね。
慣れているからこそ出来るだけ効率化したいと思うのがマカーの心理。
この記事では覚えておくと作業が捗るコピペの方法をご紹介します。
選択範囲の指定
コピペをするときは必ずコピー元のテキストを選択し、選択範囲を作成します。
選択時は「コピーする頭の文章をマウスでクリック→コピー終わりまでドラッグ」が一般的ですが、
キーボードのShiftキーを利用するとドラッグしなくても選択できます。
- 選択したいテキストの頭をクリックしカーソルを動かす。
- 選択したいテキストの最後の文字を『Shiftキーを押しながらクリック』
この方法でドラッグしたときに「選択しすぎてやりなおし」を防ぐ事ができます。
他の選択方法
ちょっとした単語を選択する際にはこちらも便利です。
単語のみを選択
単語をダブルクリックすることで単語のみを選択。
一行選択
トリプルクリックすると単語がある行を1行選択。
指定文字数を選択
カーソルがある位置から『Shift+左右の矢印キー』を押して行くと1文字ずつ選択範囲が増やせる。
カーソルがある同行の前を全選択
カーソルがある位置で『Shift+ Alt + 左の矢印キー』
カーソルがある同行の後ろを全選択
カーソルがある位置で『Shift+ Alt + 右の矢印キー』
あると便利なコピペツール
コピーしたテキストデータはクリップボードに保存されます。
このクリップボードでは1件のみ保存されて、再度コピーしたデータが上書きされていきます。
ちょっと前にコピーしたテキストをまた貼付けたいときには再度コピーし直さないと行けません。
さすがにそれは面倒なので、クリップボードに履歴をつけて呼び出せるのがコピペツールです。
ClipMenu
ClipMenu: Mac OS X 用クリップボード管理ソフト – ClipMenu.comへ移動して
ClipMenu_0.4.3.dmgをダウンロードします。
履歴機能がついたコピペツールアプリClipMenuです。
ClipMenuはフリーウェアなので無料で利用できます。
Macの動作環境はOS 10.9.4で確認しています。
ファイル解凍後、ClipMenuのアイコンをダブルクリックして起動。
『開発元が未確認のため開けません』とでます。
ClipMenuのアイコンを右クリックして「開く」を選択します。
『ClipMenuの開発元は未確認です。開いてもよろしですか?』と表示されたら「開く」を選択します。
ClipMenuが起動し、画面上のメニューバーにClipMenuのアイコンが表示されます。
アイコンをクリックして履歴のフォルダを見るとコピーしたテキストデータが保存されていきます。
履歴内から選んだ場合、カーソルがある位置にペースとされます。
ClipMenuの優れている点は履歴の他にスニペットが使える点です。
定型文を登録しておけばショートカットキーを利用して素早くテキスト入力できます。
WEB urlやメールアドレスなど決まりきったものを入力するとき便利です。
初期状態でのスニペットショートカットキーは『Shift + コマンド + B』
Kopypasta
 Kopypasta
Kopypasta 
カテゴリ: 仕事効率化
価格: 無料
Mac app storeからダウンロードできるKopypastaも同様のコピペツール。
ClipMenuとの違いとして
・スニペットがない。
・テキストを選択した時にカーソルがある場所へ貼付けられるのがClipMenu
テキストを選択してからペーストショートカットキーを押した時に貼付けられるのがKopypasta
正確さを求めるならKopypasta。
速さを求めるならClipMenuといったところでしょう。
ツールの選択はお好みで。
番外編:クリップボードの見方
クリップボードで保存されている中身を確認できます。
見られるだけで編集はできません。
テキストエディタに貼付けてしまえば確認できるので必要な機能なのかわかりませんが。
クリップボードの中身はFinder > 編集 > クリップボードを表示
から見られます。

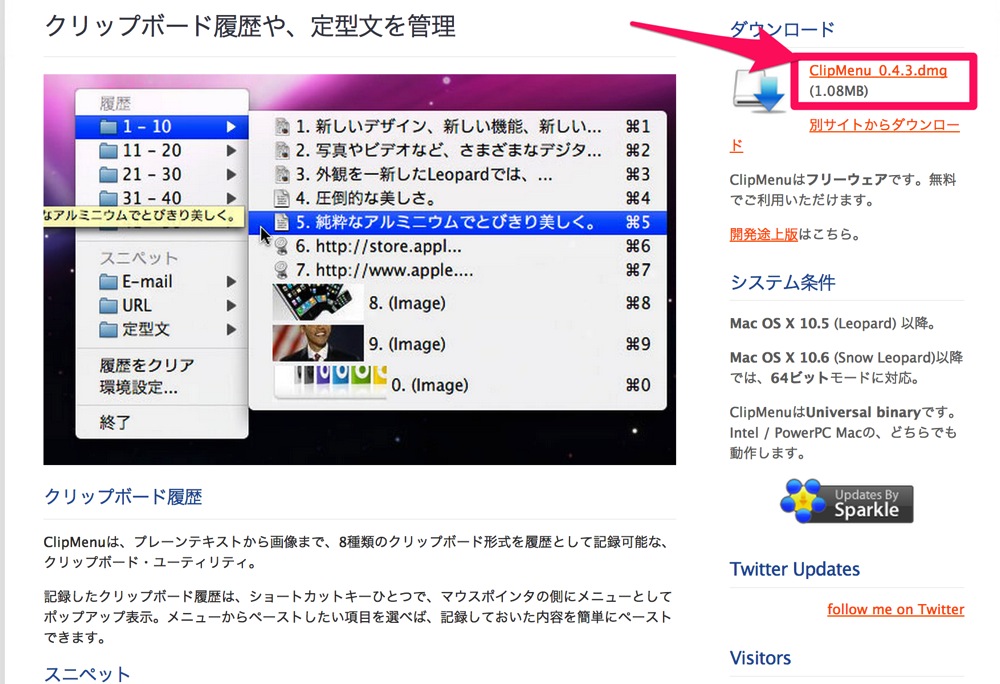
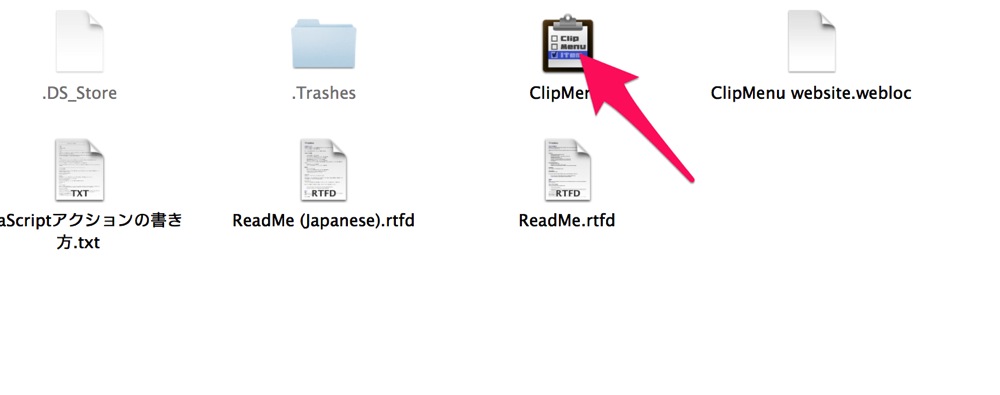
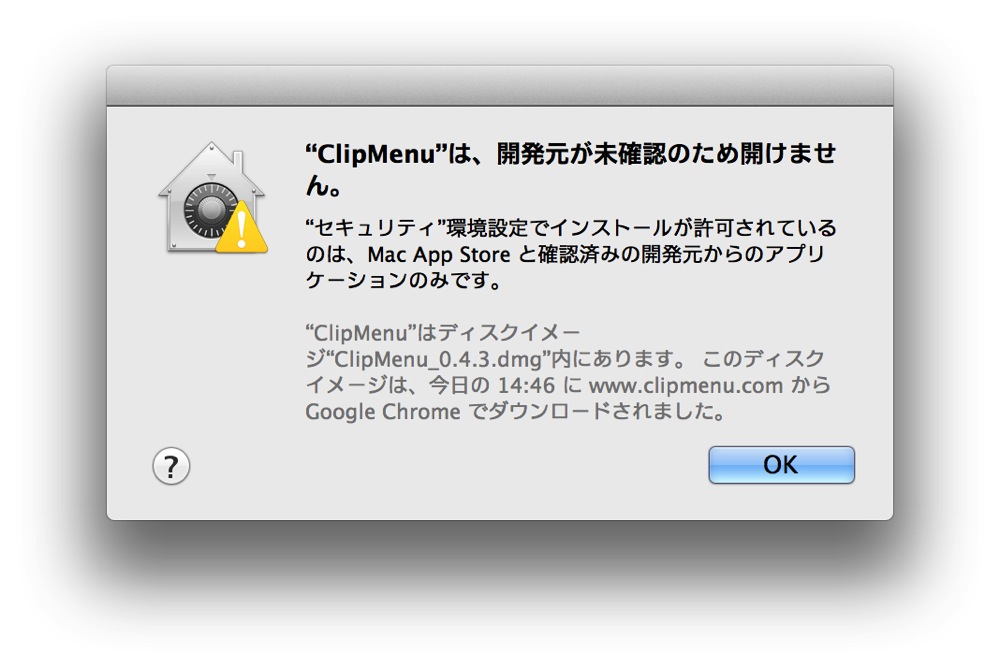
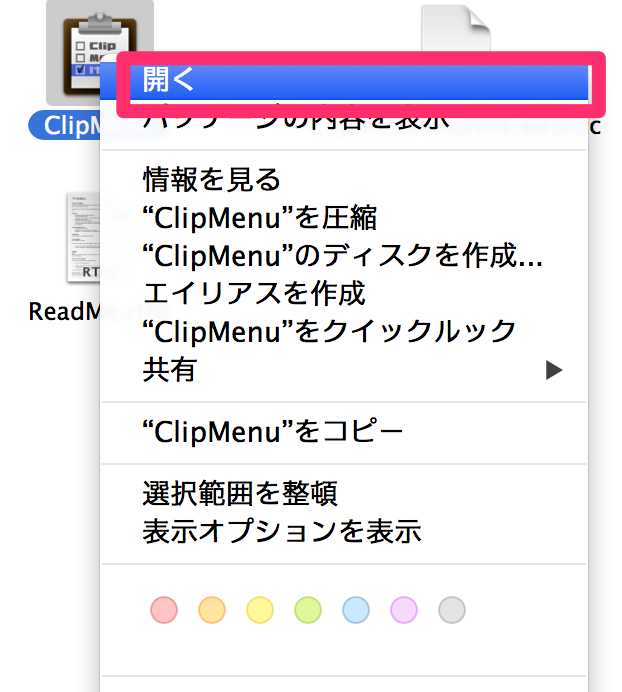
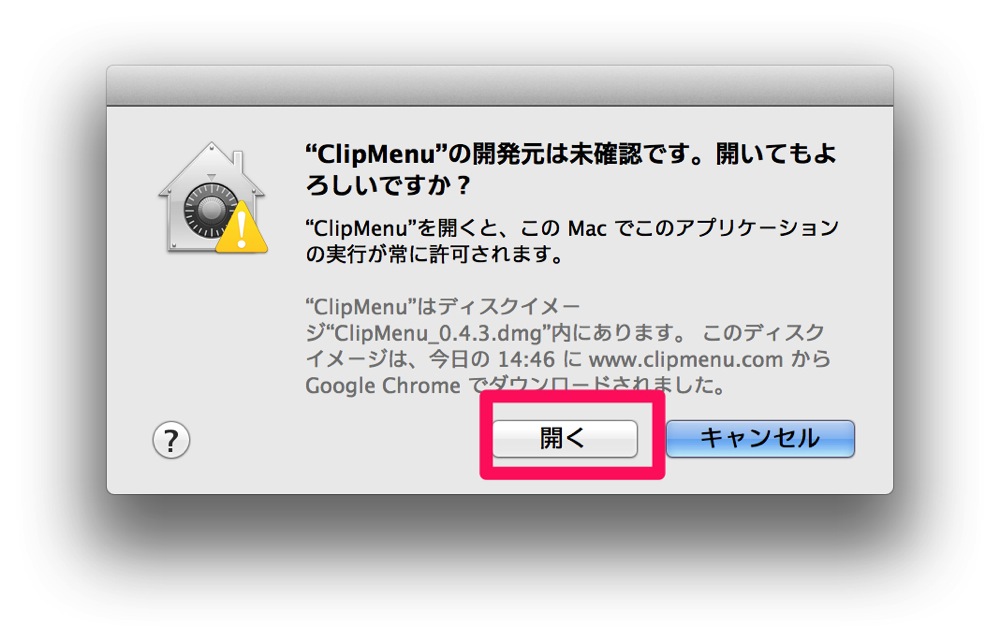
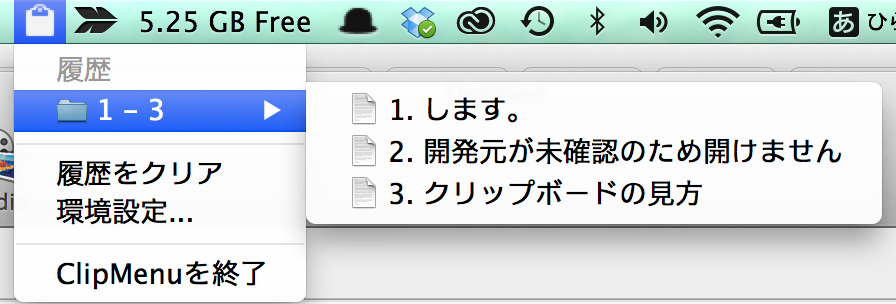
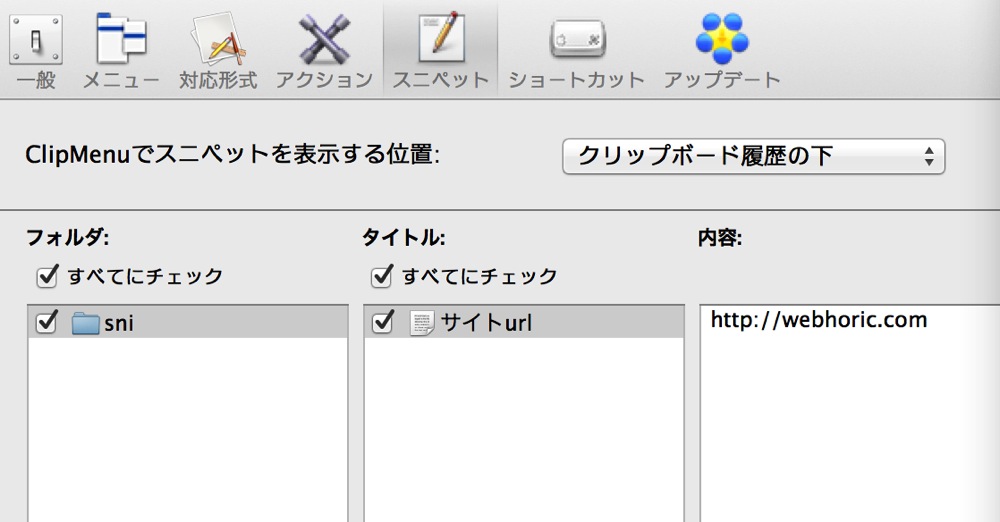
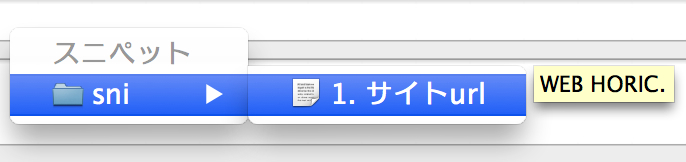
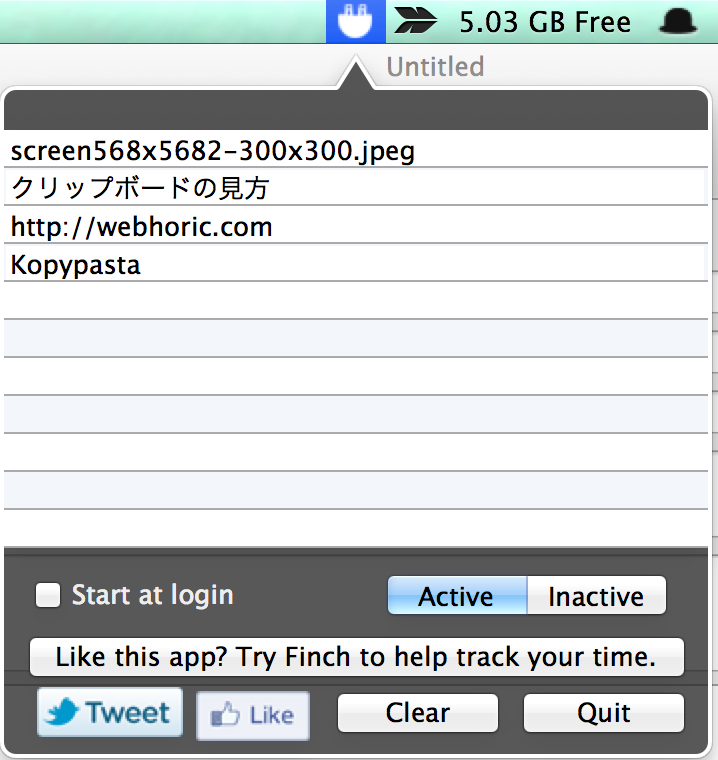
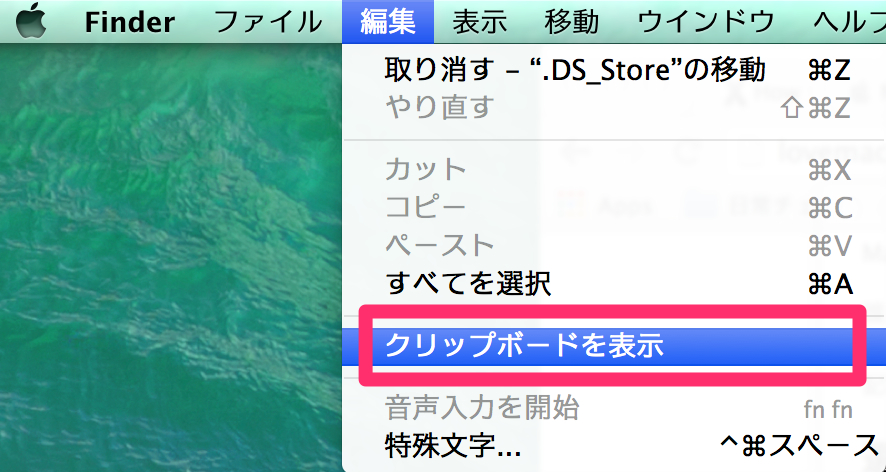
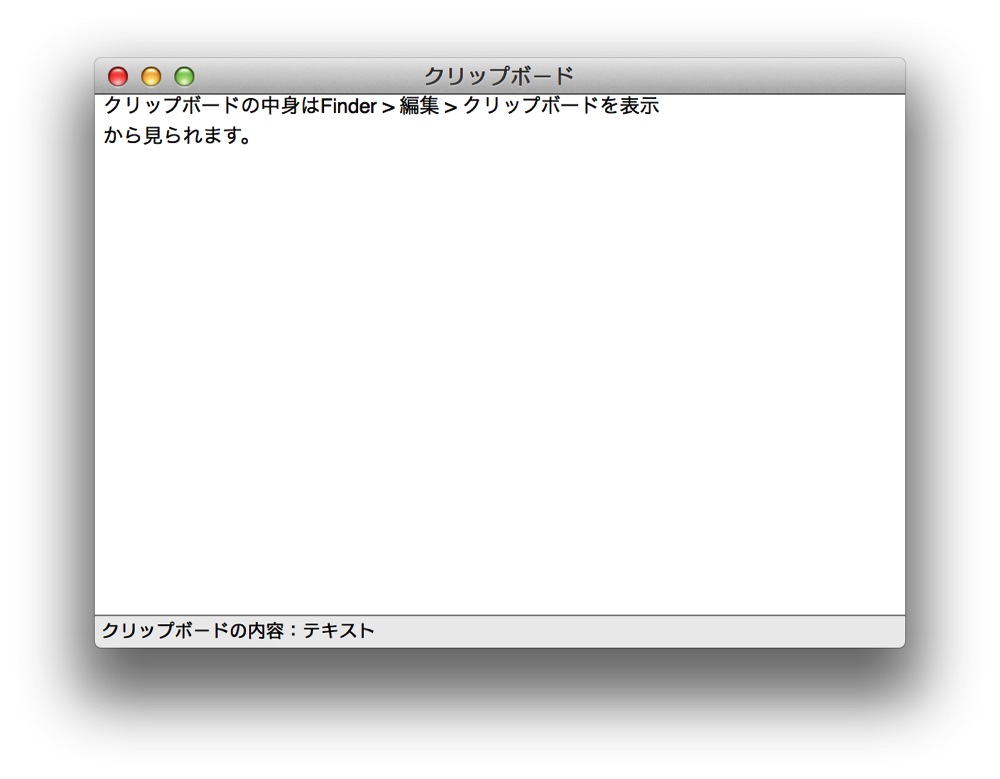
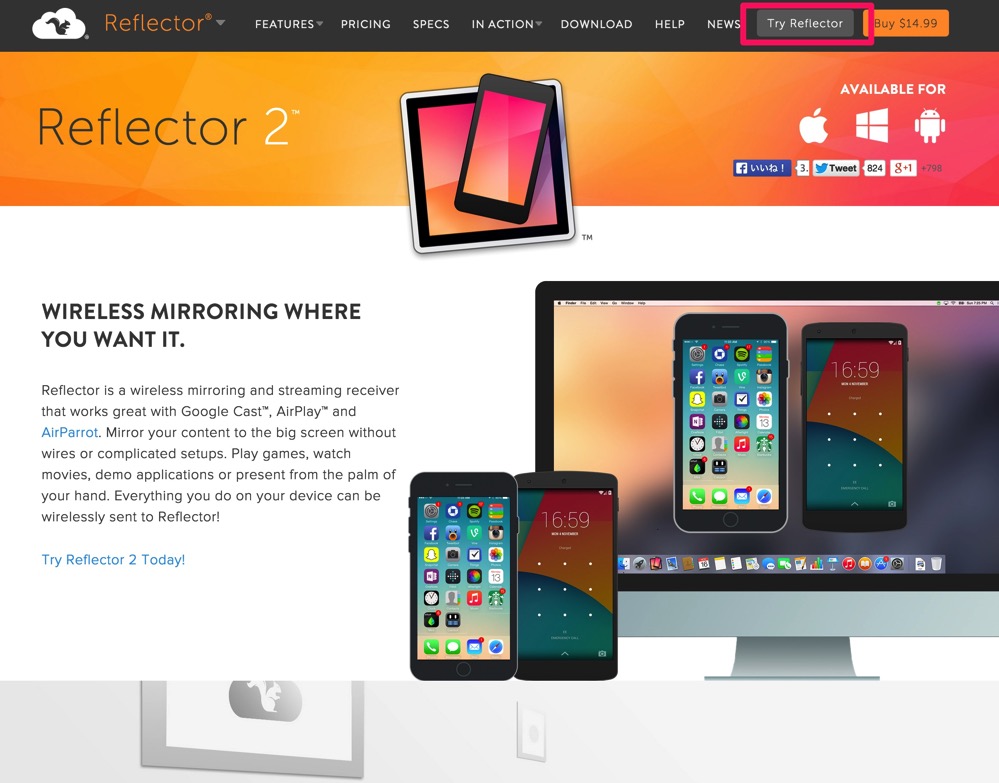
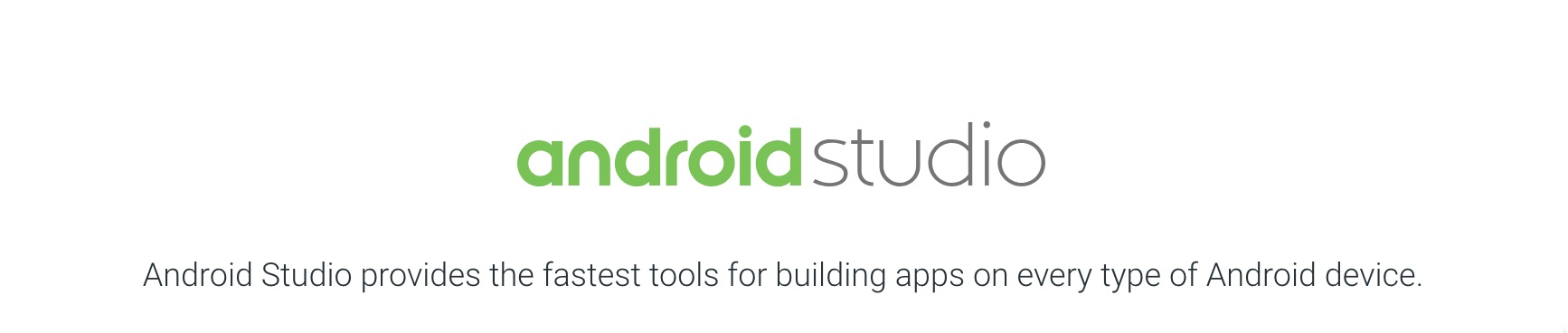
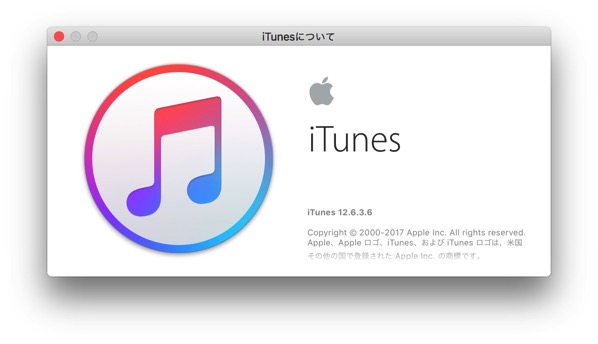
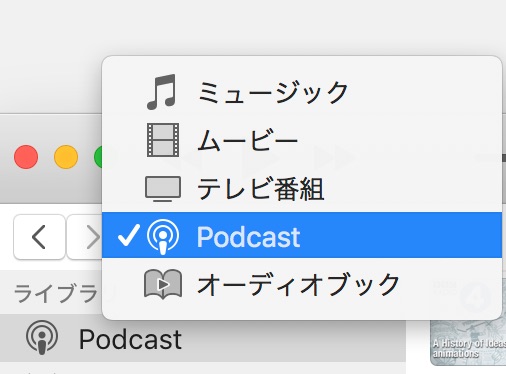
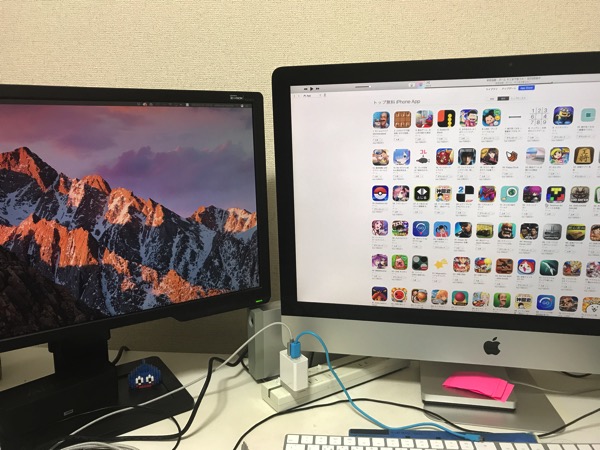
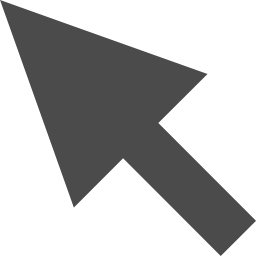
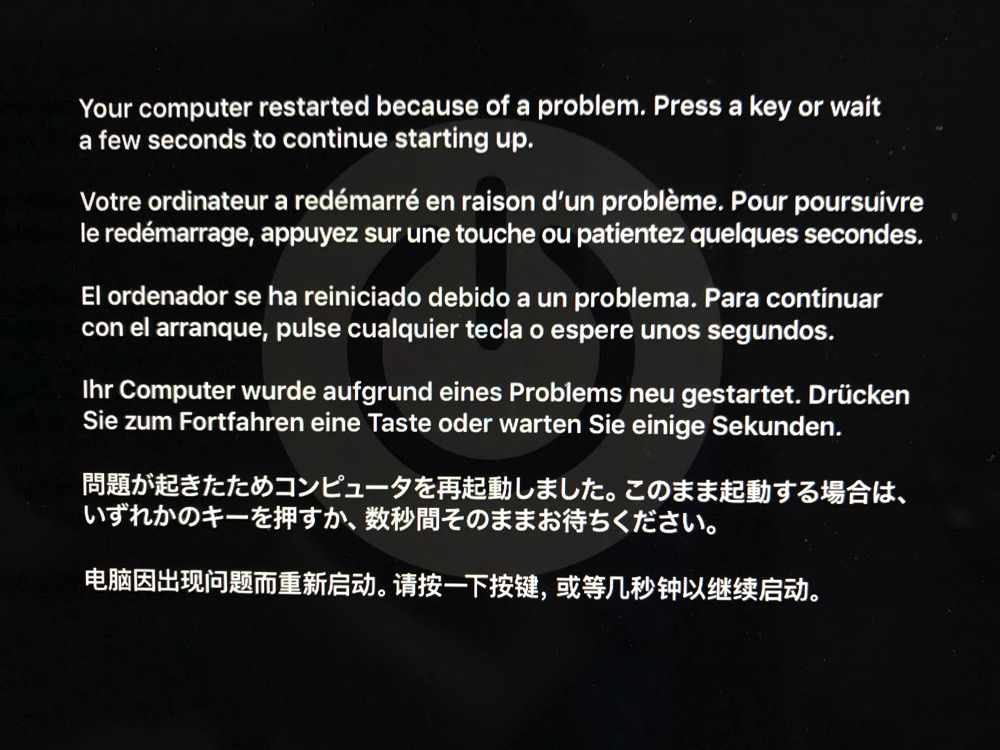
コメント