MAMPをつかってMarvericksにWordPressインストールする方法 | WEB HORIC.からの続きです。
phpMyAdminでデータベースを作成
MAMPのphpMyAdminでデータベースを作成します。
ブラウザでMAMPの初期画面を開き、「phpMyAdmin」のリンクをクリックしてphpMyAdminを開きます。
phpMyAdminはMySQLのデータベースをブラウザ上で編集できる
編集ツールです。
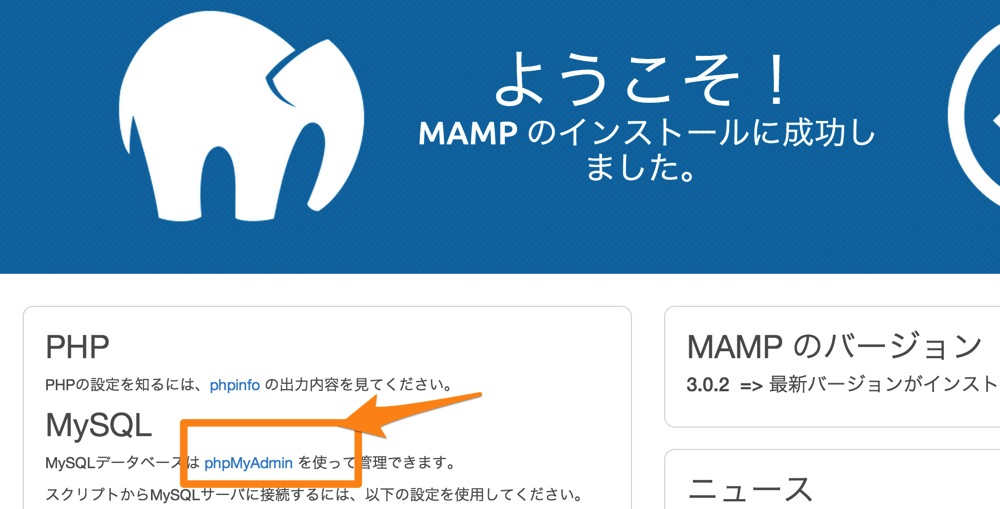
- phpMyAdminのタブの「データベース」を選びます。
- データベース名を入力します。
今回は「wordpresstest」とします。 - 「作成」ボタンをクリックします。
phpMyAdminでユーザーを作成
次にユーザーを作ります。
「ユーザー」タブを選択して「ユーザーを追加する」を選びます。
- 適当なUser nameを入力します。
- HOSTのプルダウンを「ローカル」にあわせてテキストフォームに「localhost」を入力します。
- 適当なパスワードを入力します。
- 入力したパスワードをRe-typeに再度入力します。
なおパスワードの「生成」ボタンを押すと自動でパスワードを作成してくれます。 - グローバル特権の「すべてチェックする」にチェックをいれます。
- 入力が終わったら画面下までスクロールして
「実行」のボタンを押します。
ユーザー名、パスワードは自分で把握しやすいものにします。
今回入力したものは以下です。
■ログイン情報
|User name| wordpress|
|Host |localhost|
|Pass word|適当な文字|
WordPressのダウンロード
WordPressのダウンロードサイトへ移動して、
WordPressの最新版をダウンロードします。
WordPressのインストール
ダウンロードしたWordPressのファイルを解凍後、
MAMP > htdocs
の下へコピーします。
コピーしたWordPress内の「wp-config-sample.php」のファイル名を
「wp-config.php」へ変更します。
wp-config.phpはデータベースへ接続させるための情報を記入したファイルです。
この段階でhttp://localhost:8888/wordpress/をブラウザで表示させると
wp-config.phpに正しい情報を加えていないため「データベース接続確立エラー」が表示されます。
wp-config.phpをテキストエディタで開きます。
define内のカンマで囲まれている中に作成したデータベース名、ユーザー名、ユーザーパスワードを入力して
上書き保存します。
書き換える場所は24,27,30行目です。
http://localhost:8888/wordpress/をブラウザで表示させます。
WordPressのサイト作成画面が表示されます。
ローカルパソコン内のテスト用途なので「検索エンジンによるサイトのインデックスを許可する。」のチェックは
外しておきます。
それ以外の項目は自分で分かるものを入力します。
「WordPressをインストール」のボタンを押すと、完了画面が表示されます。
「ログイン」ボタンより入力したWordPressユーザー名、WordPressパスワードを入力してWordPressの管理画面へログインします。
http://localhost:8888/wordpress/をブラウザで表示させると
WordPressの画面が表示されます。
管理画面のログインアドレスはhttp://localhost:8888/wordpress/wp-login.phpになります。
WordPressのことでわからなくなってつまづいたらネットで聞いてみよう!
質問をすると答えてくれるQ&Aサイト「teratail(テラテイル)」ではWordPressの質問が5000件以上あり、
毎日様々な質問が投稿されています。
Q&Aサイトなんてたくさんあるじゃないかと言われてしまいそうですが、
teratailの良いところはエンジニアが抱える問題の解決を全力でサポートするところ
つまりプログラミング、エンジニアリングに特化している点です。
WordPressフォーラムよりも早く返答がくることもありますので、
わからなくなったことを溜め込まずにサクッと解決してしまいましょう。
WordPressの情報収集にもおすすめです。
>>エンジニアのためのQ&Aサイト【teratail】の詳細はこちら[公式サイト]
安定した仕事量と給与がもらえるWEBエンジニアをめざしているなら
レバレジーズテックで転職サポート
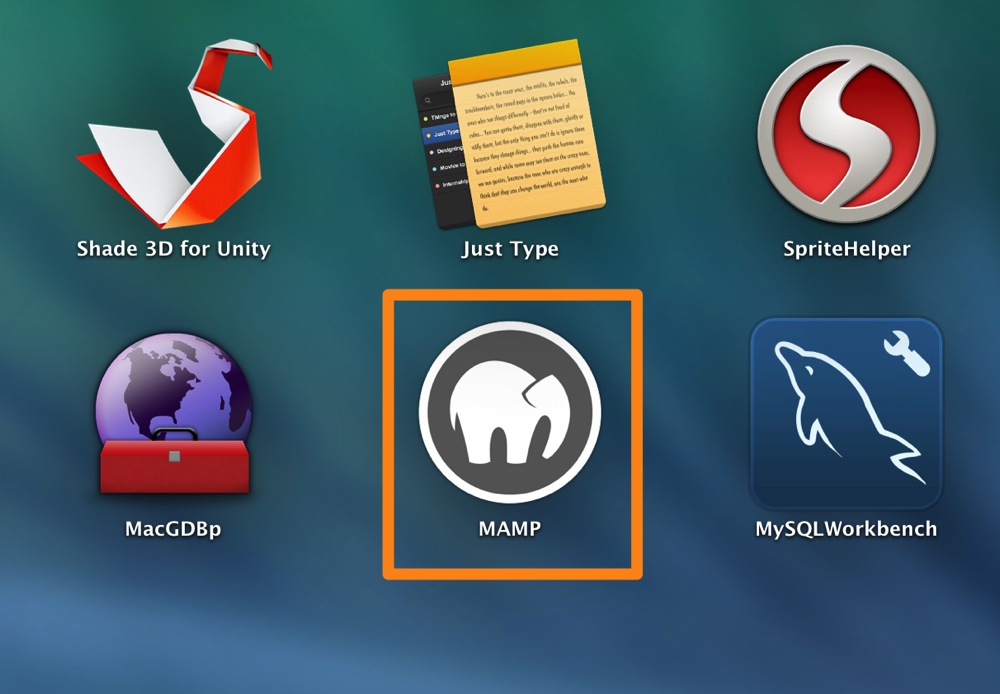
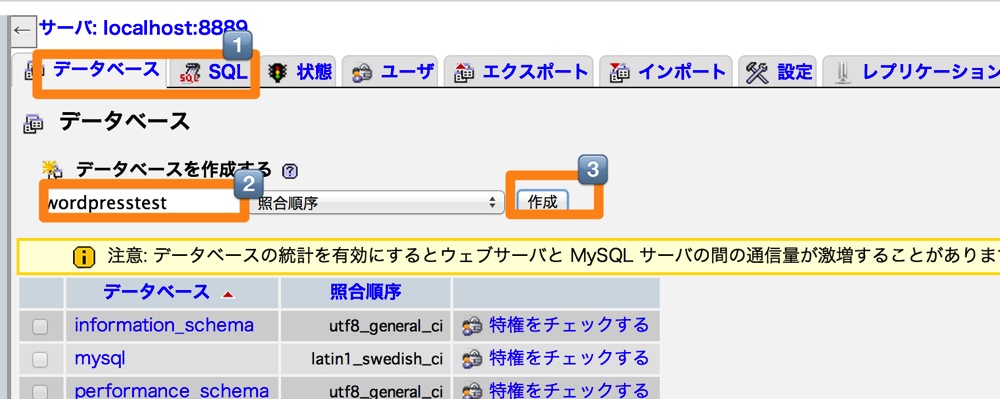
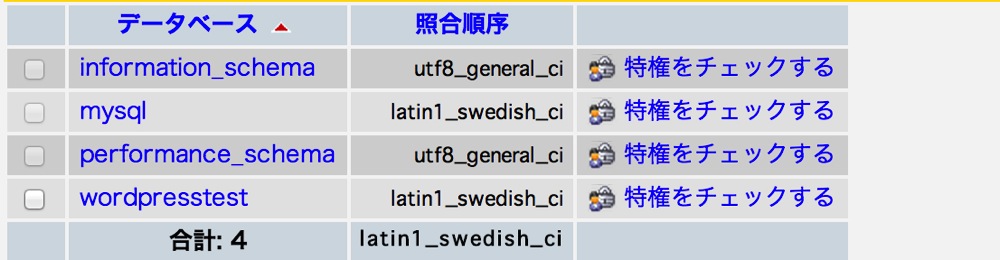
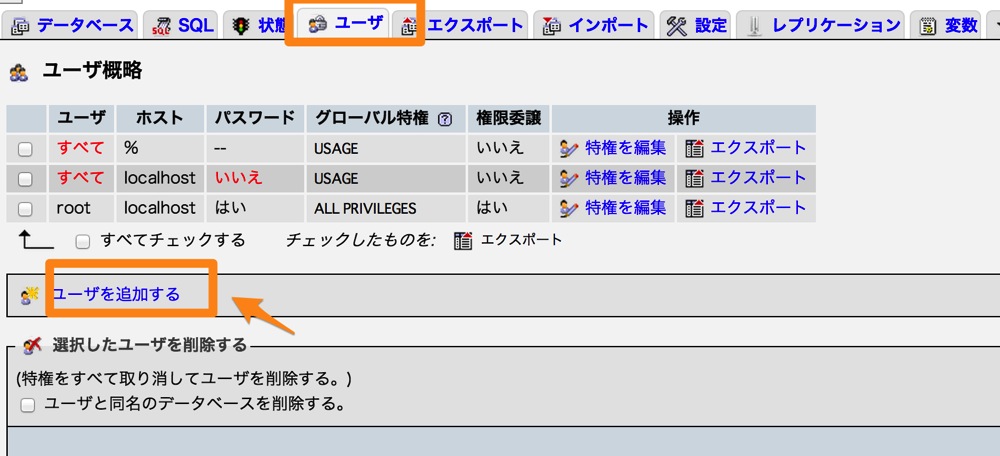
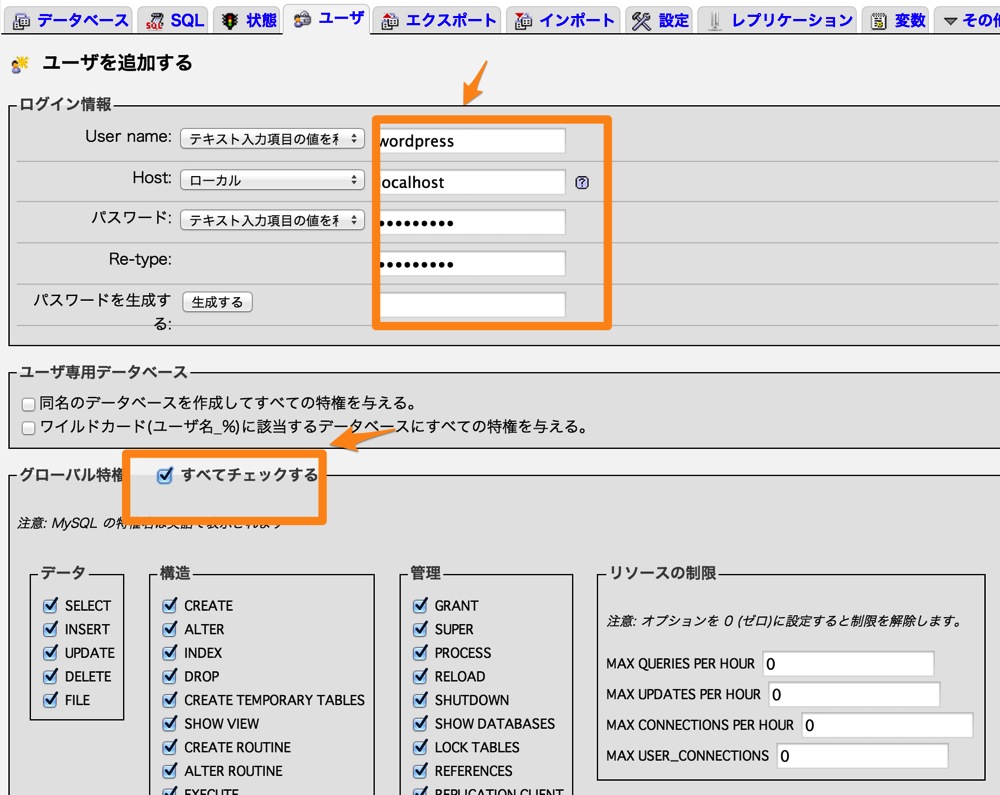
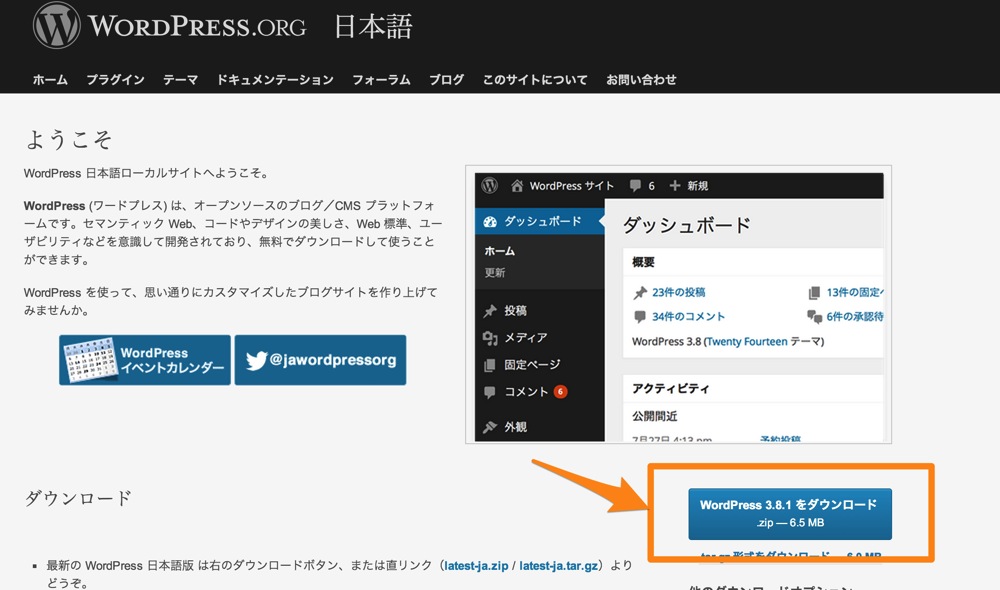
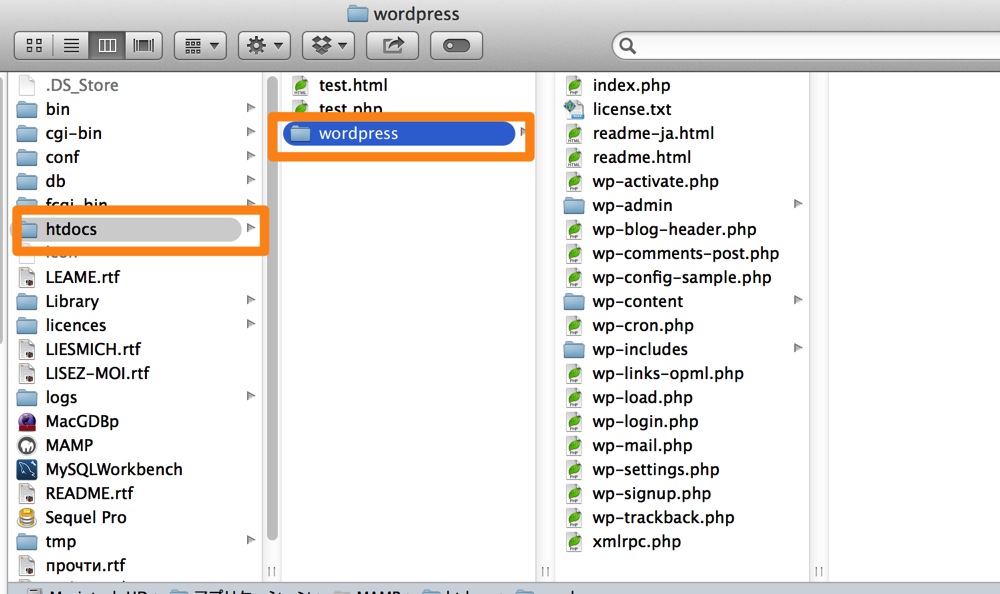
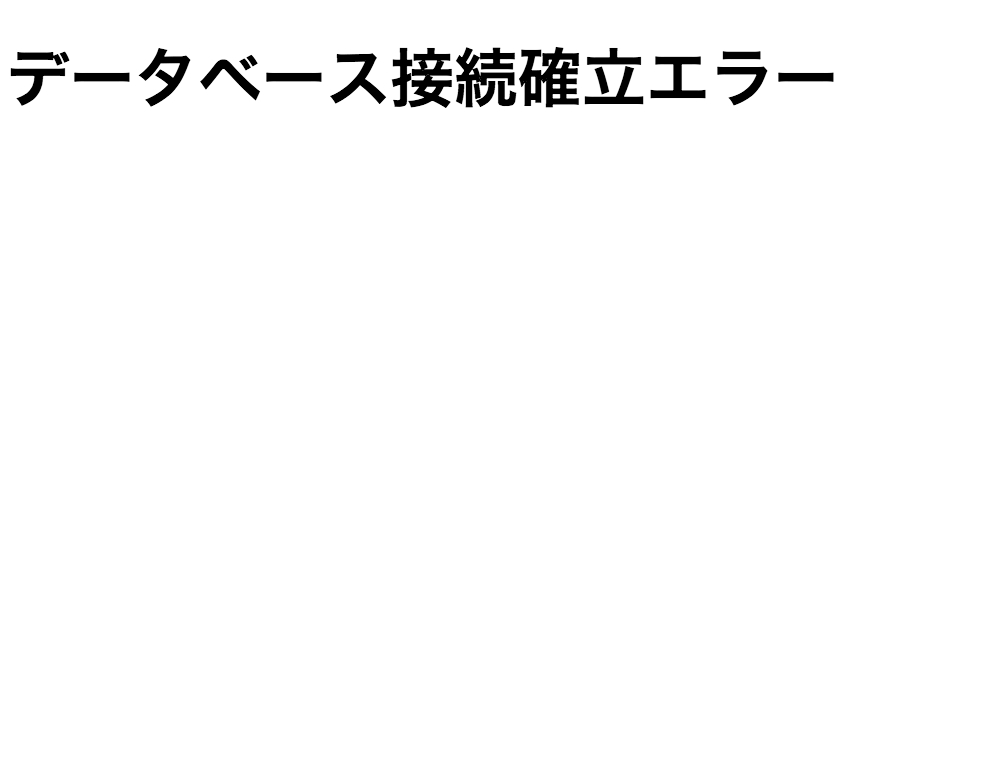
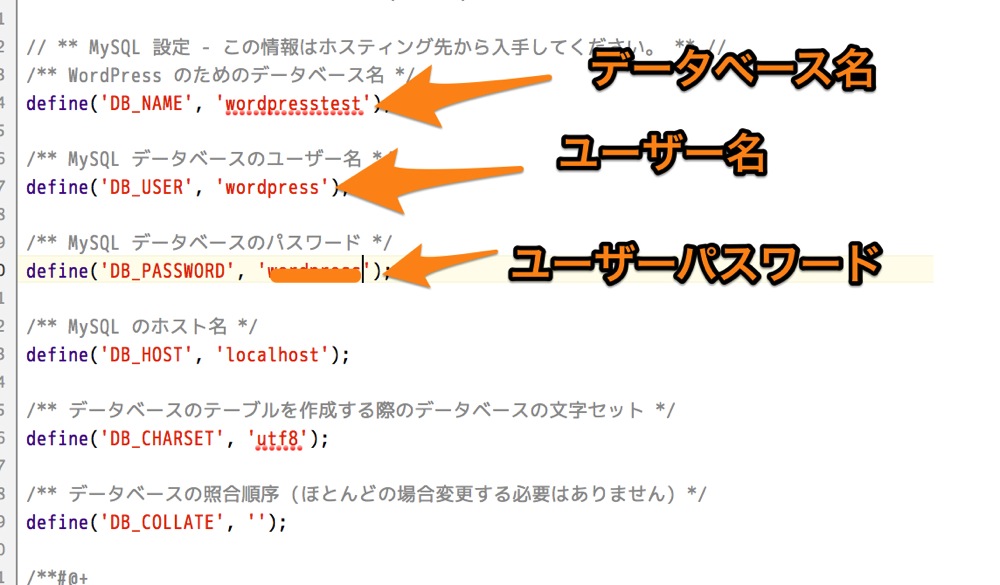
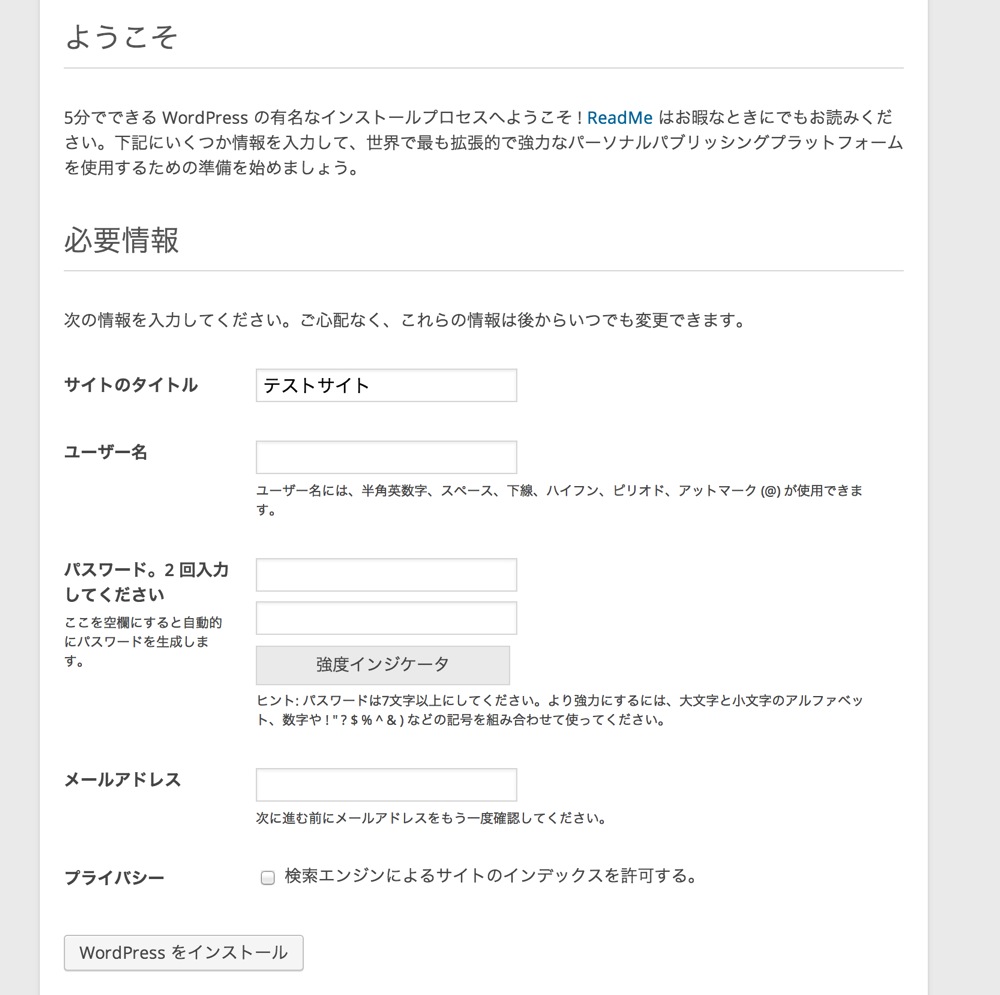
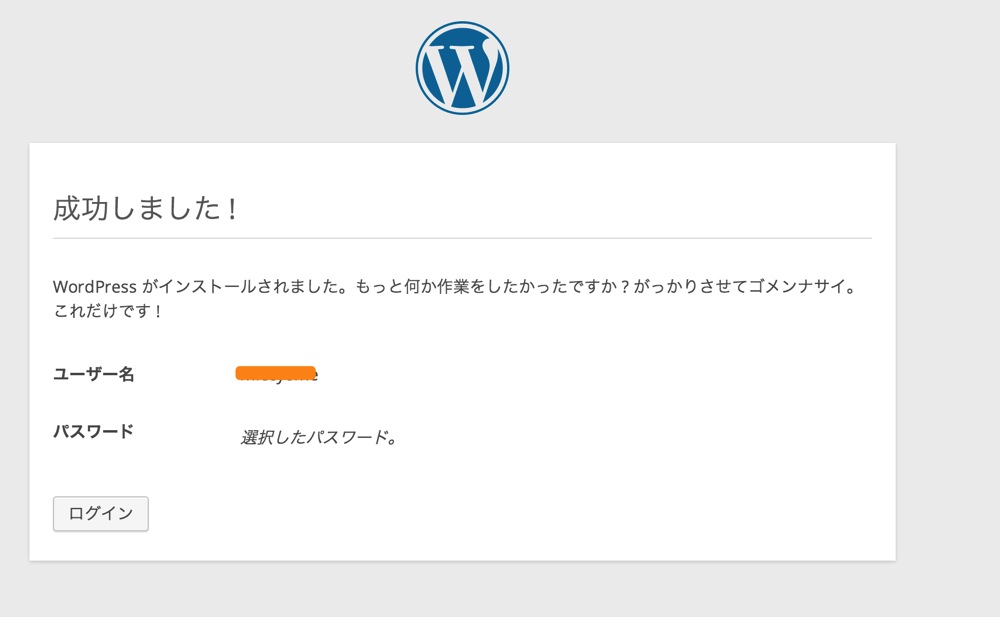
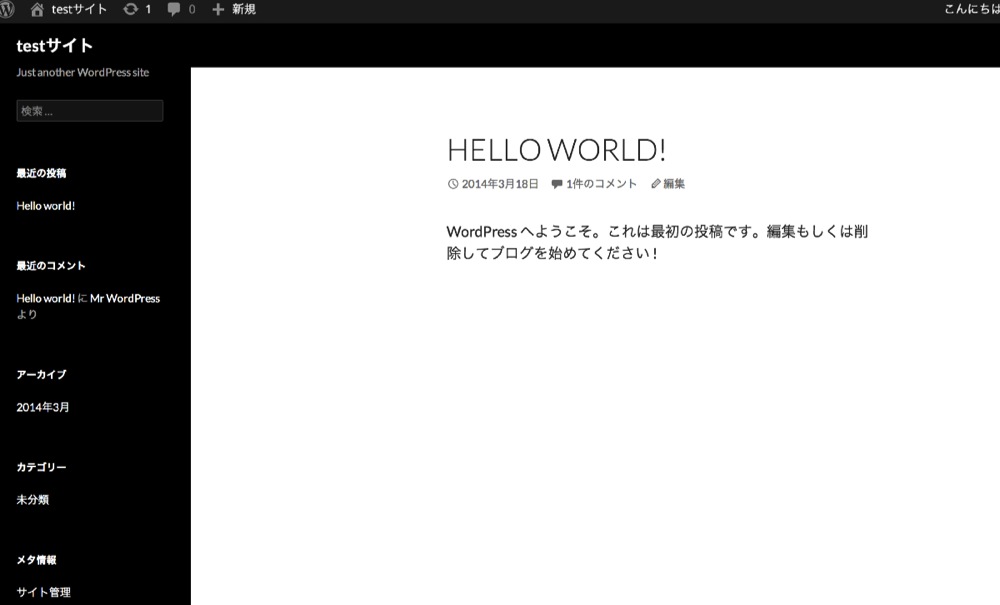
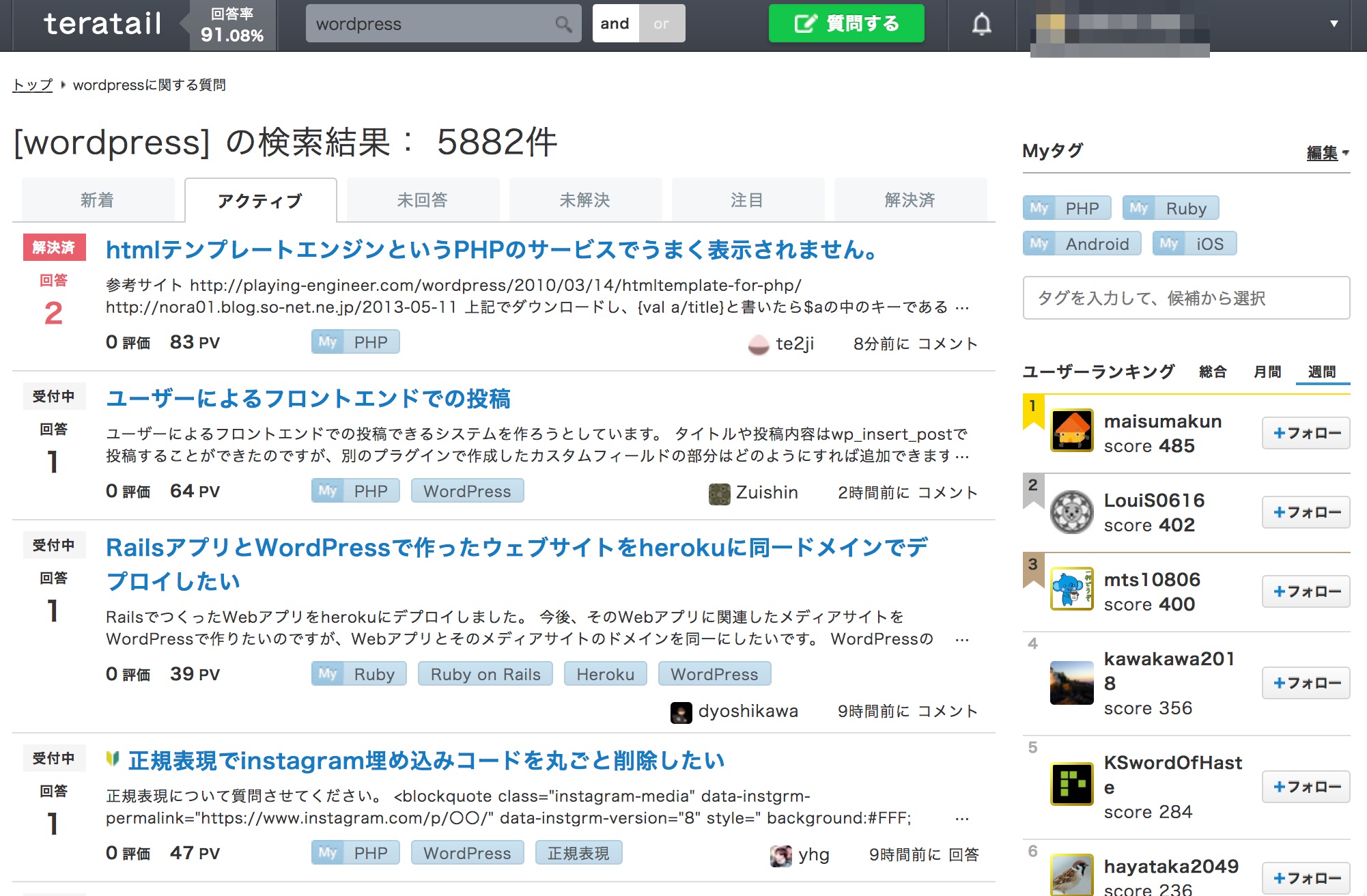



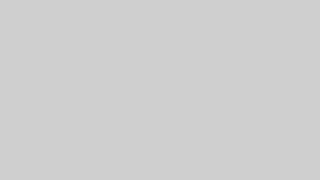

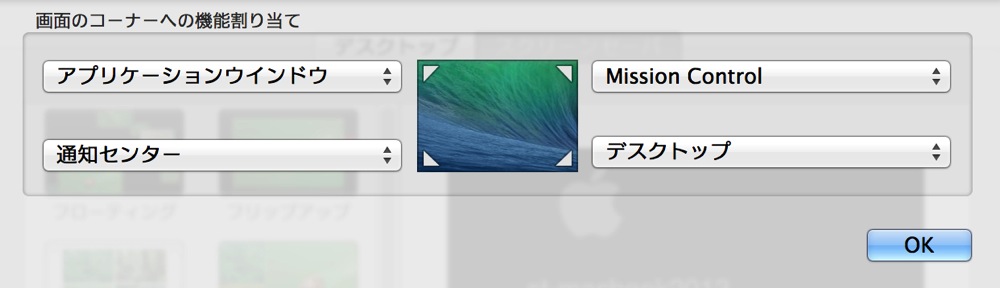

コメント
コメント一覧 (1件)
こんにちは、この記事にお世話になりました。頑張りたいと思います。