MacBook ProからiMacへ移行アシスタントをつかったデータの移行をしました。
外部ドライブにtime machineで丸ごとバックアップを取っている場合には、
time machineを利用しての移行は時間が早くて済むようです。
今回はMacBook ProとiMacをLANケーブルを差し込んで有線接続させました。
MacBook ProにはLANケーブルを差し込む端子がないためUSBからLANケーブルに接続できる
Apple USB Ethernet アダプタ MC704ZM/Aを利用しました。
都内の勉強会などではほぼ無線環境が充実しているので恩恵はないですが、不慮の自体に備えて
一つ持っていても損はしないものです。
Thunderboltケーブルを利用した移行が一番早いようで、
ケーブルがなかったため断念。
純正のThunderboltケーブルはちょっとお高いので机上での作業の場合には0.5mでも十分なはずです。
一番時間がかかるのは無線を利用した移行アシスタントの移行で、
これは容量により何十時間もかかるためお勧めしません。
移行アシスタントの使い方
今回370GBのデータ容量を移行。
LANケーブルを使って約8時間かかりました。
Spotlight検索から『移行』を入力し、移行アシスタントを選ぶことで立ち上がります。
「別のMacへ」を選択。
移行先のmacでも移行アシスタントを立ち上げます。
データを移す起動ディスク(今回の場合はmackbook)を選択。
移行元、移行先に同じコードが表示されたら次へ進みます。
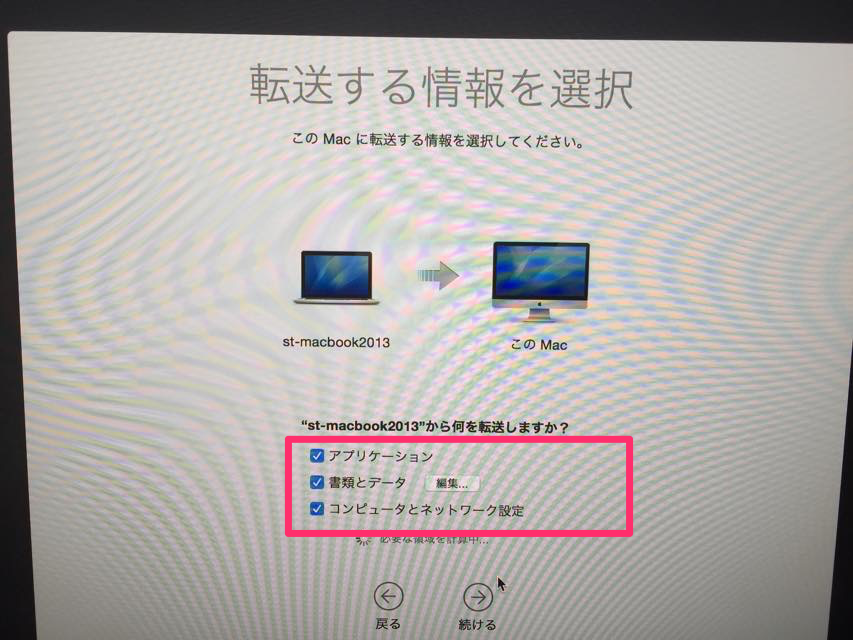
丸ごとコピーするためアプリケーション、書類とデータ、コンピューターとネットワーク設定のチェックボックスにはすべてチェックを入れます。
実行後、残り時間が表示されます。
この残り時間はアプリケーション、書類とデータなどブロック別の時間で
全行程の時間ではありません。
今回は『残り1分』の表示で30分以上止まってしまいやり直しの予感がしましたが
放置したら無事終わりました。
表示時間はあてになりませんので気長に待ちます。
移行後、移行先で再起動をして終了です。
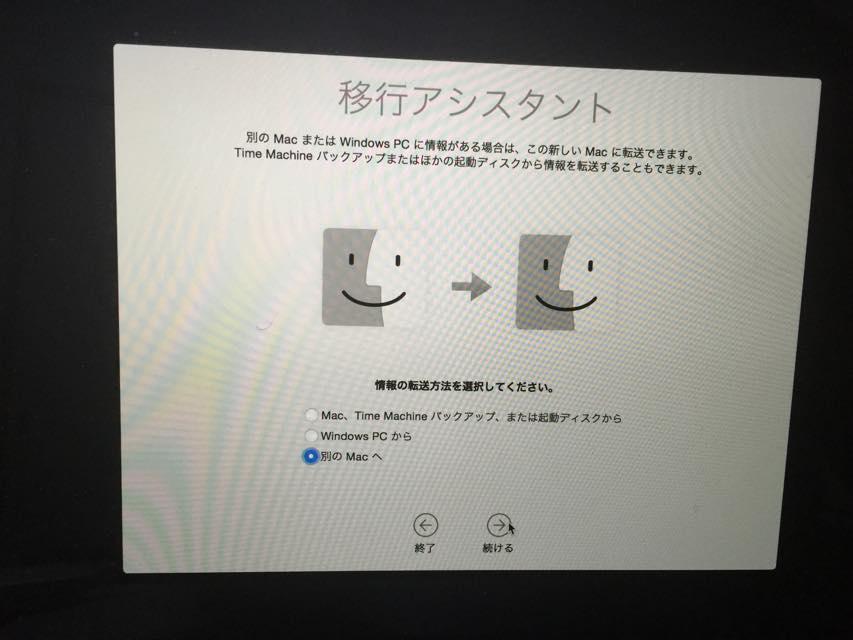



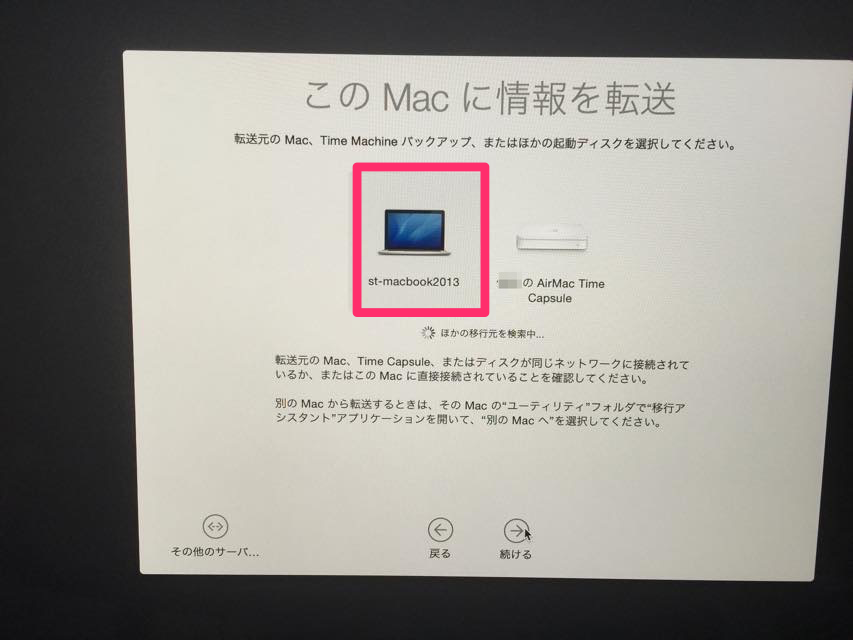
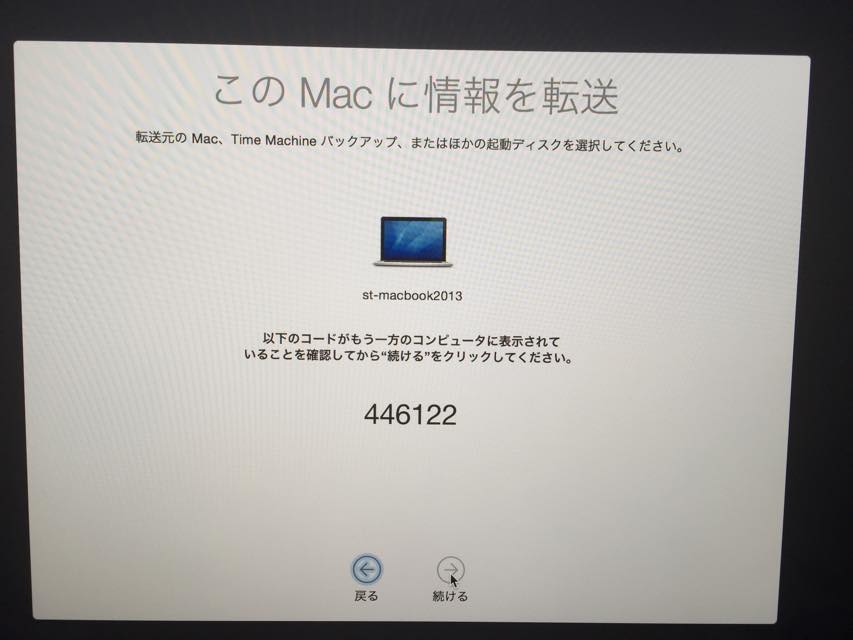
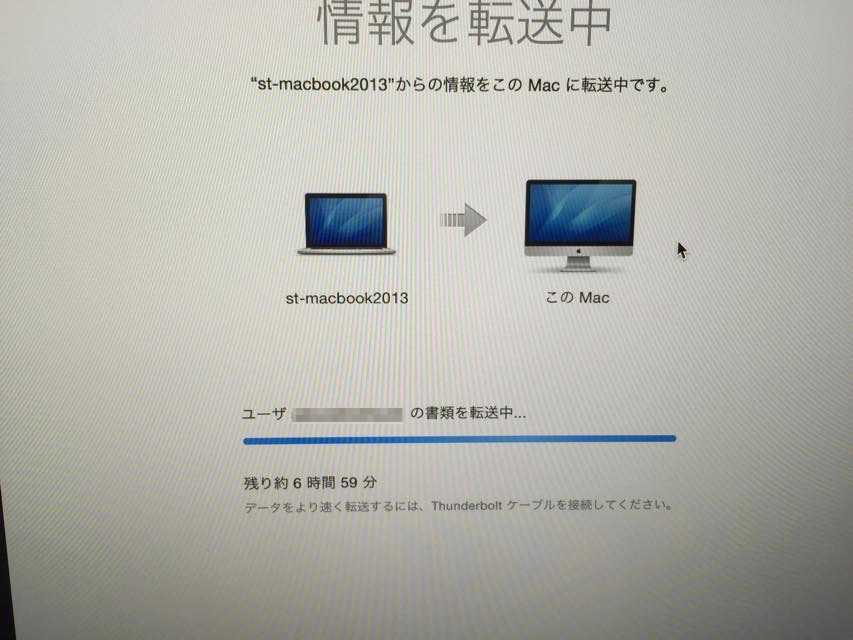
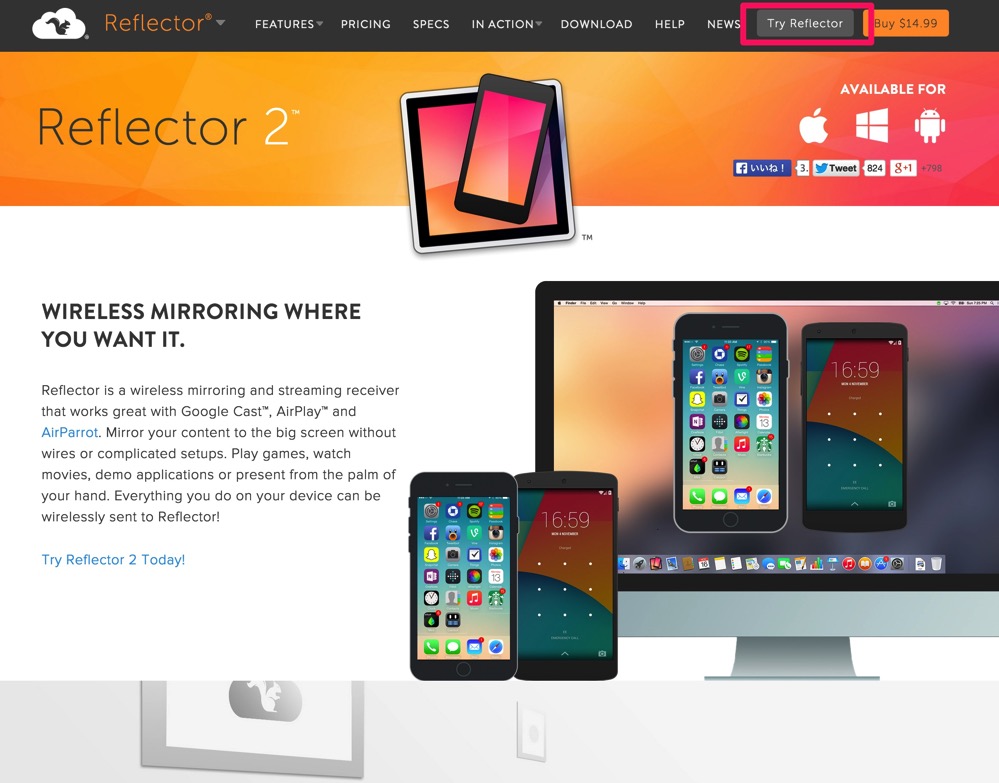
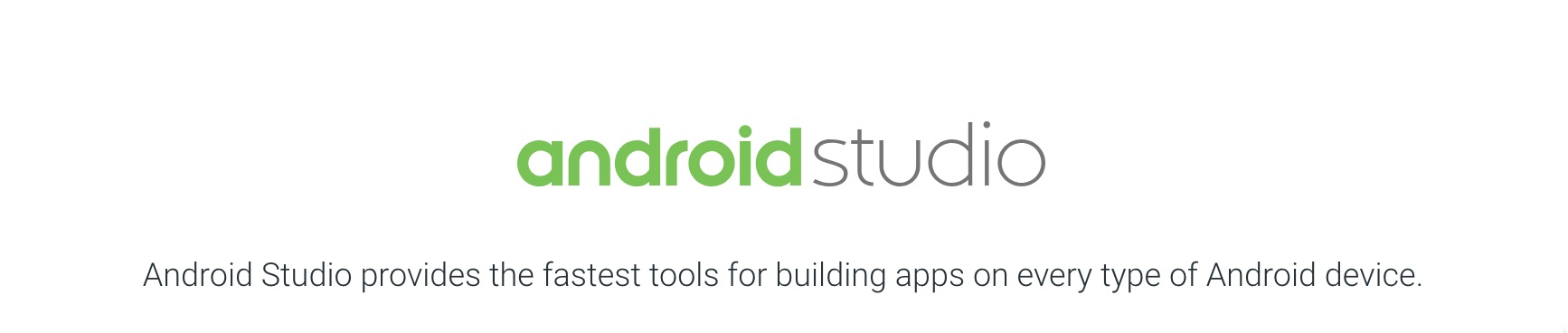
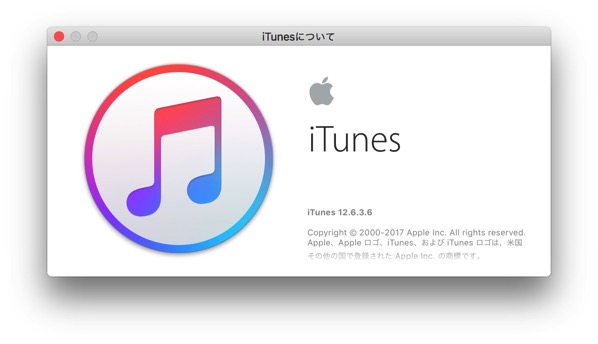
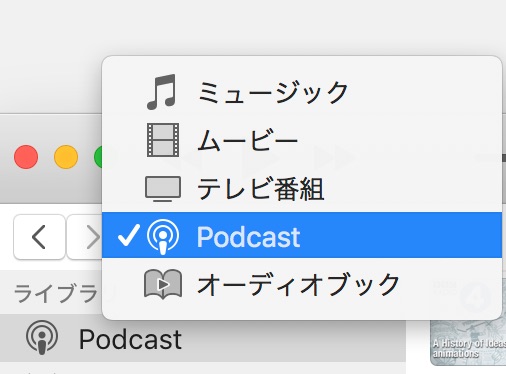
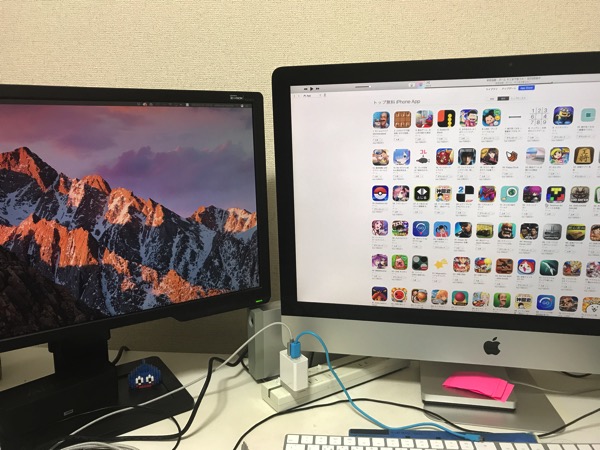
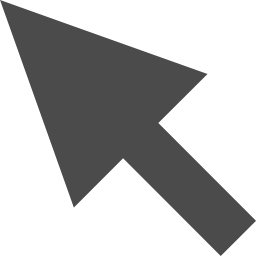
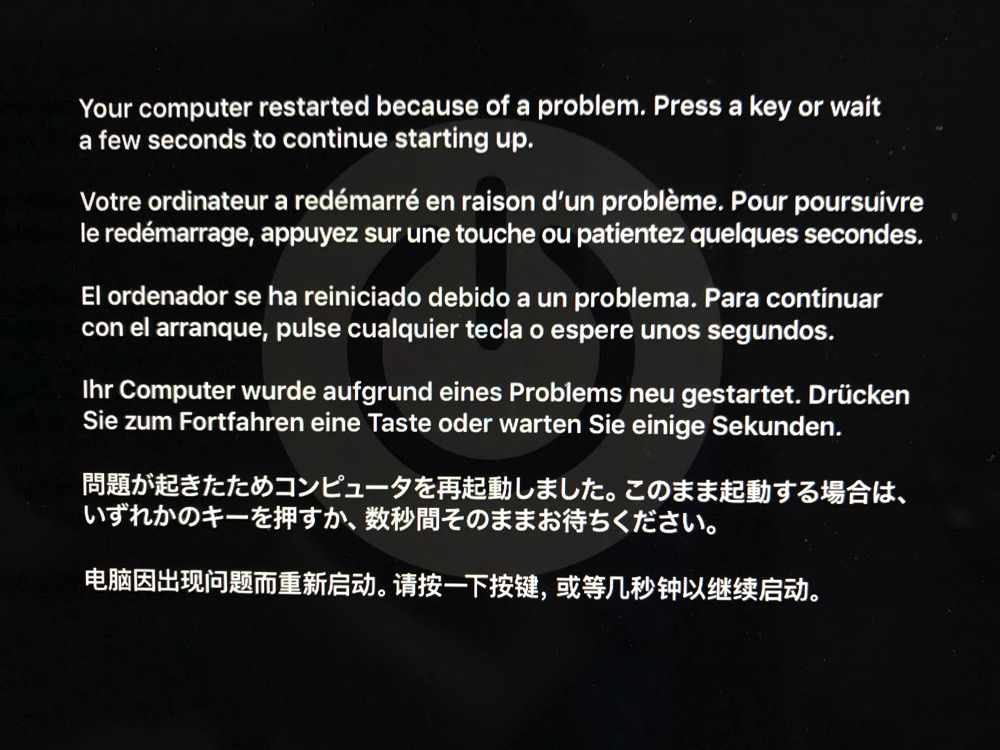
コメント