
昨日、バックアップの重要を再認識させられたので、前からやろうとおもっていた
自動バックアップの設定をTime Machine.appを使って行う事にしました。
Time Machine.appとは
起動ディスク他、自動バックアップできるアプリ。
変更したファイルのみを保存する差分バックアップの形式。
Time Machineでは次のものが保存される。
- ローカルスナップショット
- 過去24時間の1時間ごとのバックアップ
- 過去1ヶ月1日ごとのバックアップ
- 過のすべての月の1週間ごとのバックアップ
- ディスクが一杯になった場合、一番古いバックアップは削除される。
外付けハードディスクのバックアップも可能(要設定)。
Time Machineを使用するためにはTime Capsuleは必須ではない。
Time Machineの初回のバックアップは時間がかかるので気長に待ちましょう。
Time CapsuleはAppleから販売されているWi-Fiベースステーション付きのハードディスク。
私の作業環境ではWi-FiネットワークはAirMac Expressを利用して既に作成済みのため、
Time Capsuleはハードディスクとしてのみ利用することにしました。
Time Capsuleを利用するためには以下のソフトウェアが必要です。
Mac OS X v10.5.7以降
AirMac ユーティリティ v5.5.3以降
[Mac]Time Capsuleを使ってTime Machineを設定する方法
[1]
Time Capsule の専用電源ケーブルをつなぎ電源へ接続。電源が入る。
ランプが黄色に点灯。点灯時はネットワークへ接続されていません。
[2]
操作するPCで「AirMacユーティリティ.app」を起動。
■場所 アプリケーション > ユーティリティ > AirMacユーティリティ.app
[3]
その他のAirMac ベースステーションをクリックして
Time Capsuleをクリック。
[4]「その他のオプション」をクリック。
[5]
「既存のネットワークに追加」を選ぶ
「次へ」をクリック。
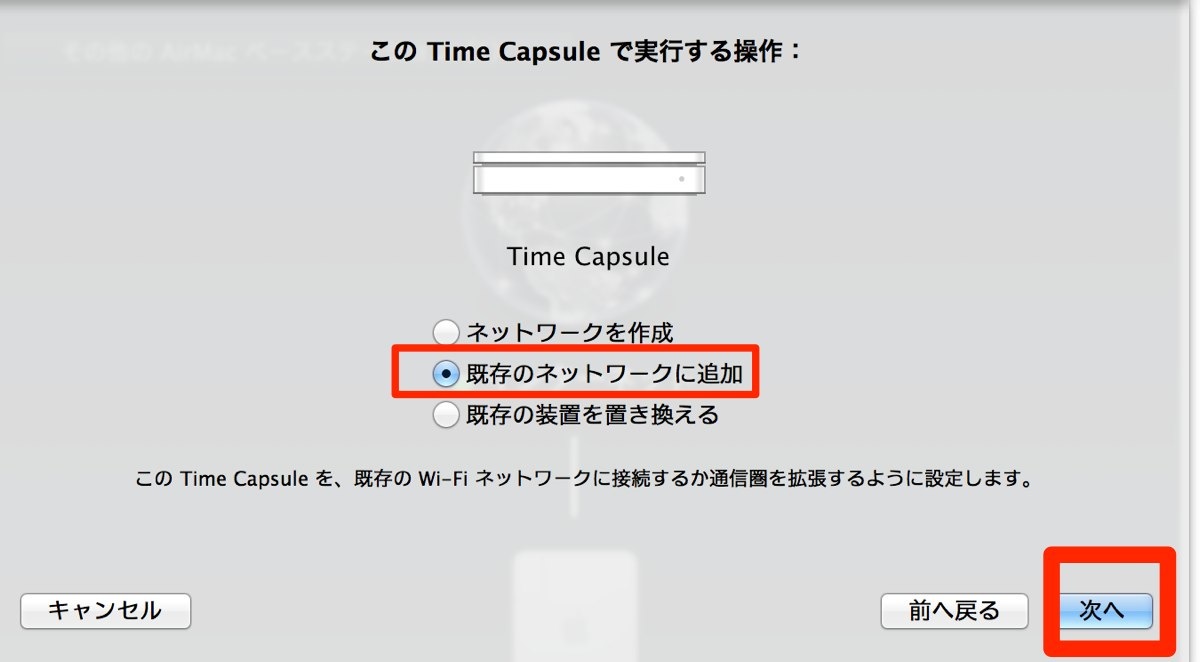
[6]
接続先のネットワークを選ぶ。
「次へ」をクリック。
[7]
「ベースステーション名」を確認して「次へ」をクリック。
[8]
AirMac Expressのパスワードを入力して「OK」をクリック
[9]
「設定を完了しました」のメッセージを確認し、「完了」をクリック。
[10]
インターネット接続が完了するとランプが緑色へ変わる。
AirMacユーティリティ上にTime Capsuleが表示される。

Time Machineの設定
[1]
Time Machine.appを起動。
■場所
アプリケーション > Time Machine.app
[3]
スイッチを「入」へ
[4]
Dataを選択して「ディスクを使用」をクリック。
Time Machineの初回バックアップが始まります。
起動ディスクは無条件でバックアップされます。
初回バックアップ時に私のMacでは178GBで約22時間かかりました。


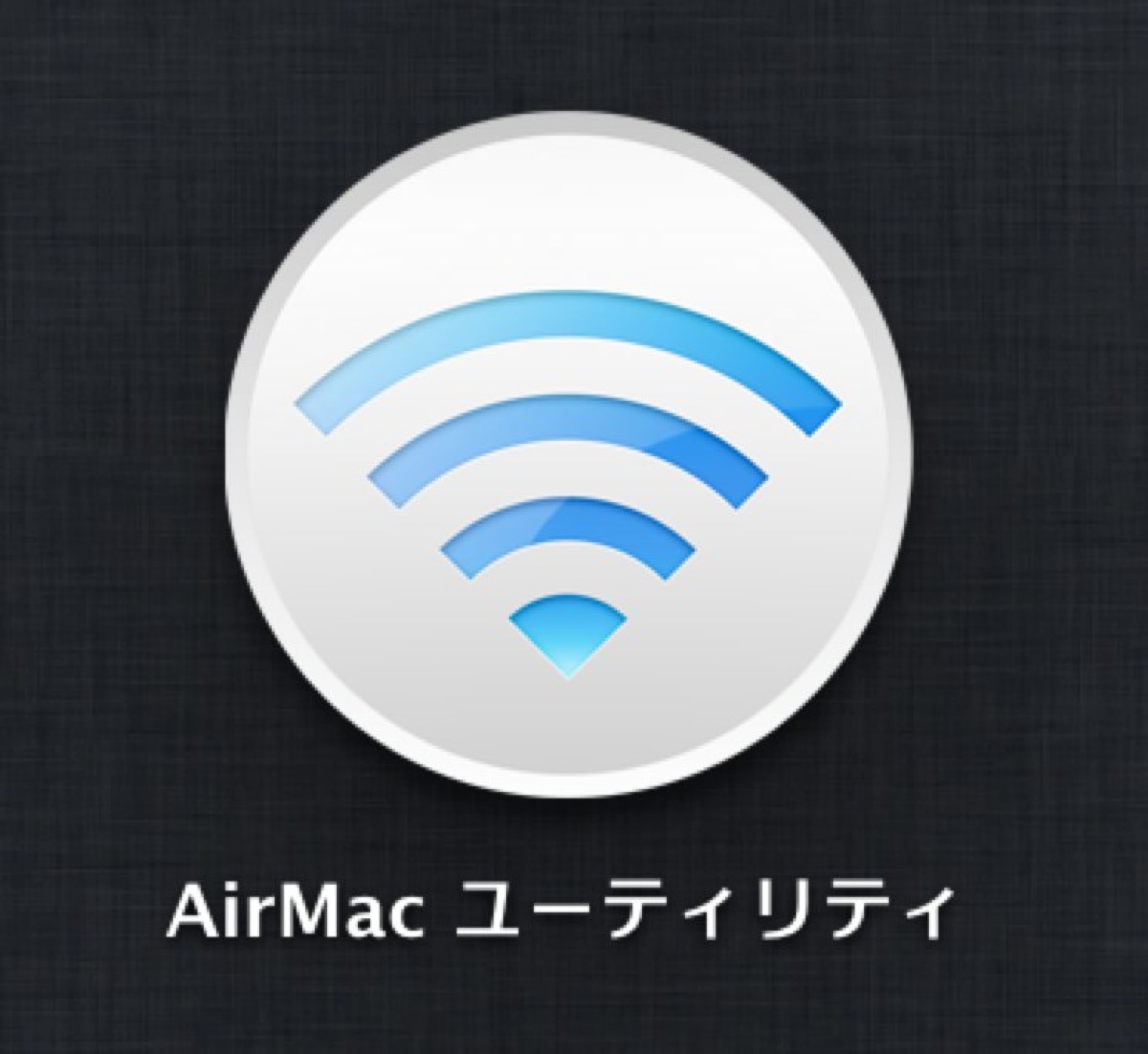
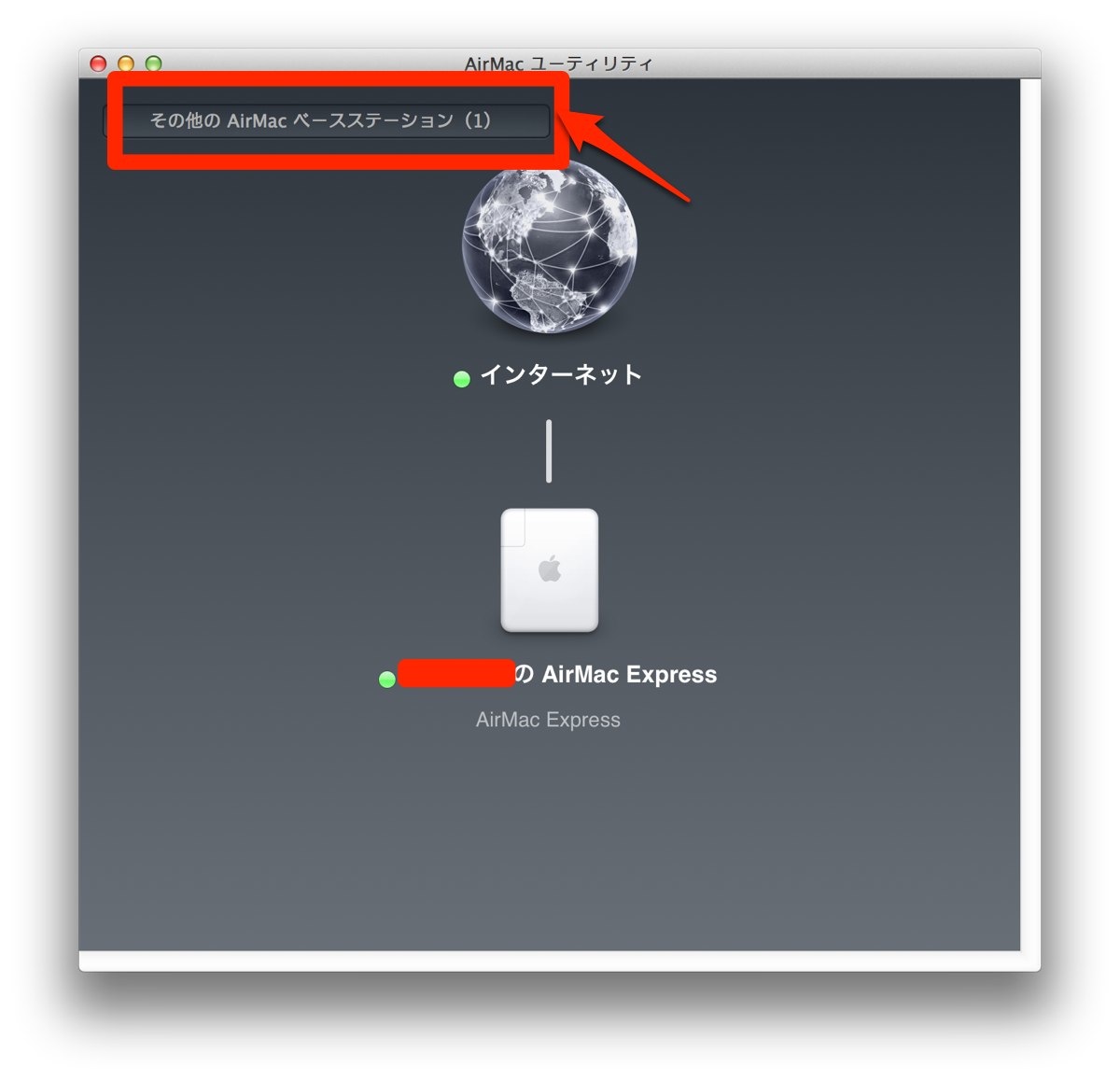
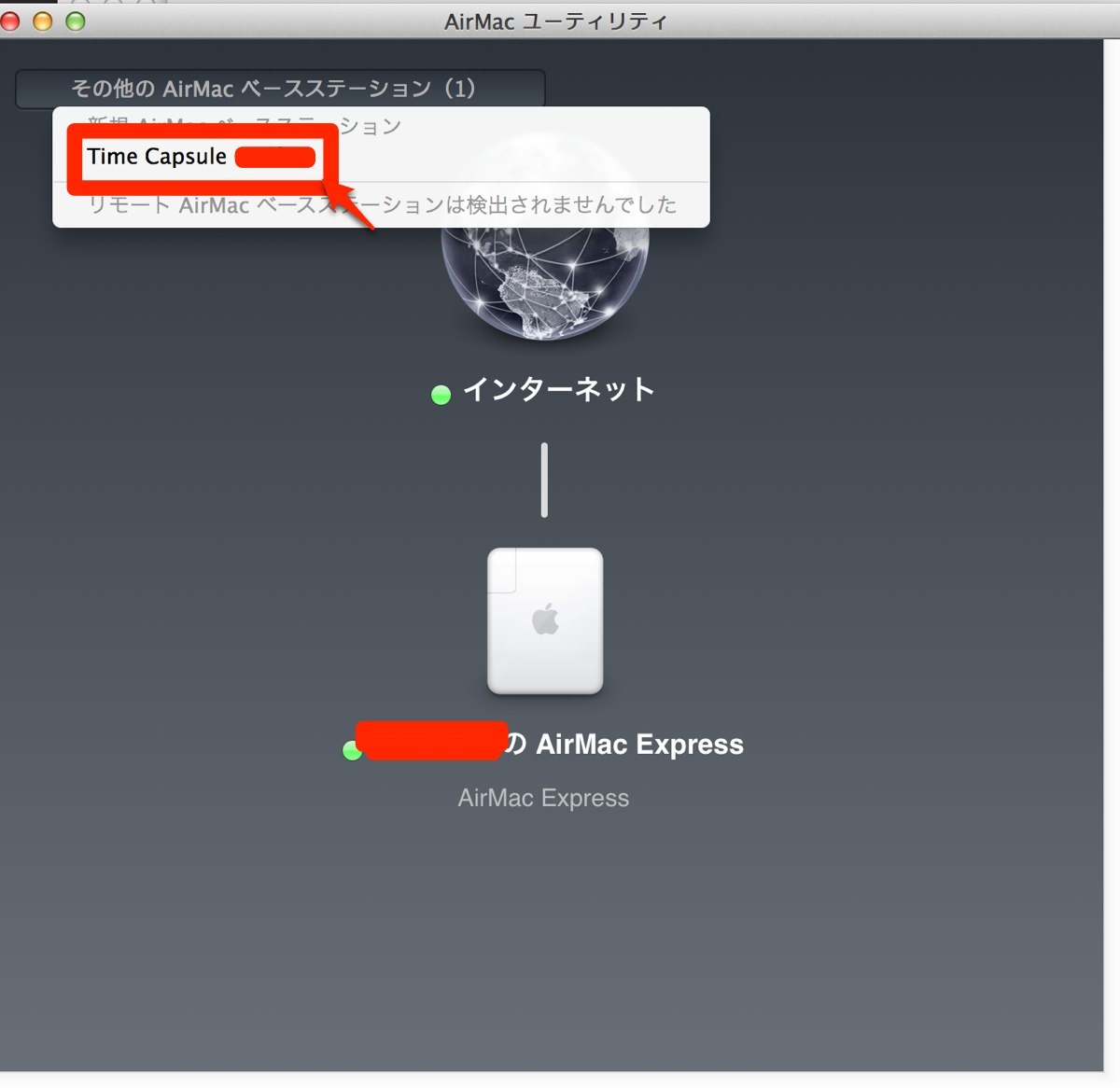
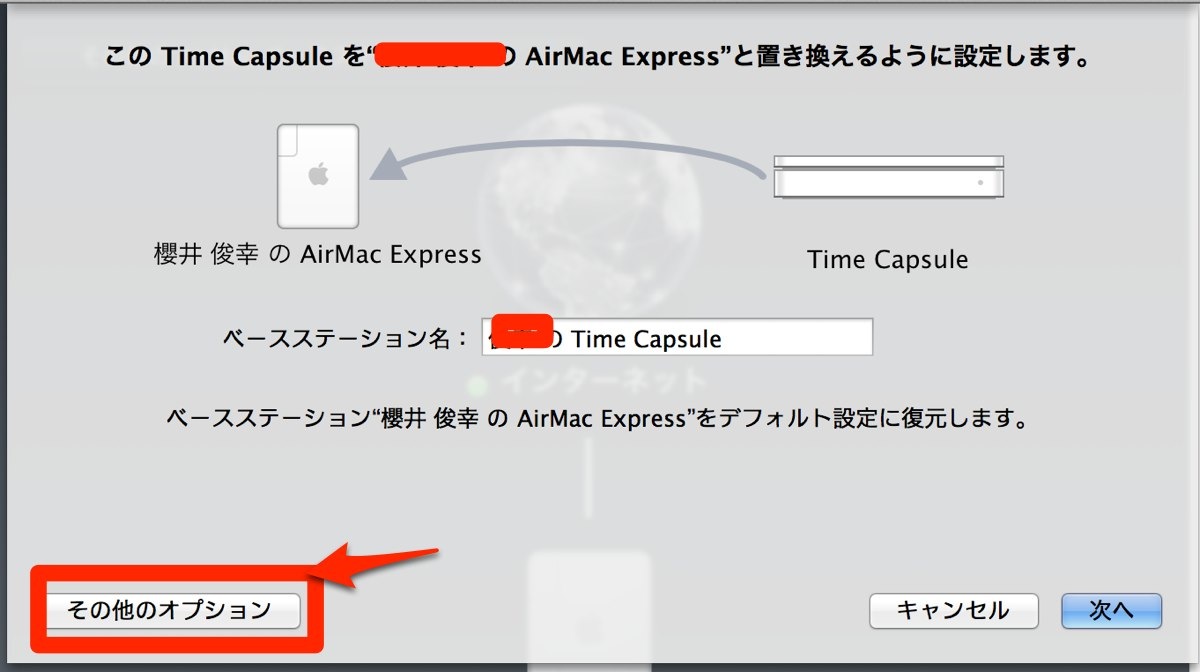
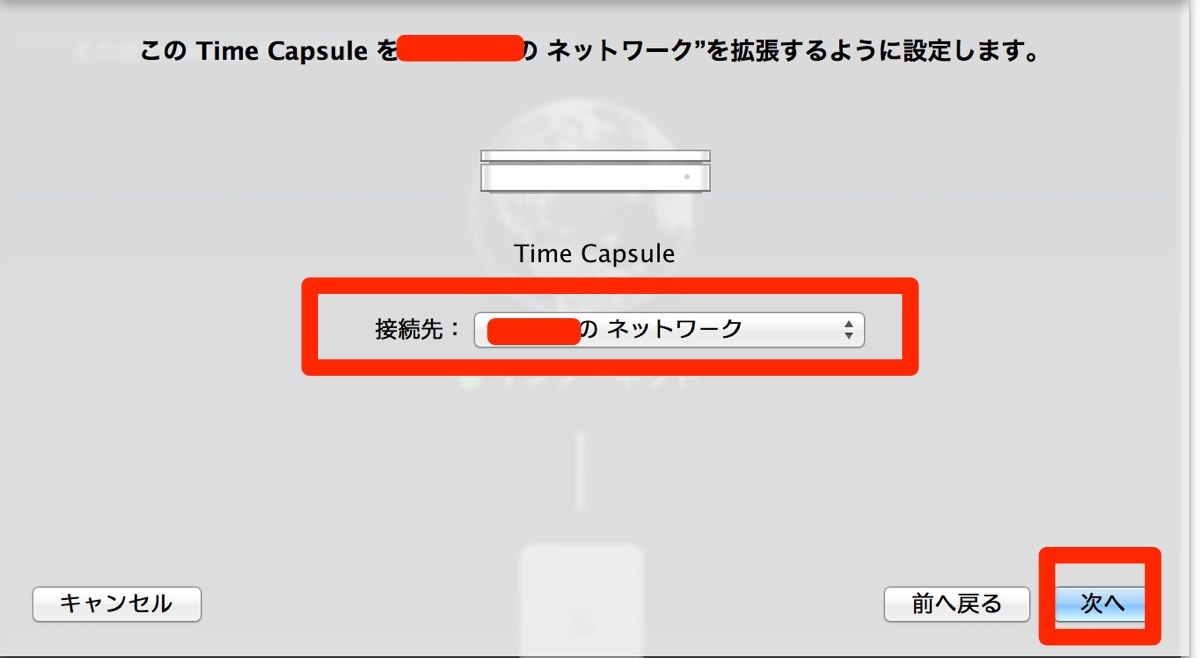
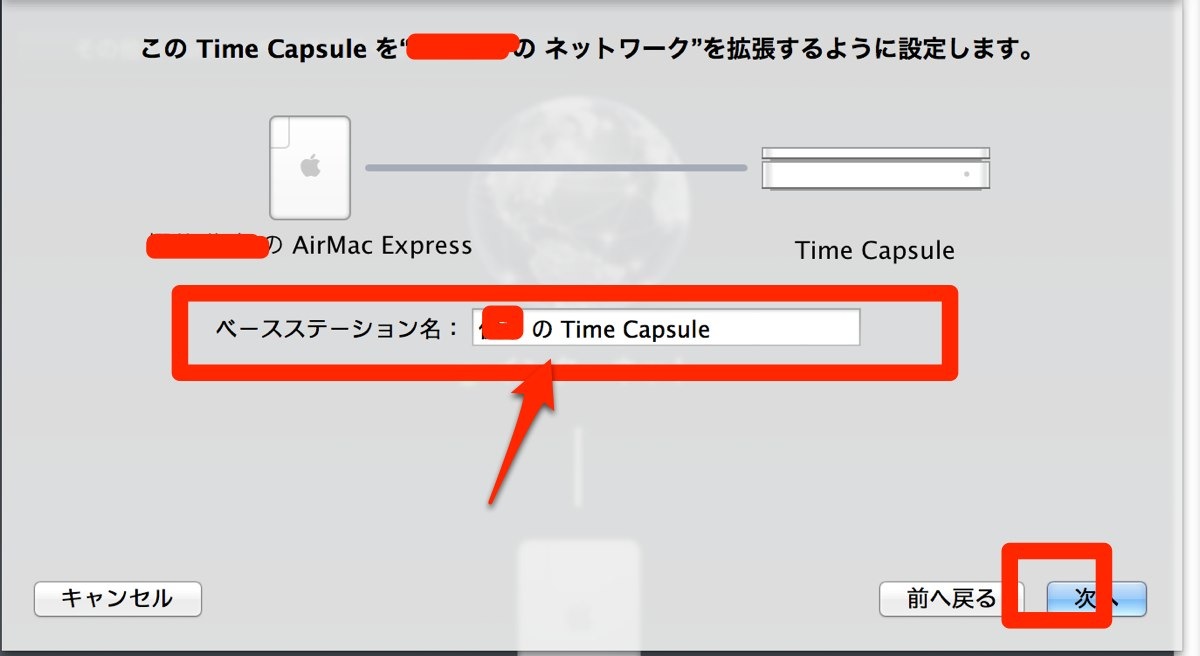
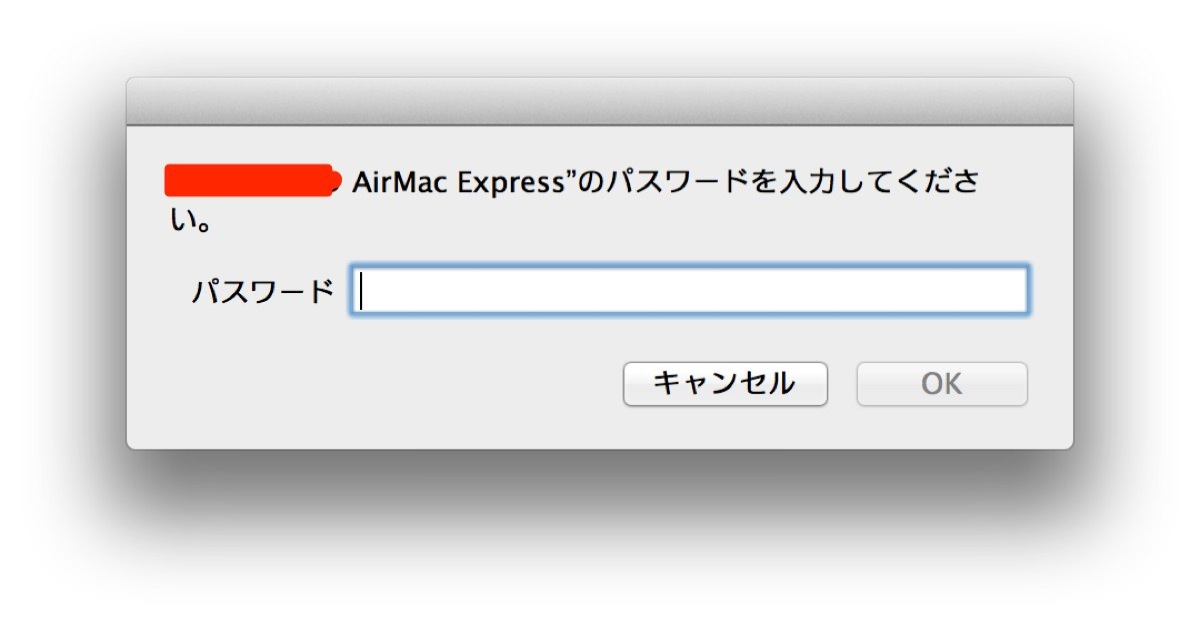
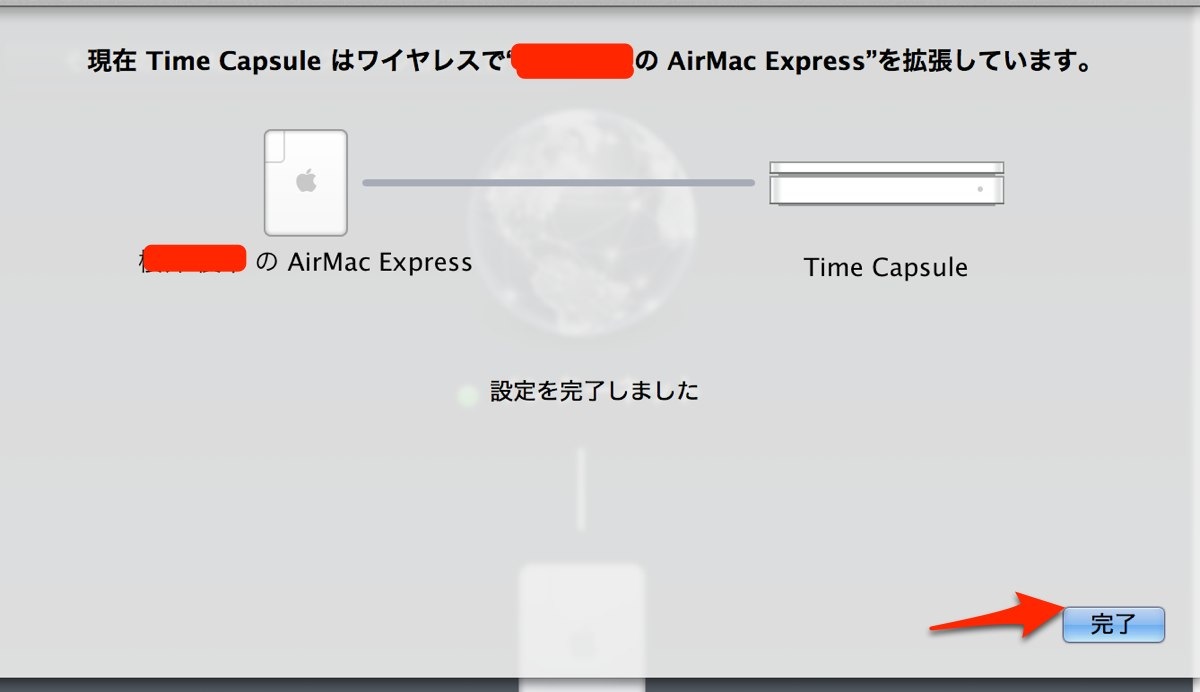
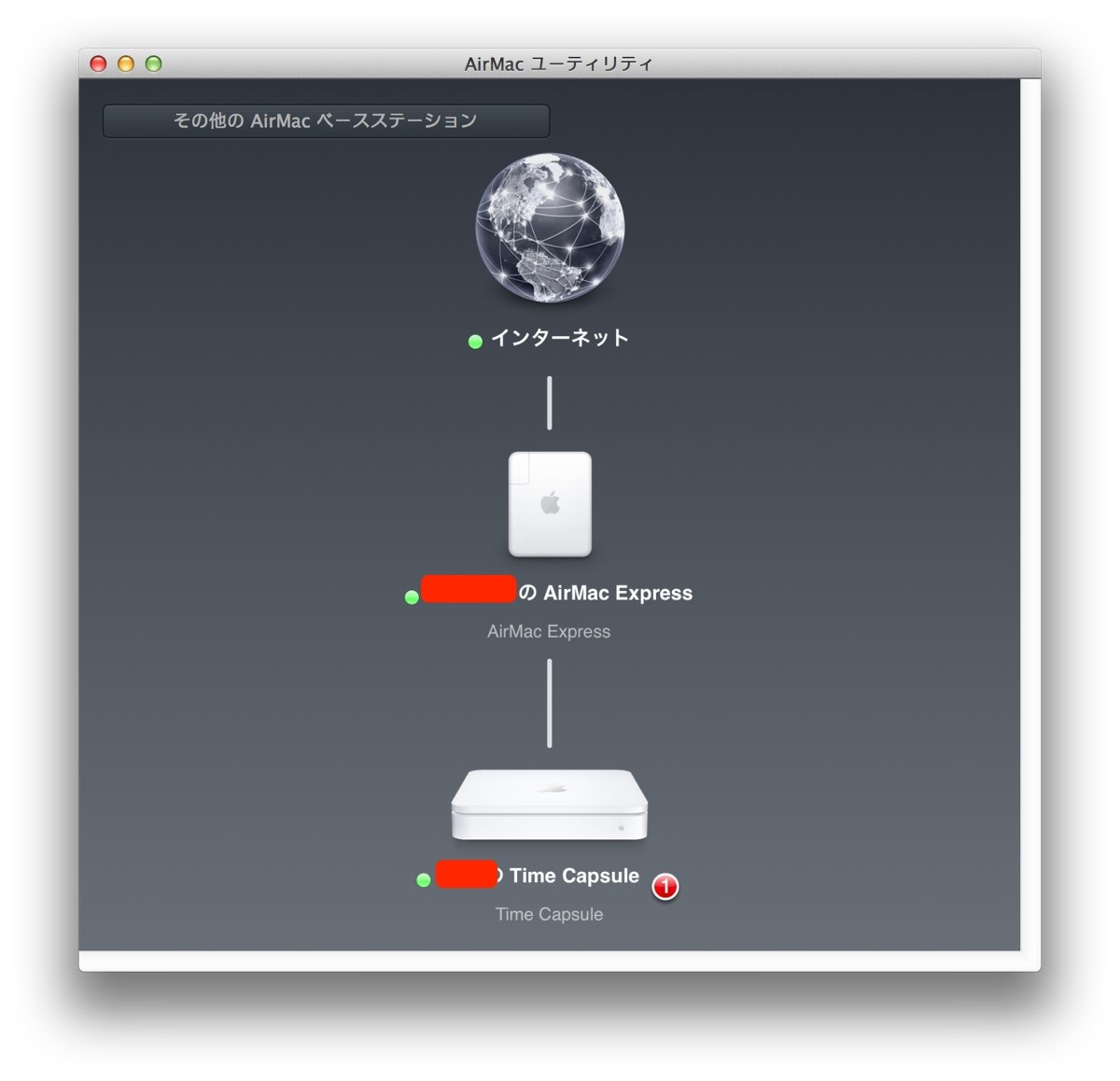
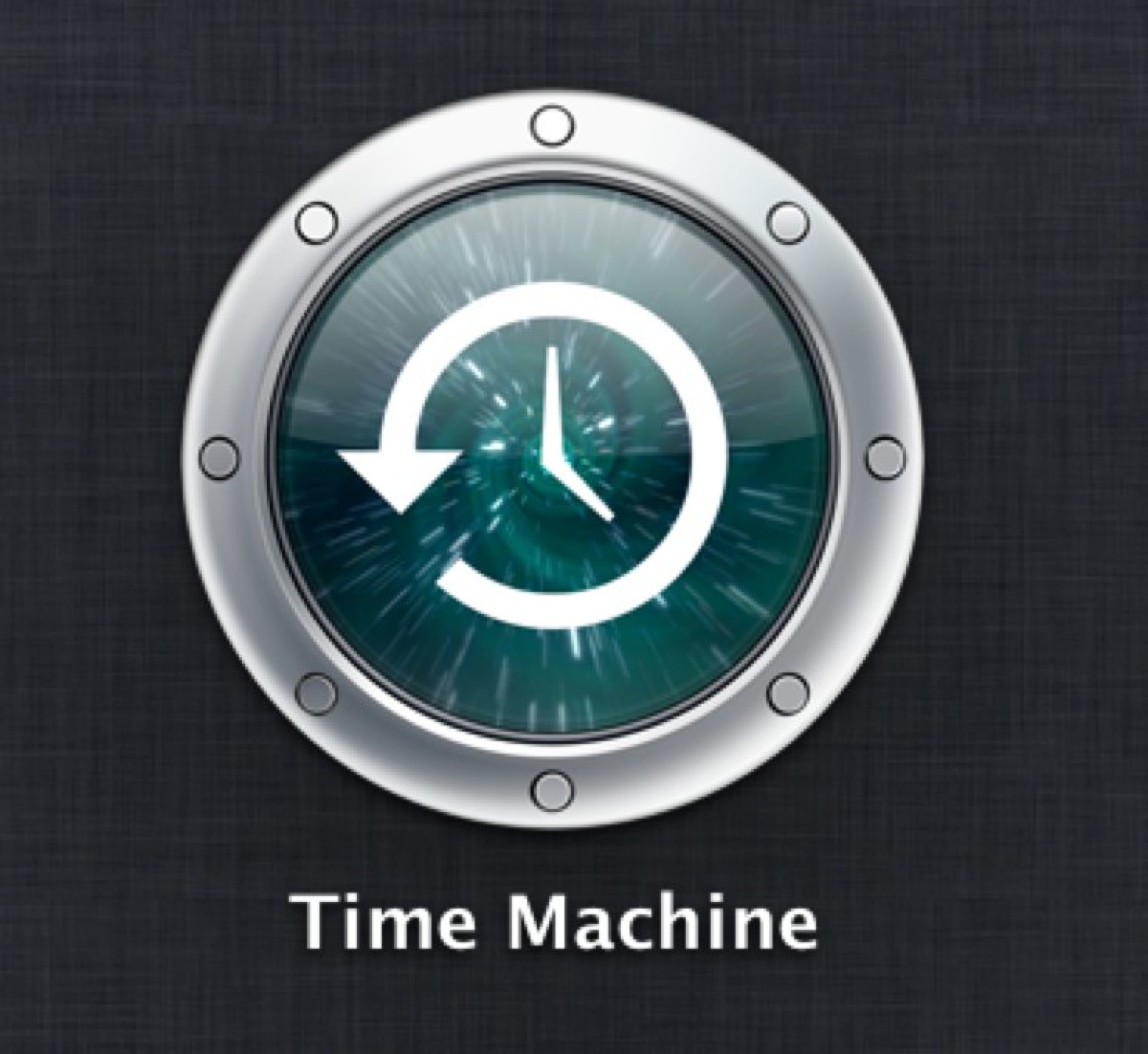
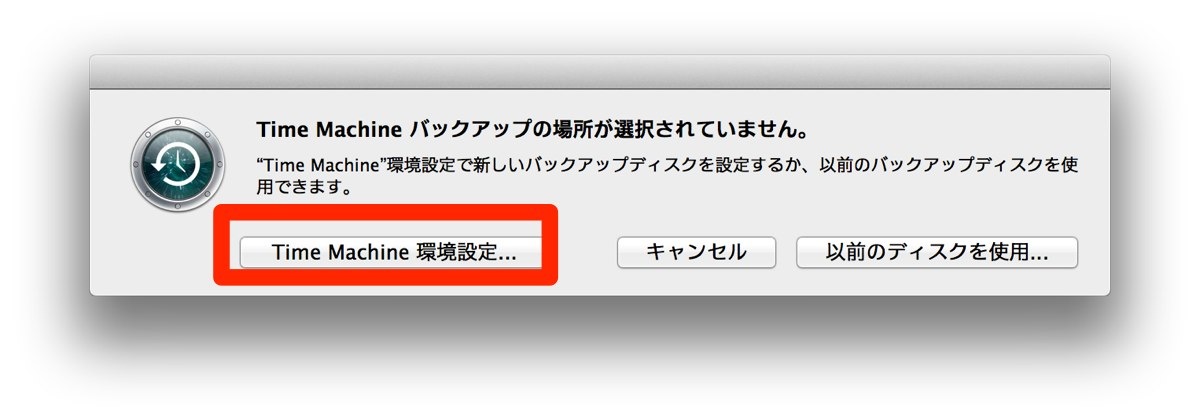
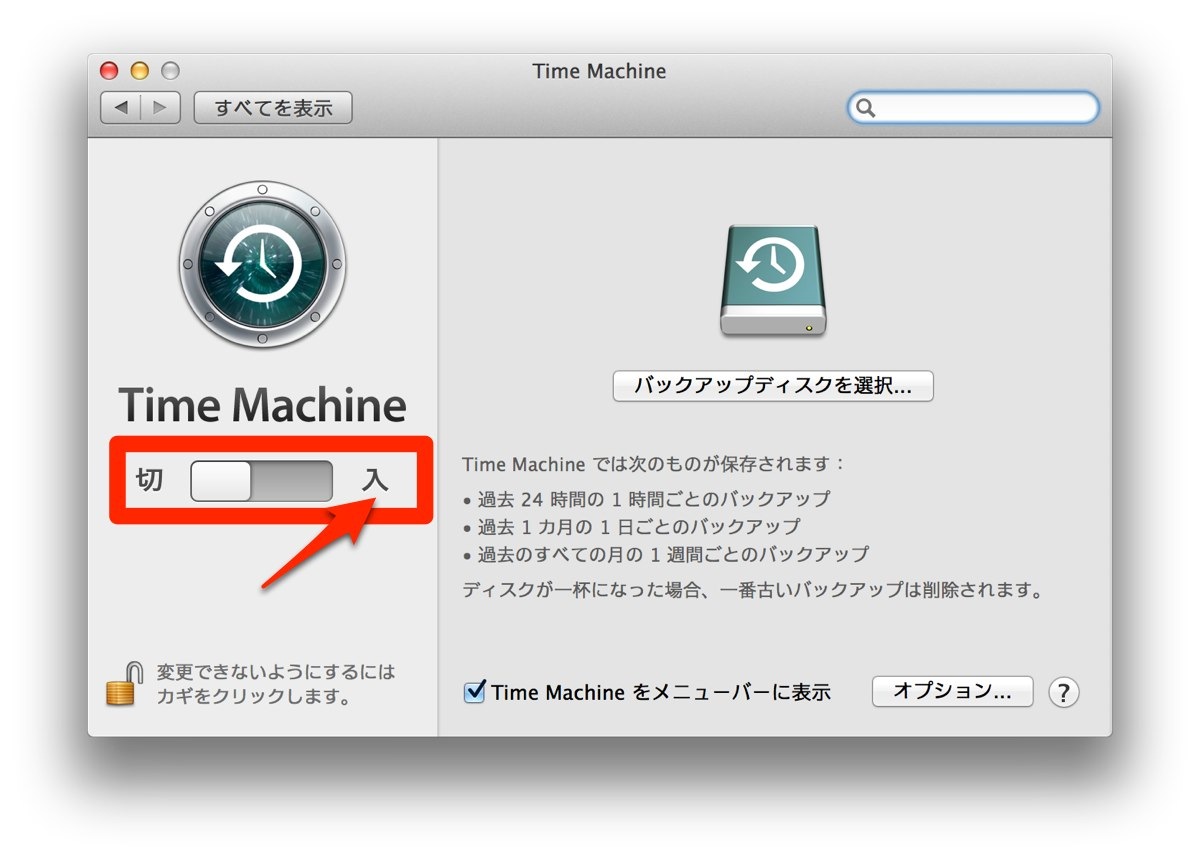
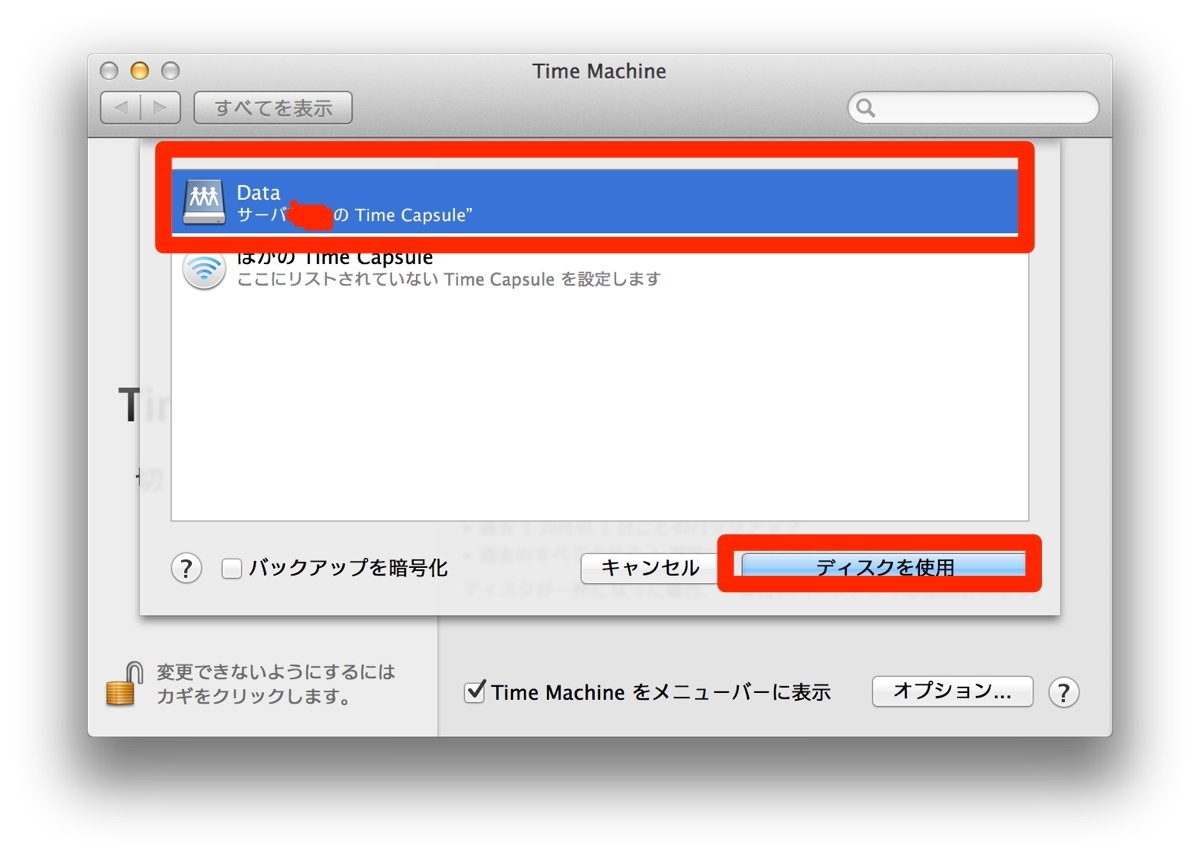
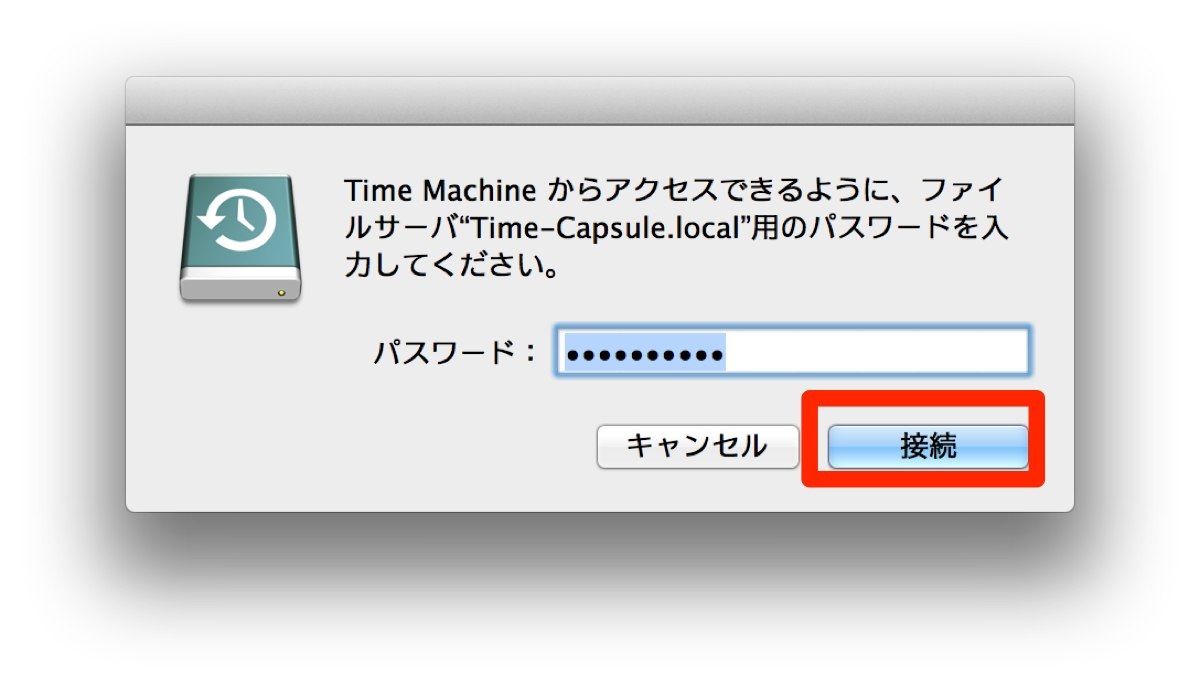

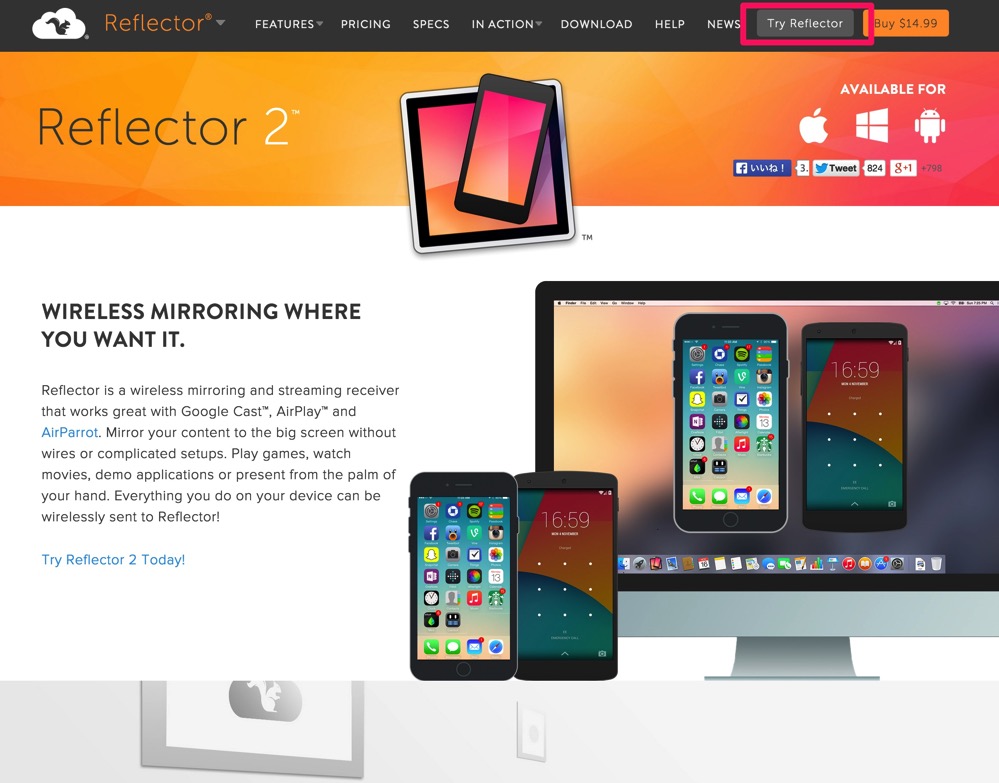
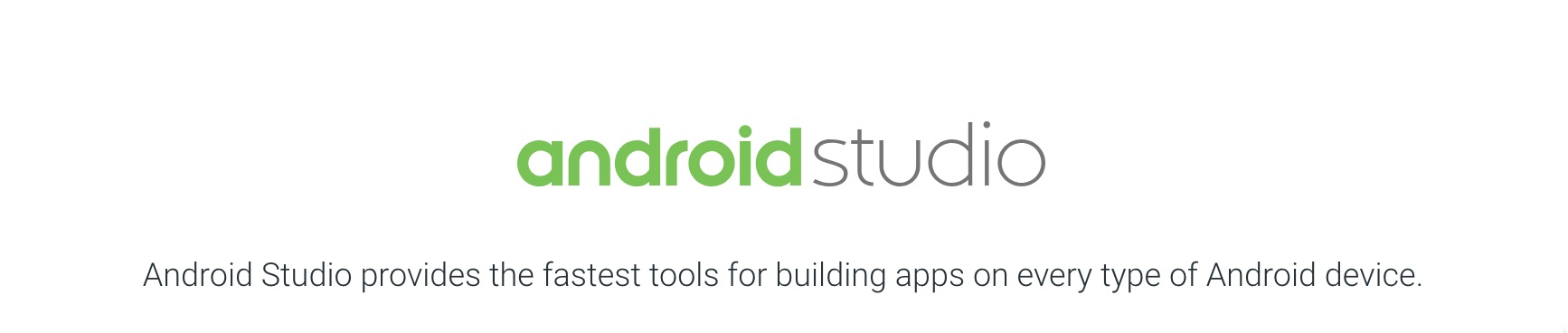
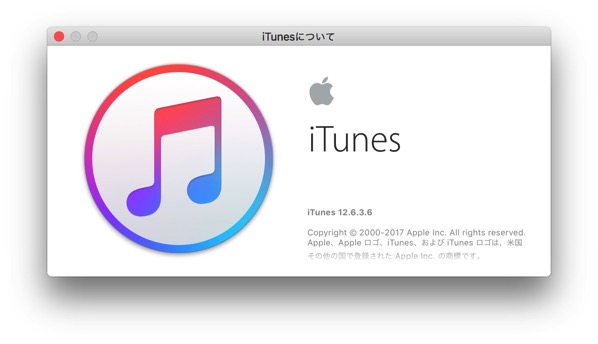
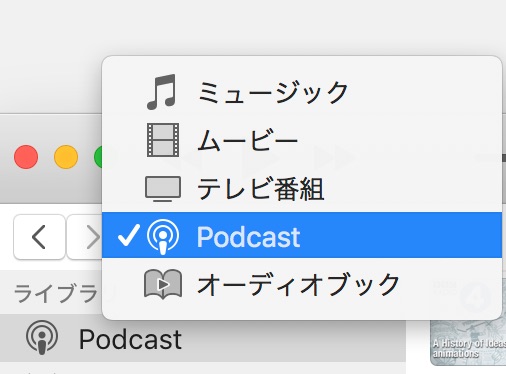
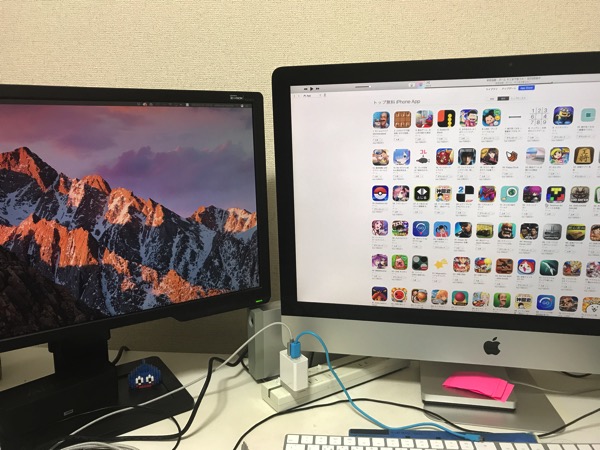
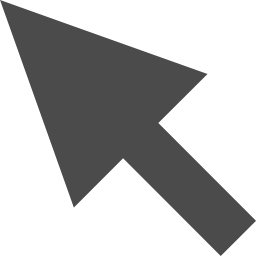
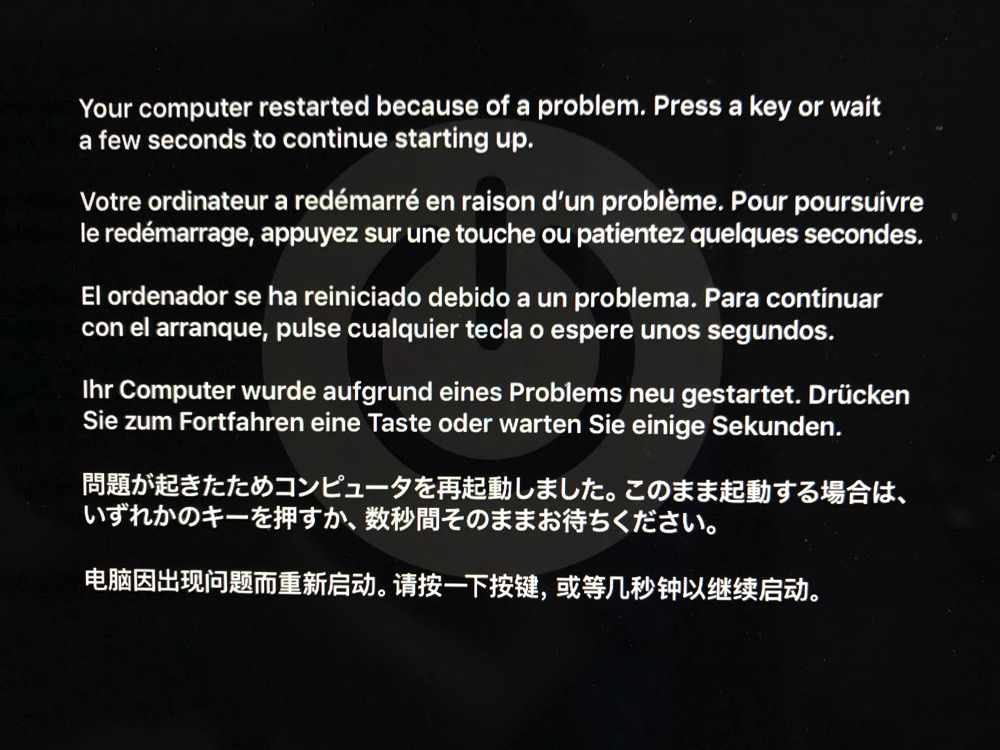
コメント