
自身のモチベーション維持のため学習記録を残していきます。
Unityを使ったゲームアプリ開発のメモです。
目次
入力が面倒いDebug.Logをスニペットにして楽する
テキストエディタにはスニペットと呼ばれる機能があり
何度も書くコードを保存しておき短い入力数で呼び出すことができます。
UnityをインストールしたときについてくるMonoDevelopにもスニペット機能があり、
例として「prop」を入力したあとtabを押すと
public object MyProperty {
get;
set;
}
コードが入力されます。
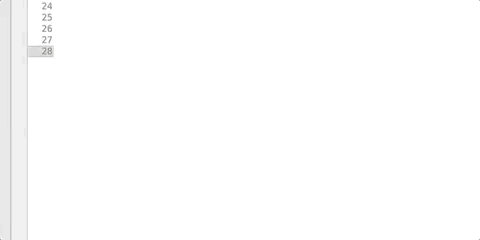
この機能を使って何度も入力するであろうDebug.Logをスニペット化し
キーを打つ回数を減らします。
MonoDevelopのスニペット登録方法
メニュー>preferencesを開きます。
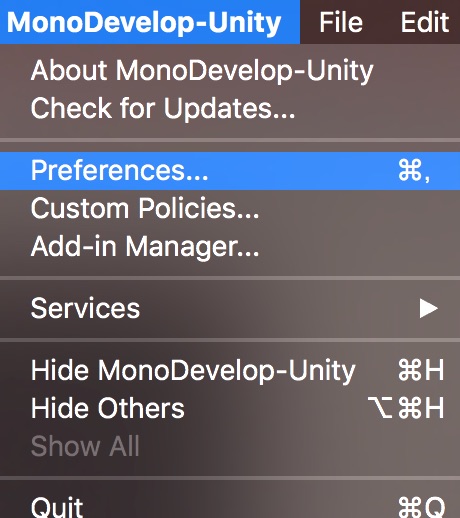
Text Editor>Code Templates> C#のフォルダを選択して
「Add」を押します。
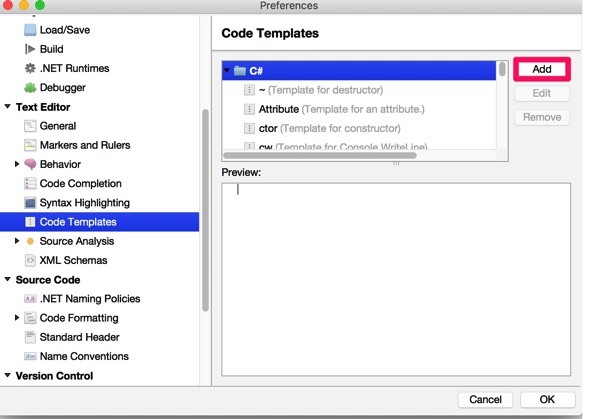
新規のスニペット作成画面が表示されます。
Shortcutは自分で入力しやすくわかりやすいものを考えます。
何度もつかうものだったら1文字でも良いと思います。
Shortcut: スニペットを表示させるときの入力文字(今回はdb)
Group : 管理フォルダ指定(C#を選択)
Description: スニペットリストの説明文(適当に)
Mime : text/x-csharpを選択。
Template text :展開するコードを書き込みます。
今回はDebug.Log();
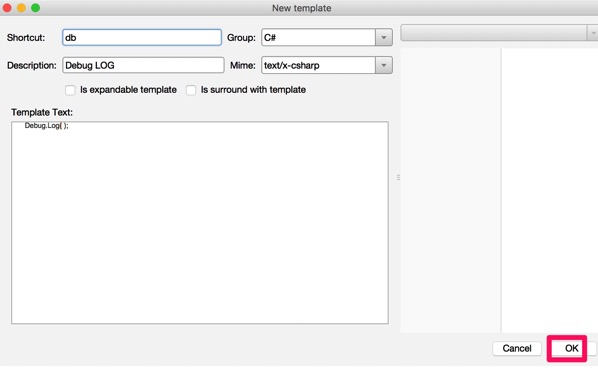
成功するとスニペットのリストへ登録した項目が追加されます。
Shortcutを「db」にしたので、エディター上で「db,tabキー」を押すとDebug.Logが書き込まれます。
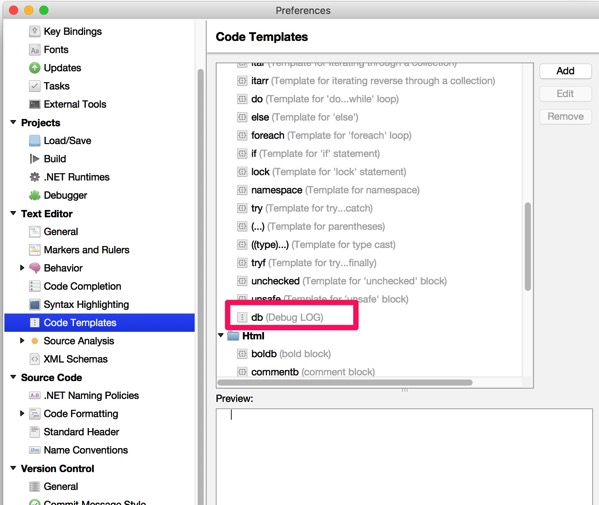
■環境
Unity2017.1.0
Mac OS Sierra 10.12.5
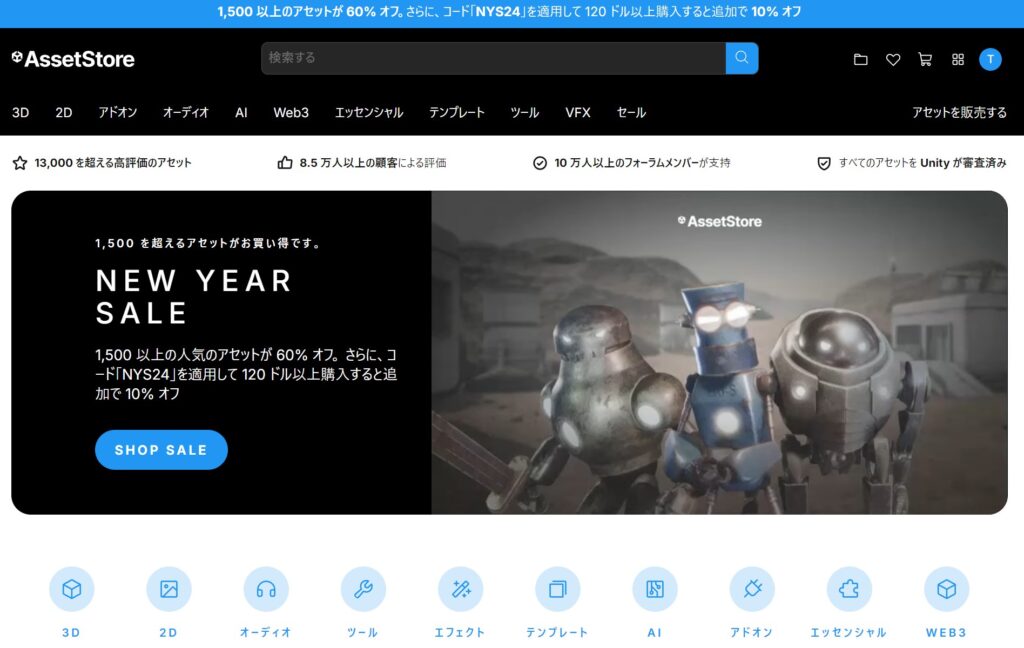



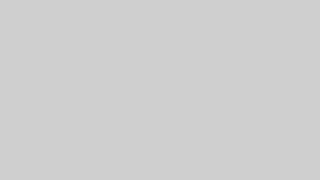






コメント