Unityではウィンドウが沢山用意されています。
Hierachy:ゲームオブジェクトの一覧
Project:プロジェクトで利用されているファイル一覧
Inspector:ゲームオブジェクトのプロパティ
Scene:ゲームオブジェクトを配置していく
Game:実際のゲーム画面
これら以外にもNGUIなどのアドオンで拡張した時にもウィンドウが表示されます。
ウィンドウは自分が作業しやすい位置へドラッグ&ドロップで動かすことができます。
たとえばSceneを見ながらゲームオブジェクトを配置しているときに
スクリプトから呼び出すGUIは表示されません。
GUIはGameウィンドウでは確認ができます。
そのときにSceneとGameの両方のウィンドウが横並びになっていると見やすいです。
プロジェクトを新規で作成するとウィンドウレイアウトが初期位置に戻るため
配置し直さないといけません。
毎回これでは面倒なためUnityではレイアウトの配置を覚えさせることができます。
[Unity] Unity ウィンドウのレイアウト変更方法
プリセットがいくつか用意されていますが、最終的には自分が使いやすい位置に置き直していくのが良いです。
メニュー > Window > Layouts からプリセットを選べます。
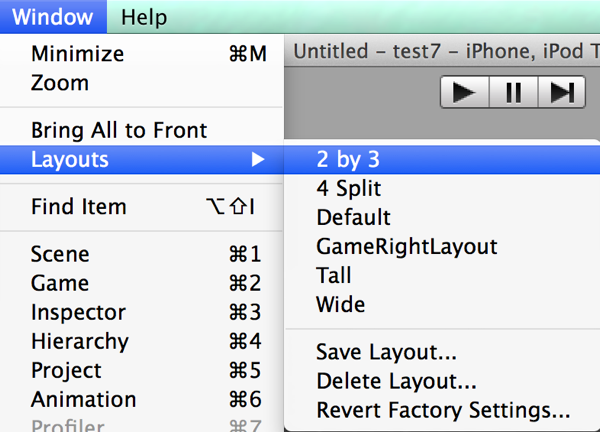
またはUnityの画面上右上にあるプルダウンメニューから
レイアウトのプリセットを選べます。
プリセットは下記配置。
2 by 3
4 Split
Sceneが4つに分割されているレイアウト
軸を固定して確認したいときなどに。
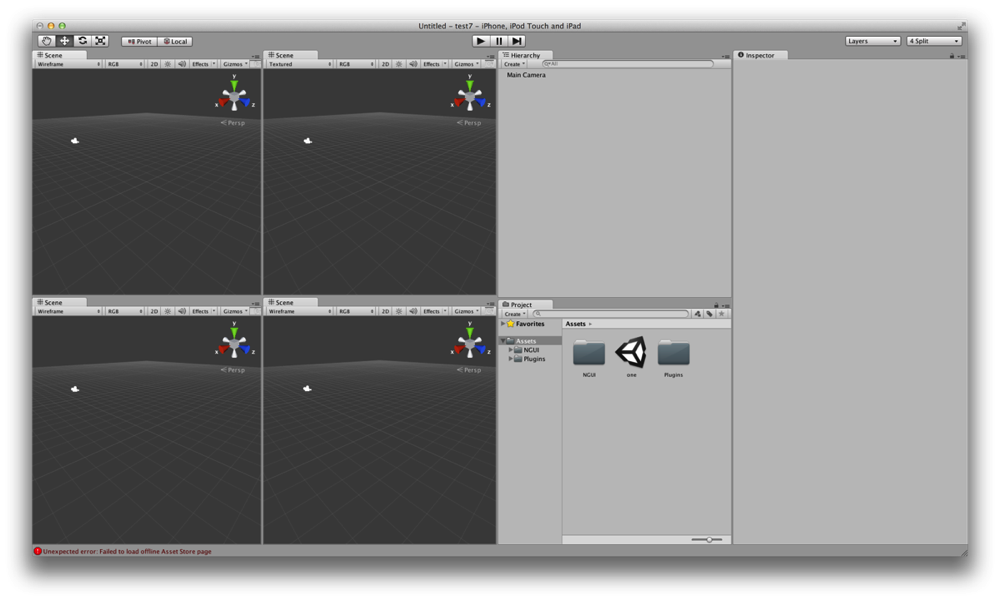
Default
Tall
大きくGame,Sceneにスペースを振り分けた配置
Wide
メニューの画像内にあった「GameRightLayout」というのは
オリジナルで作成したレイアウト名です。
オリジナルのレイアウトを登録したい場合には
メニュー > Window > Layouts > Save Layoutを選択
小さなSave Window Layoutのウィンドウが表示されます。
自分が判別できる名前をつけて「Save」のボタンを押すと
現在使用しているウィンドウのレイアウトでプリセットが作成され、メニューから選べるようになります。
同じ名前でSaveすると上書きされます。
「Delete Layout」を選ぶとプリセットが消せます。
Revert factory settingを押すとインストールした初期状態に戻ってしまうので
レイアウト変更をしている人は押さないようにします。

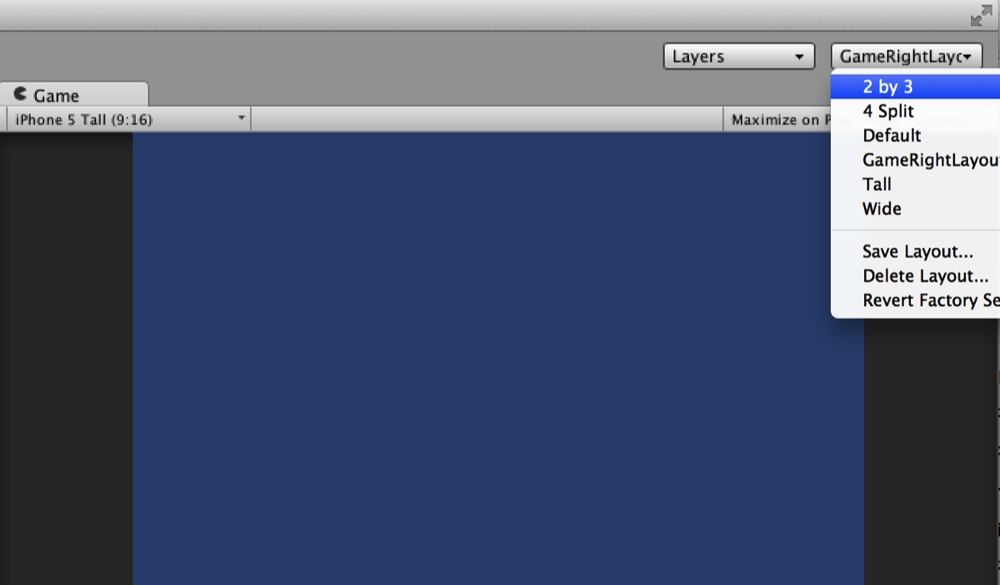
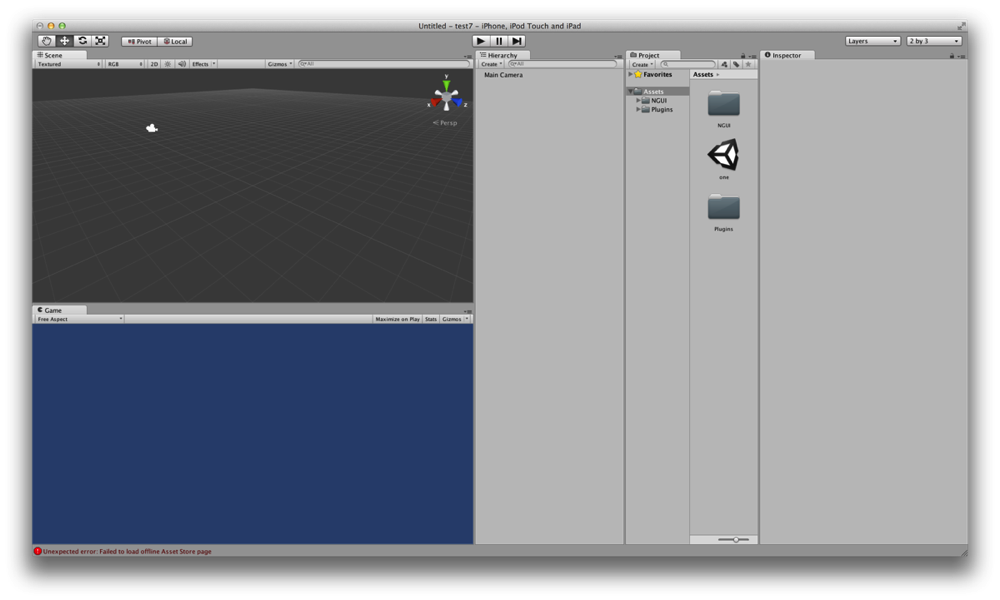
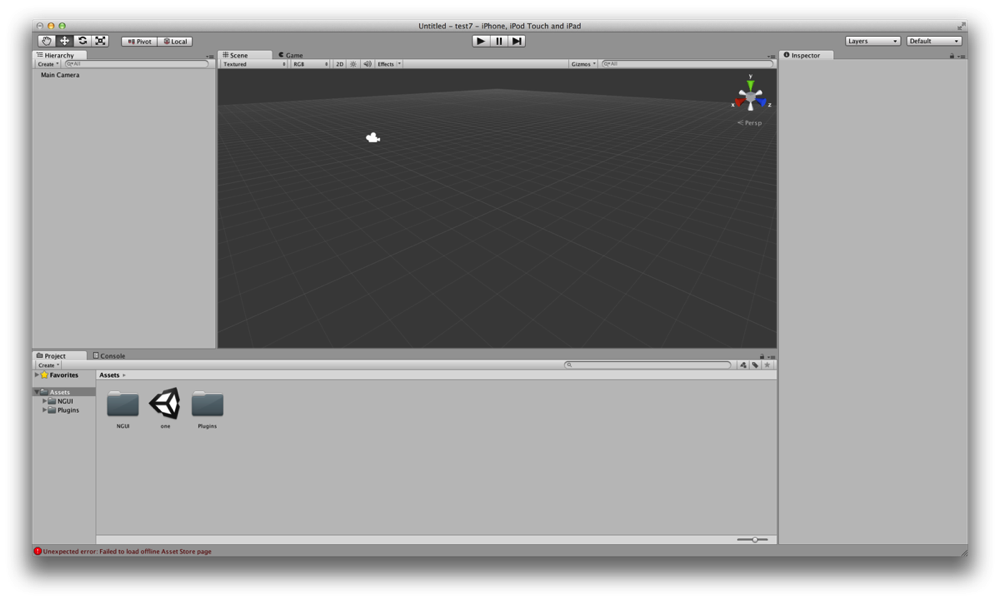
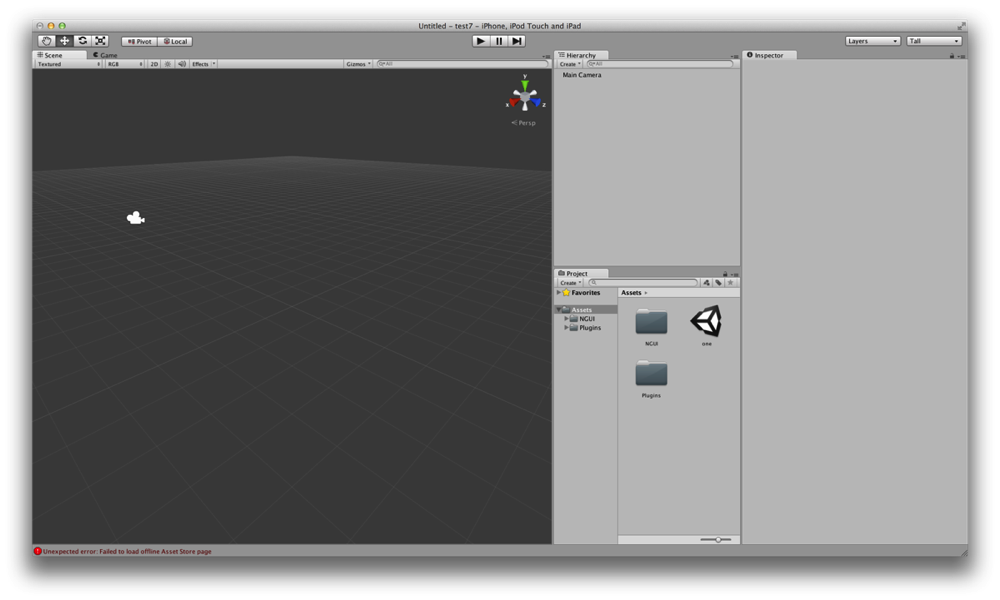
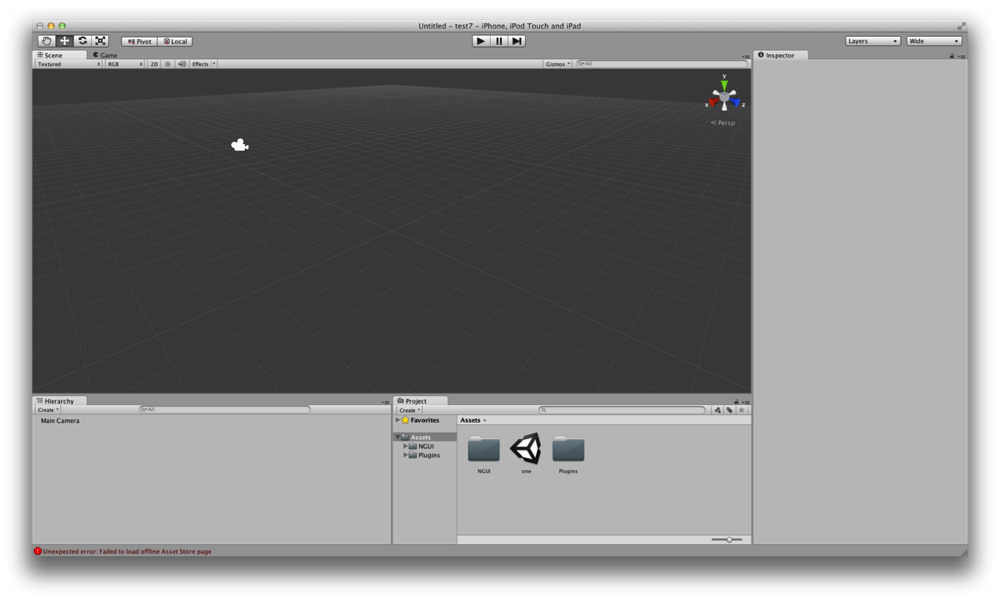
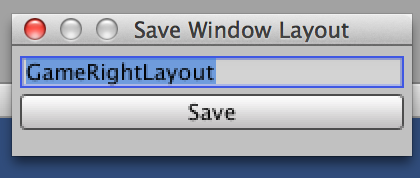
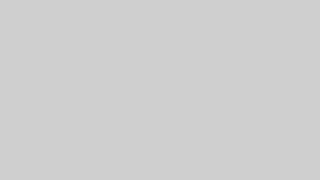






コメント