iTunesでCDから音楽を取り込むときに作成されるファイルは『.m4a』
Appleの製品を使用する場合は良いのですが、アプリケーションがm4aが対応していない場合には
mp3に変換しないといけない場合があります。
例えばDAWのStudio Oneなどがm4aに対応していません。
この記事ではiTunesを使ってAACファイル(.m4a)をmp3に変換する方法をご紹介します。
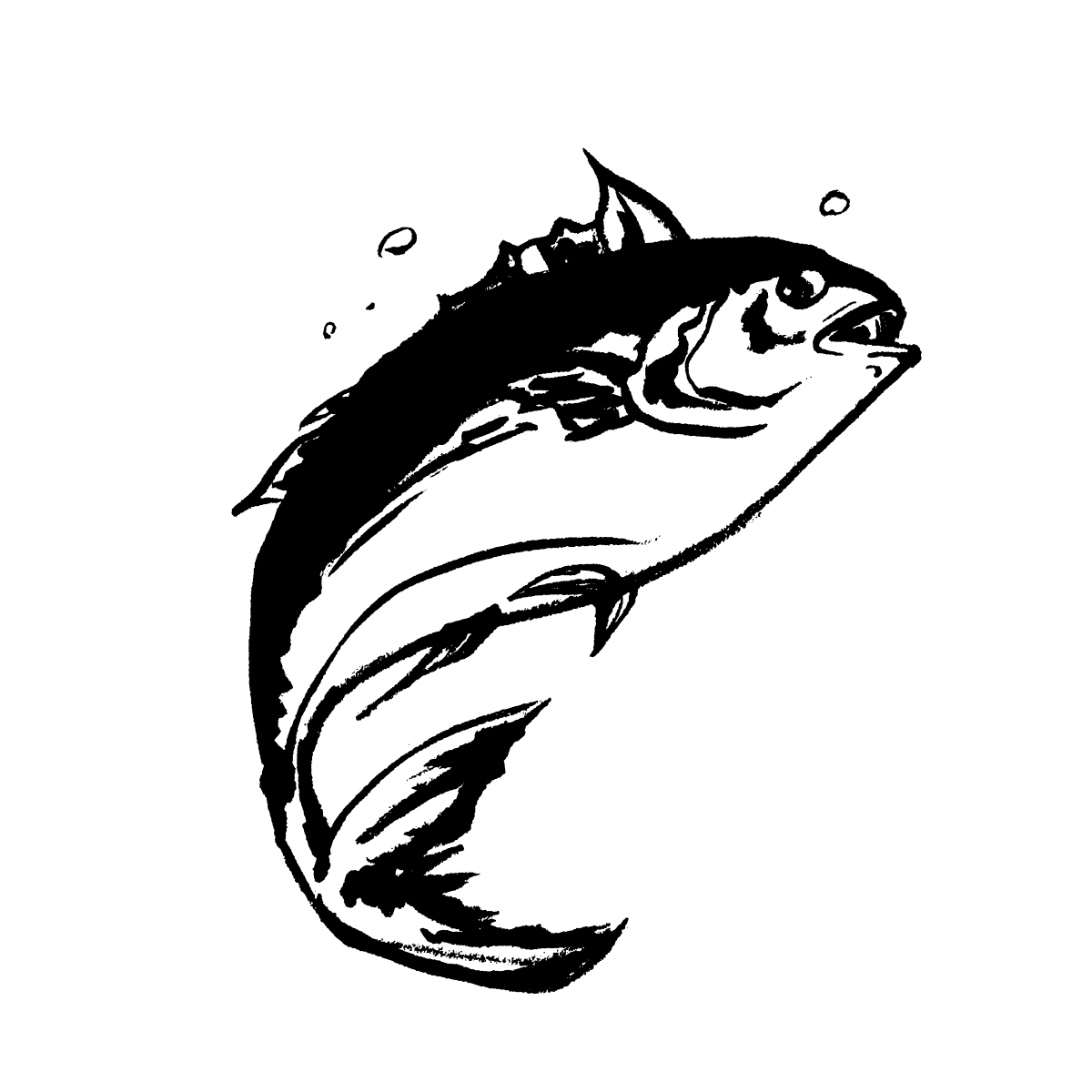 まぐろ
まぐろもちろんiTunesを使うので『無料でコンバート』が可能ですよ。
いちいち音楽ファイルをコンバートするためのフリーソフトを探さなくて良いのがMacの強みですね。
2014.5.21. iTunes11.2.1でのmp3に変換する方法を追記しました。
□機能検証済みバージョン
iTunes12.7
iTunesを使ってAACファイル(.m4a)をmp3に変換する方法
CDから取り込むファイル形式をmp3へ変える.
iTunesの初期設定はCDを入れて音楽データファイルを読み込む時にAACファイルになるように設定されています。
これをmp3になるように変換します。
[1]iTunesのメニュー > 環境設定をクリックします。
中央段にある「CDをセットしたときの動作」の「読み込み設定」をクリックします。
[2]読み込み方法をAACエンコーダーから「MP3エンコーダ」へ変えて、
「OK」をクリックします。
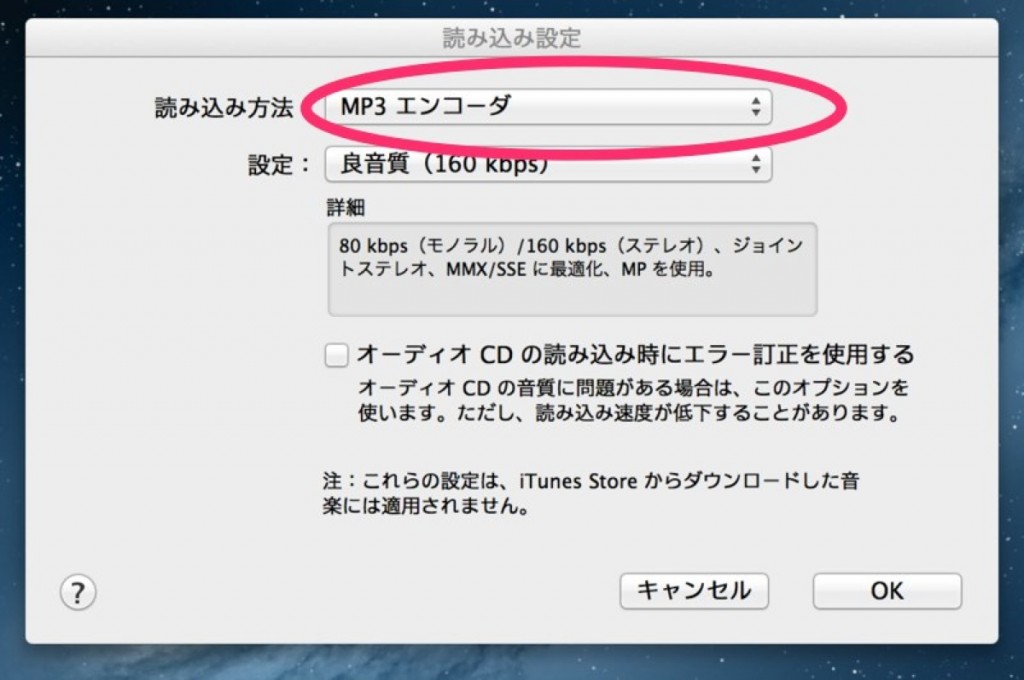
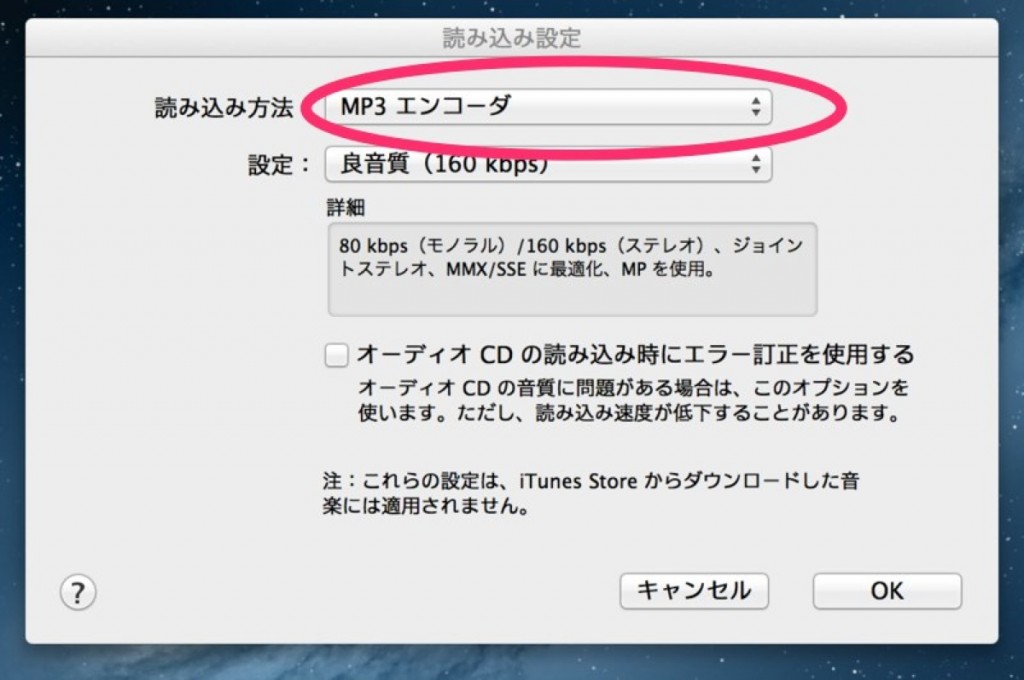
[3]この設定後、iTunesから取り込んだ音楽ファイルは.mp3で保存されます。
既存の音楽ファイルを.mp3へ変換する方法
知らぬ間にこんな便利機能が搭載されていました。
すでに取り込んでしまってCDがなく新規に取り込めない音楽ファイルをmp3へ変換できます。
[1]事前に環境設定から
読み込み方法をAACエンコーダーから「MP3エンコーダ」へ変えておきます。
[2]mp3に変換したいファイルをiTunesのライブラリで選択後、
メニュー > 詳細 > MP3バージョンを作成
をクリックすることで.mp3のファイルを作成することができます。
複数曲を同時に変換することも可能です。
[1]の設定をしないと「AACバージョンを作成」になっているので注意です。
※iTunes 11.0からは
メニュー > ファイル > 新規バージョンを作成 > AAC(MP3)バージョンを作成
に位置が変更されています。
iTunes11.2.1で音楽データをmp3へ変換する方法
※iTunes 11.0からのやり方と同じです。
-
iTunesをアクティブにし、「メニュー > 環境」を開きます。

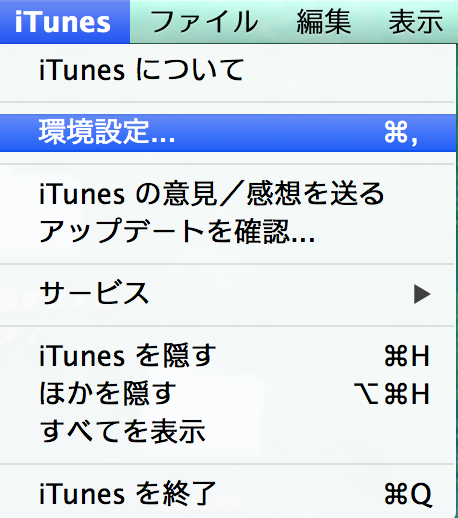
- 「CDがセットされたとき」の「読み込み方法」を開きます
- 読み込み方法を「MP3エンコーダー」にかえて「OK」を選びます。
-
iTune環境設定を閉じて、MP3に変換したい音源データをiTunesライブラリ上で選択します。
曲が選択されている状態で、
「メニュー > ファイル >新規バージョンを作成 >MP3バージョンを作成」を選ぶと
曲がMP3にエンコードされて新規でライブラリに追加されます。
読み込み終わったCDデータをmp3へ一括変換するには?
やり方は上記のMP3変換と同じです。
iTune環境設定より「読み込み方法」を「MP3エンコーダー」にします。
ライブラリで「メニュー > ファイル >新規バージョンを作成 >MP3バージョンを作成」を選ぶ時に、
「Shift」キーを押して複数選択し、実行します。
他のMacの使い方に関する記事はこちらMac の関連記事 >>

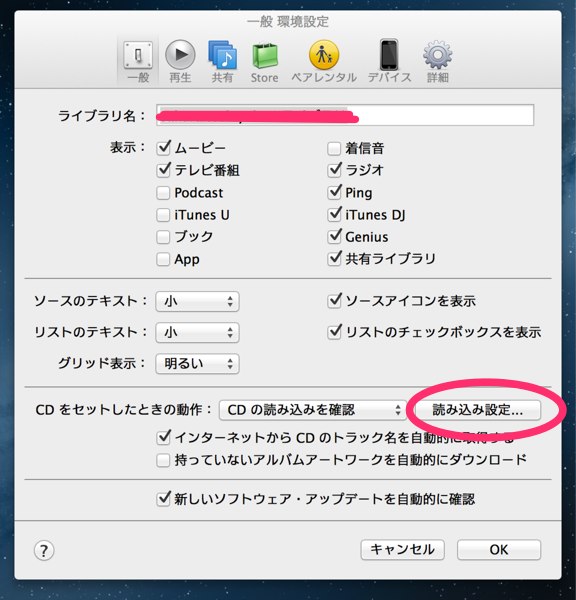
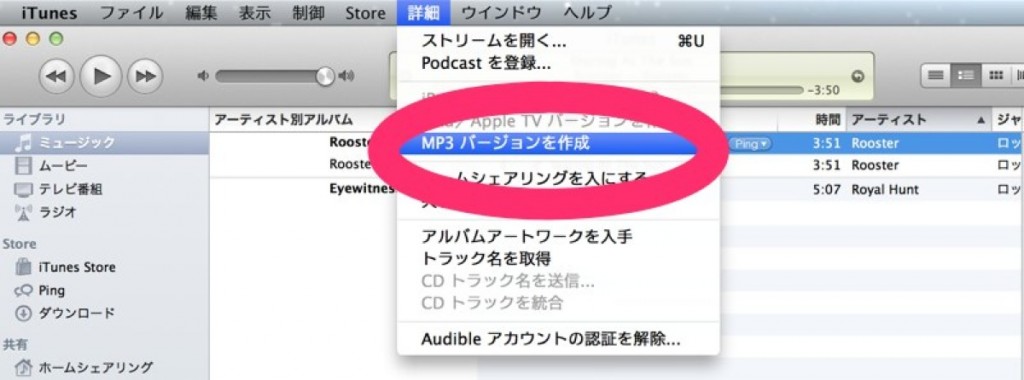
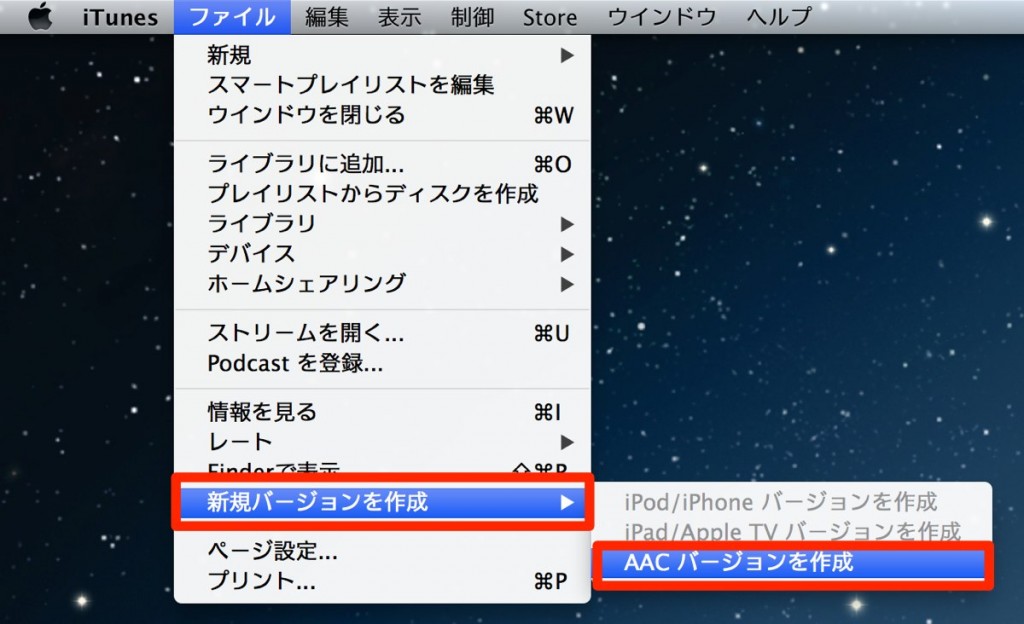
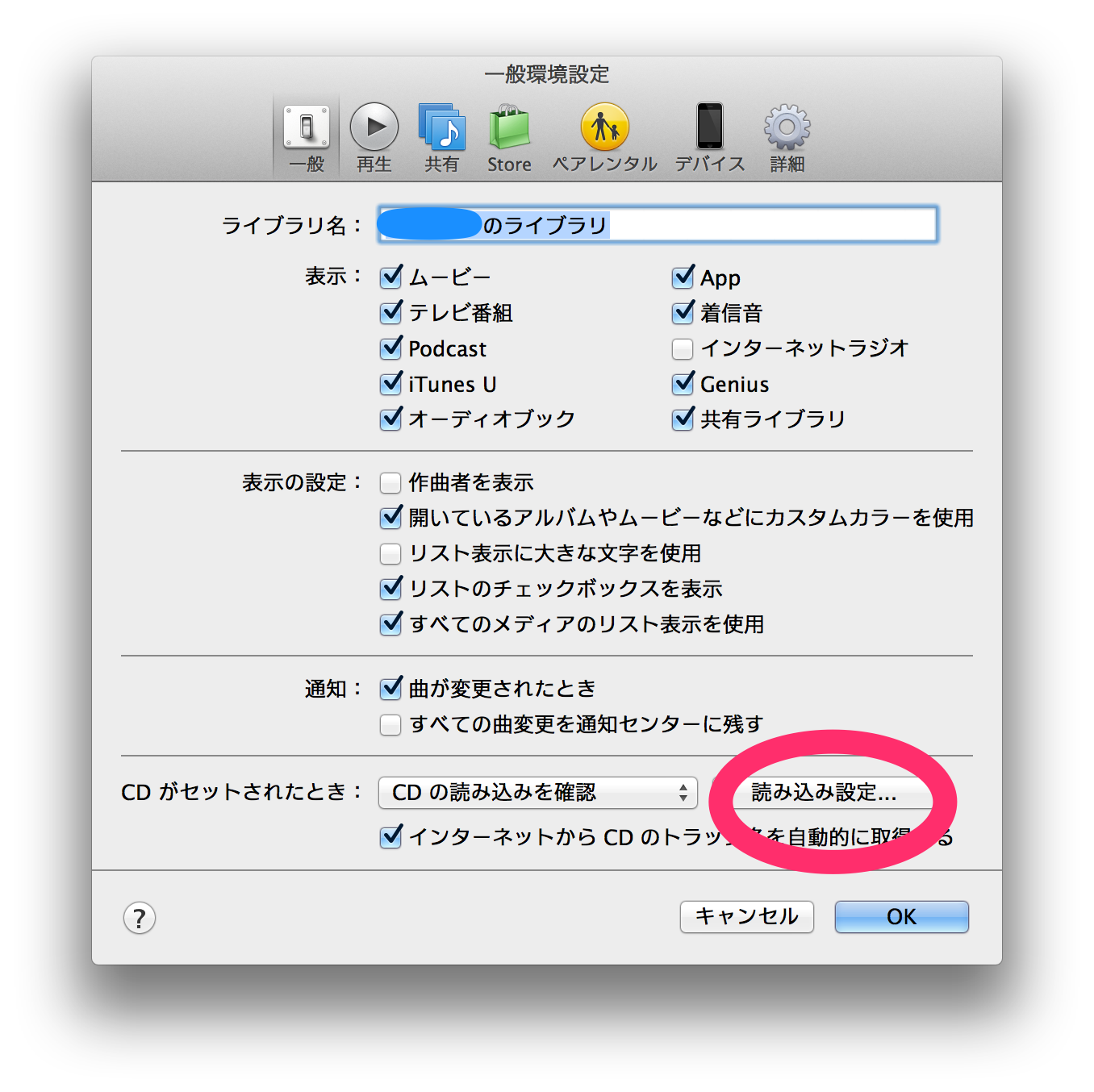
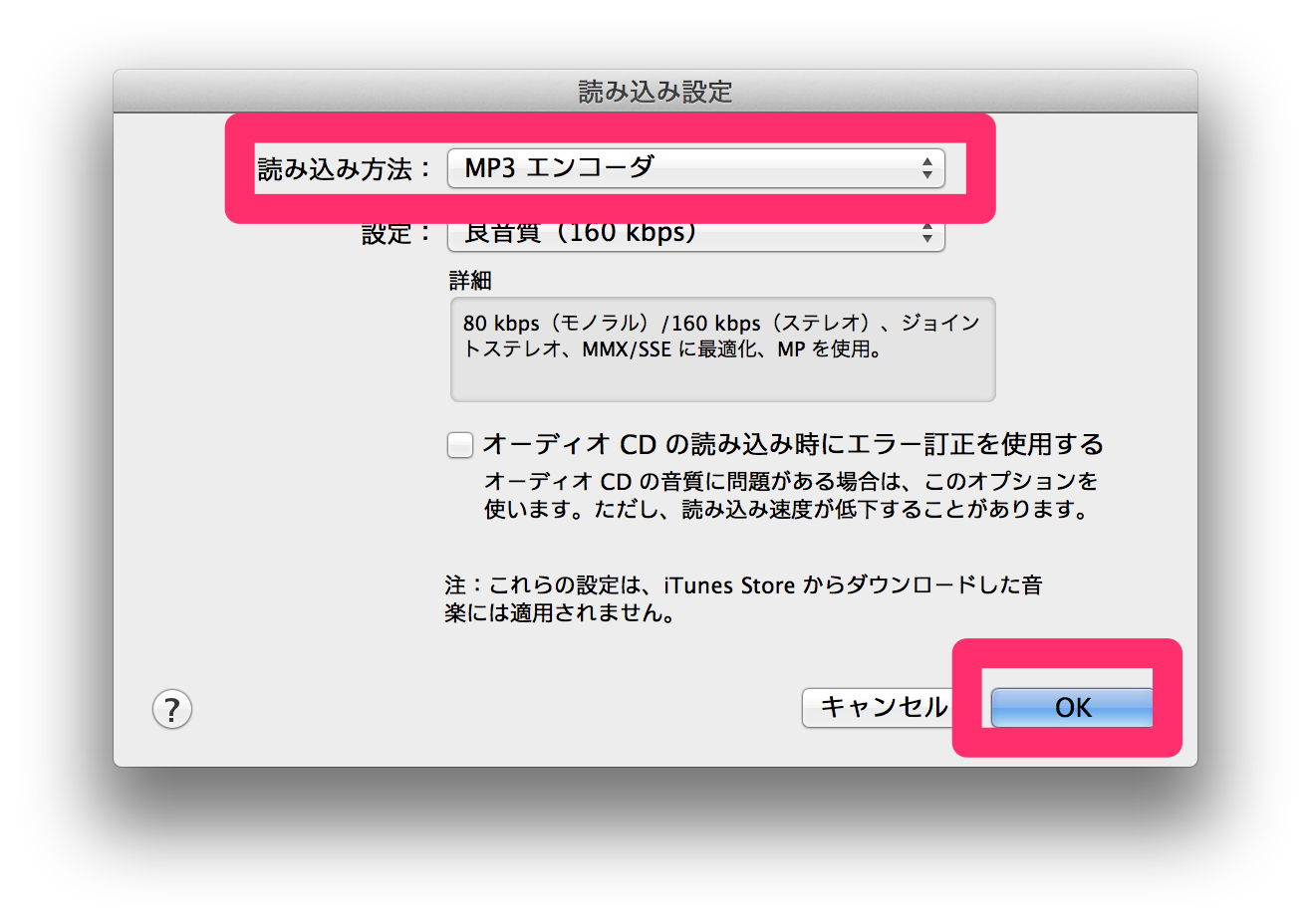
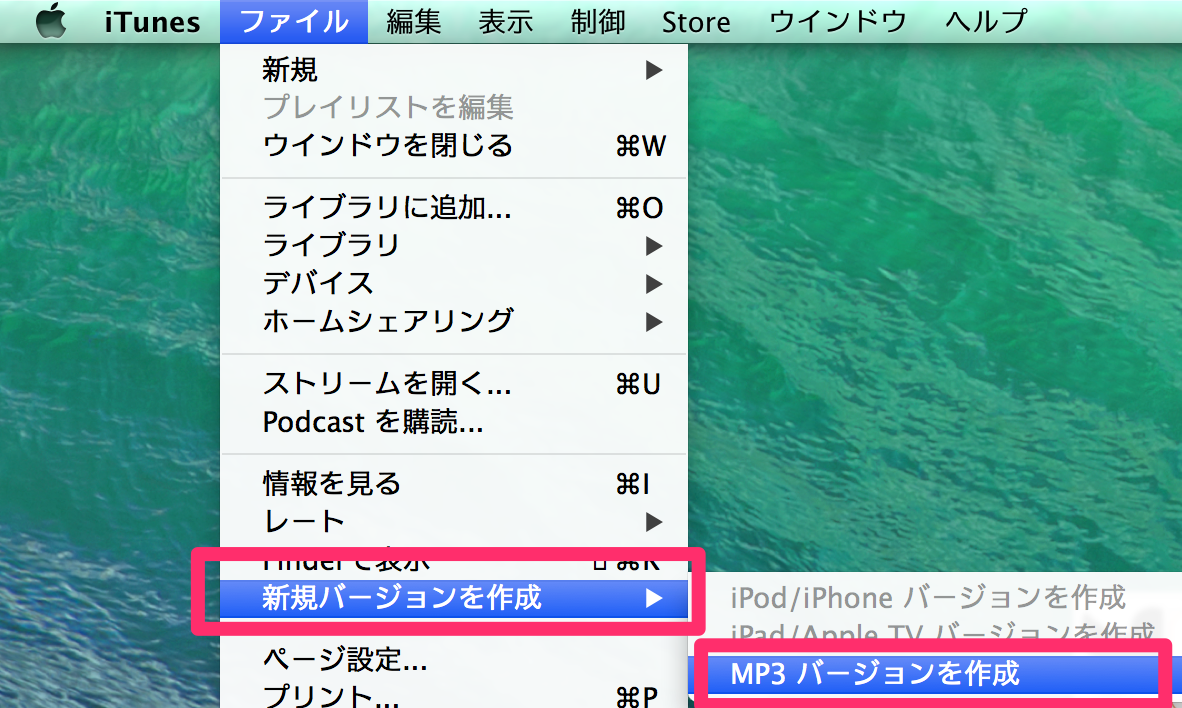
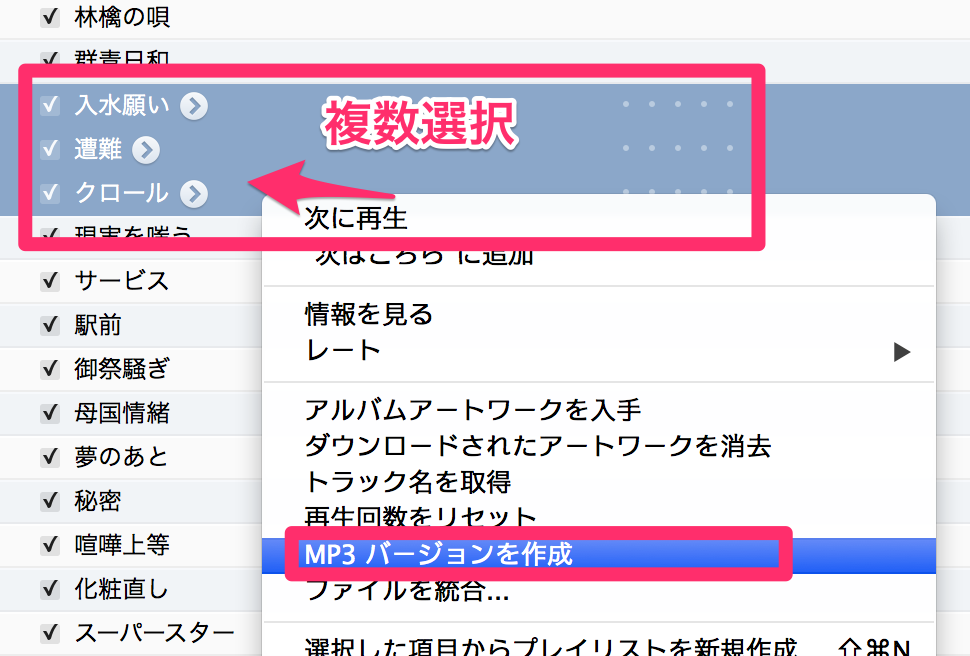
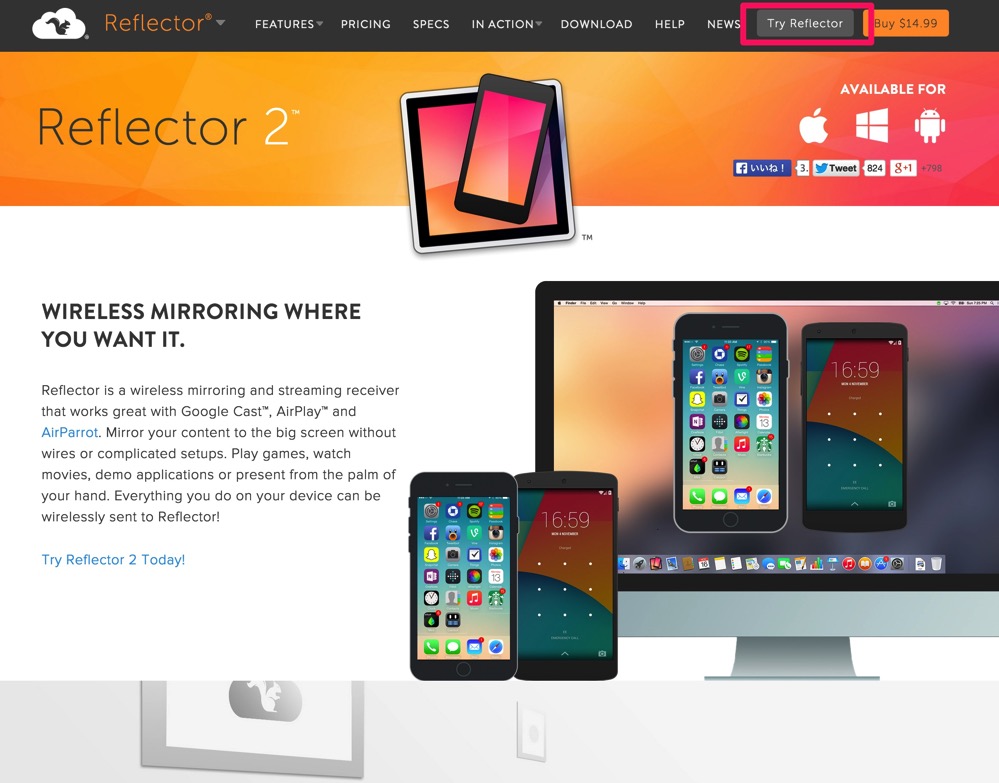
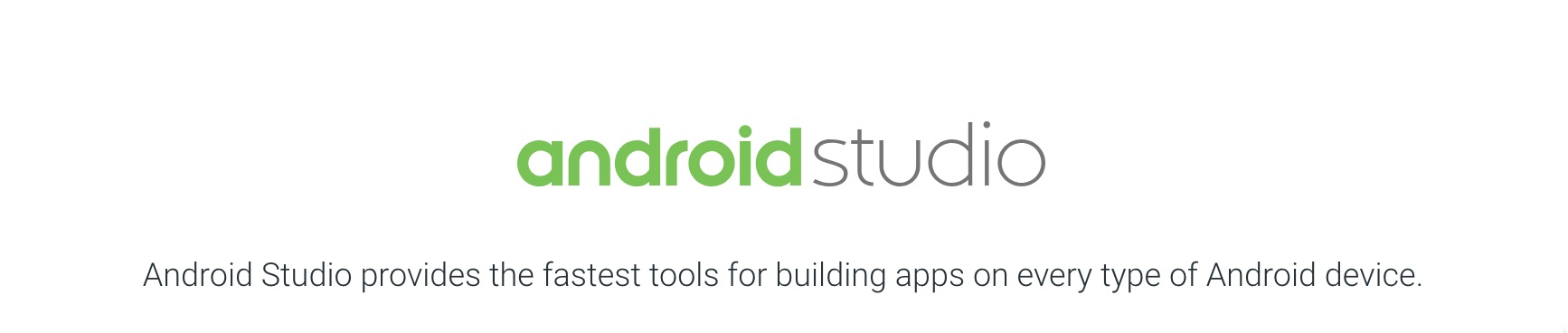
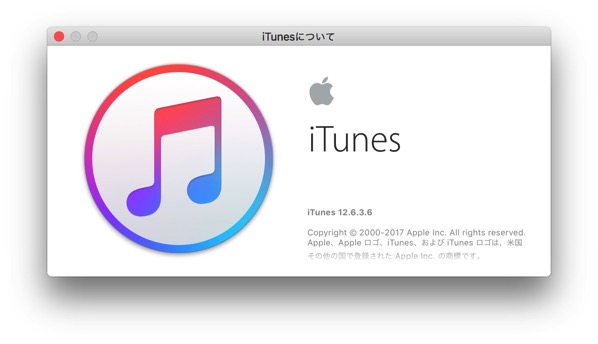
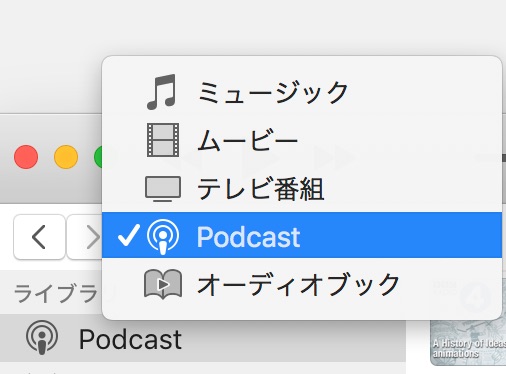
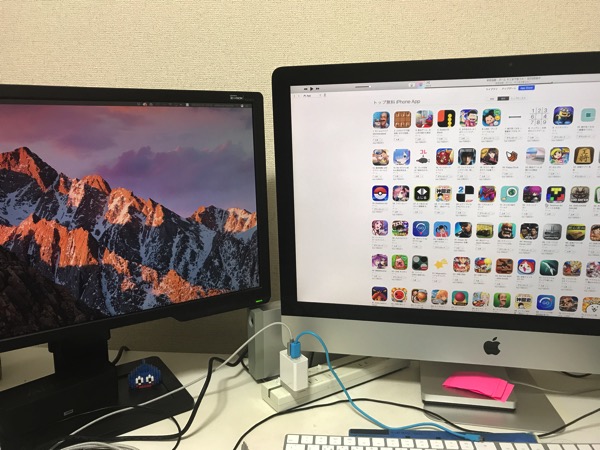
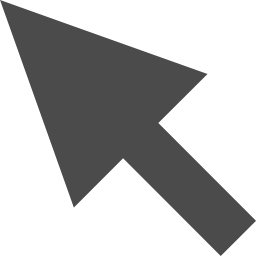
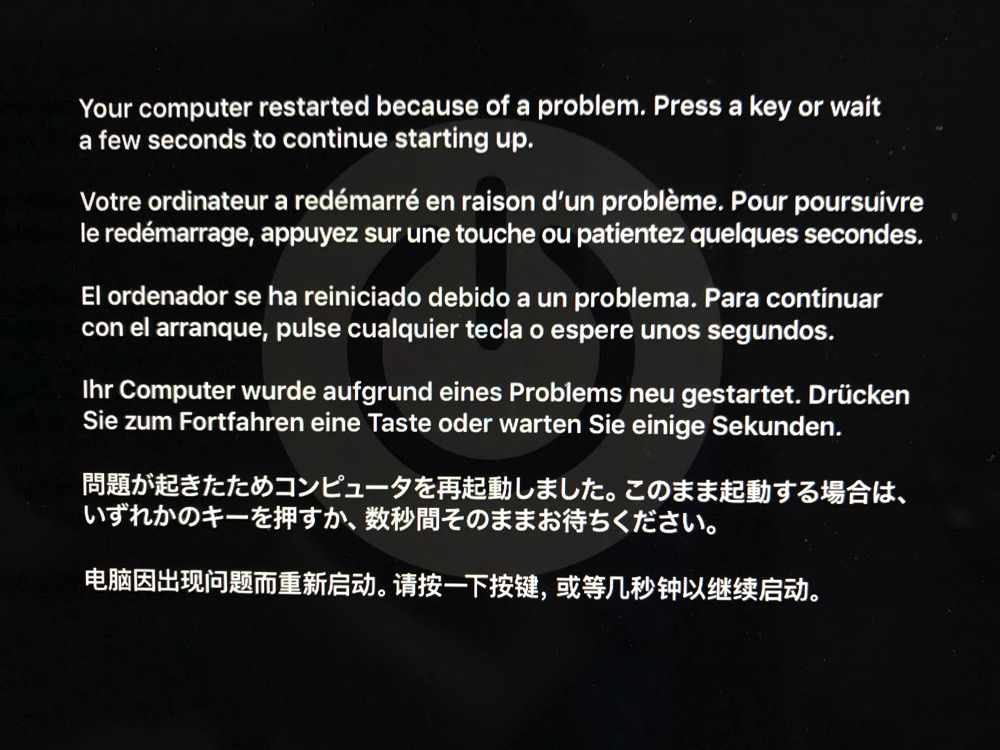
コメント
コメント一覧 (3件)
iTunesでmp3にしたのに曲がならない!
どーしたらできますか?!前までゎできたのにプロ版にしたらできんくなったしー!!!
プロ版というのをはじめて聞きましたので対処がわからないです。
長年Macを使ってきましたし、iTunesで音楽もよく聴いていましたが、こんな便利な機能があるなんて知りませんでした。
ありがとうございます!