シックスコアサーバーを選ぶ
サーバーをエックスサーバーからシックスコアサーバーへ移行しました。
マルチドメイン対応、ビジネス仕様 高性能レンタルサーバー 【シックスコア】
![]()
ロリポップ、さくらサーバーなどレンタルサーバーを利用してきましたが、ようやく納得がいくスペックのサーバーを探せたと体感できています。
今までの共有レンタルサーバーの中で一番よかったと思っています。
専用サーバーにしてしまうとサーバーの管理コストがかかるのでサーバー移行の基準は共有サーバーであることとしました。
以前からエックスサーバーを利用していましたが、シックスコアサーバーのレスポンスの良さに感激したためこちらへ移行することにしました。
お値段もそこそこかかりますが、気長につづけてブログを行くためにはこれくらいのレスポンスの良さがあるとストレスなく続けられ、更新も楽しいものです。
シックスコアサーバーはエックスサーバーの上位補完にあたります。
エックスサーバーもブログ初期には速さが実感できるサーバーですが、もっとレスポンスを良くしたい場合にはシックスコアサーバーがオススメです。
著名ブロガーの多くがシックスコアサーバーを利用していることも、高評価の裏付けです。
デメリットとしてはSSHが使えません。
マルチドメイン対応、ビジネス仕様 高性能レンタルサーバー 【シックスコア】
![]()
WordPressの移行
このブログではWordPressを利用しています。
サーバー移行にはWordPressデータを移す必要があります。
SSHが利用できないためFTPのダウンロード/アップロードで時間が取られます。
これはエックスサーバー、シックスコアサーバーの仕様上辛い点です。
■ブログ環境
ローカルPC:Mac OS 10.8.3
ソフトウェア:WordPress
ドメイン:独自ドメインを利用
作業の流れは以下のようになります。
- 利用中のWordPress,mysqlデータをローカルPCに保存。
- mysqlのインポート
- シックスコアサーバーへアップロード
- 開通設定
- ネームサーバーの切り替え
利用中のWordPress,mysqlデータをローカルPCに保存
phpMyadmin
エックスサーバーの管理画面へ入り、移すドメインへ変更後、
phpmyadminよりmysqlデータのエクスポートを行います。
phpmyadminのログインにはデータベースのユーザー名、パスワードが必要です。
- データベース選択後、「エクスポート」をクリック。
- エクスポート対象のテーブルが選択されているのを確認。
- ファイルに保存するへチェックを入れてZip形式を選択。
- 右下の実行するクリックします。
WordPress xmlのエクスポート
移行時には利用しませんが念のためということで。
管理画面のツール > エクスポートよりダウンロードします。
WordPressフォルダをダウンロード
サーバーへFTP接続してWordPressフォルダをごっそりダウンロードします。
画像データがあるuploadやキャッシュのフォルダの容量が大きいので気長に待ちます。
mysqlのインポート
移行先のシックスコアサーバーの管理画面からmysqlのデータベース、データベースユーザーを作ります。
phpMyAdminでデータベースのインポート
移行先のシックスコアサーバーの管理画面からphpMyAdminを開きます。
インポートのタブをクリックし、エクスポートしておいたzipファイルのインポート実行を行います。
- インポートするファイルでエクスポートしたzipファイルを選択。
- 右下の実行ボタンをクリックします。
WordPressフォルダをアップロード
シックスコアの管理画面でドメインの設定をします。
ドメイン設定後、FTP情報が表示されます。(1回しかみれないので注意が必要です。)
サーバーへFTP接続してWordPressフォルダをアップロードします。
これも画像データがあるuploadやキャッシュのフォルダの容量が大きいので気長に待ちます。
開通設定
シックスコアの管理画面でドメインを設定すると
旧サーバーでも同じドメインを設定していることになり、2つのサーバーで同じドメインが設定された状態になります。
この状態だとどちらのサーバーへ接続しているのかが判別出来ません。
そこでローカルPCの /etc/hostsを移行先のサーバーIPへ書きかえます。
書き換え方は下記参照。
Mac OS X10.8.2(マウンテンライオン) で/etc/hostsを書き換える方法 | WEB HORIC.
シックスコアサーバーのサーバーIPは
管理画面 > サーバー情報 > IPアドレス
ブラウザ再起動を行い、/etc/hostsを反映させます。
wp-confing.phpの書き換え
現段階でブラウザからアクセスするとデータベース接続エラーと表示されるはずです。
WordPressのフォルダ直下にあるwp-config.phpでデータベース接続情報を書き換えます。
その後、ブラウザで移行先ドメインへアクセスします。
シックスコアサーバーへアクセスできているかの確認
そのままファイルを移動させているだけなので見た目は変わっていません。
そこで移行先のサーバーかどうか判別する必要があります。
移行先のサーバーかどうか判別するために
移行先のサーバーのテンプレートhtmlを書き換えます。
見た目で分かり易い位置へ判別できる内容を追記します。
私の場合は以下の内容を追記しました。
ネームサーバーの変更をしていないのでココまでする必要は特別ありません。
<?php if (is_preview()|| ($user_ID) ) {?>
<!--ログインユーザーが見られる内容-->
シックスコアサーバーだよ。
<?php } else { ?>
<!--ログインしてないと見られる内容-->
<?php } ?>is_preview()|| ($user_ID)はログインしているユーザーだけに表示させるhtmlの条件分岐をさせることができる
WordPressの書き方です。
WordPressにログインしていれば下の画像のように表示させることができます。

パーマリンク設定を更新
WordPressの管理画面へログインして、
設定 > パーマリンク設定
を開き「変更を保存」のボタンをクリックします。
ネームサーバーの切り替え
ネームサーバーの設定をすることで、シックスコアのサーバーを表示させるようにします
当ブログはムームードメインでドメイン取得を行いましたので、ムームードメインのコントロールパネルへログインします。
上記以外のネームサーバーを使用するを選択し
ネームサーバーを入力します。

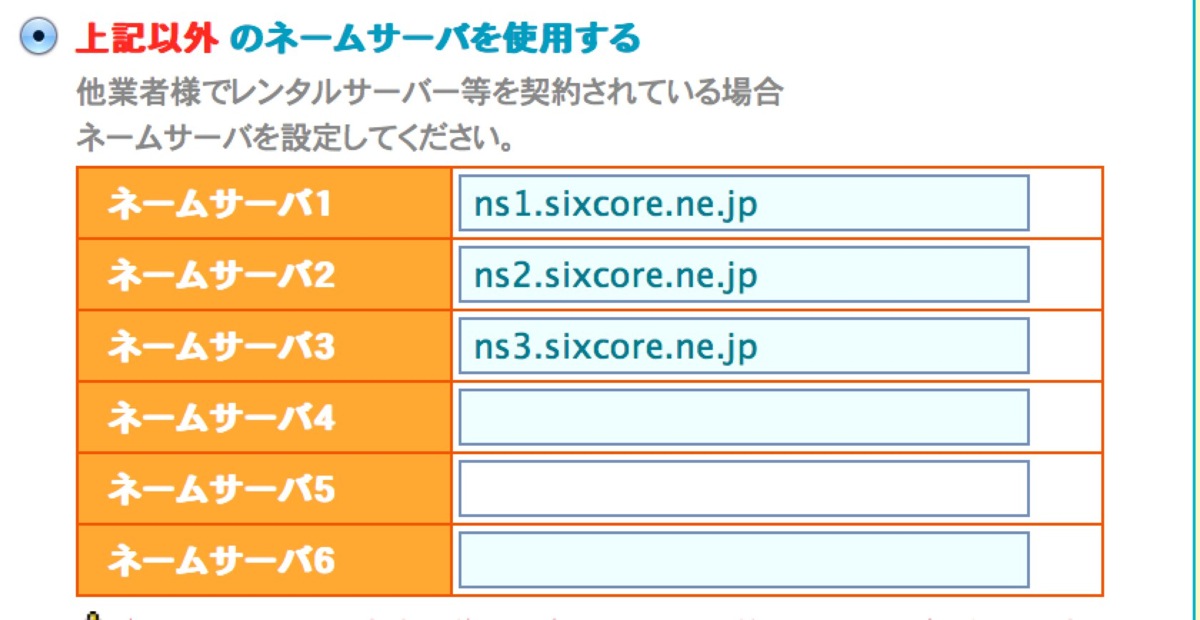
ネームサーバー設定変更のボタンをクリック
反映までしばらく待ちます。ネームサーバーの反映が済めば移行完了です。
ローカルではhostsファイルを書き換えたままなので、
wordpressへアクセスしてそのまま記事更新しても古いサーバーへ更新されることはありません。
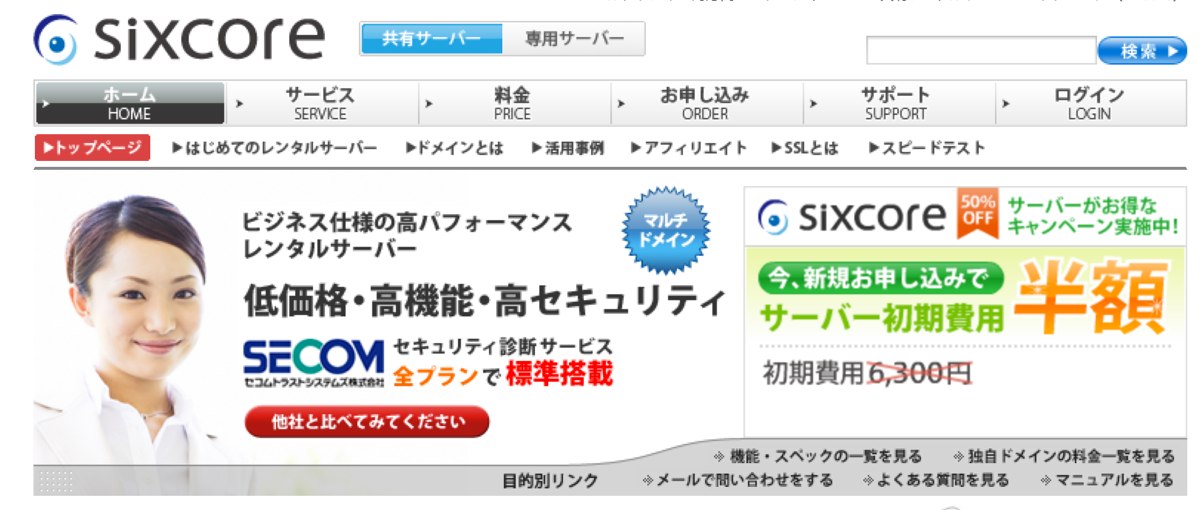
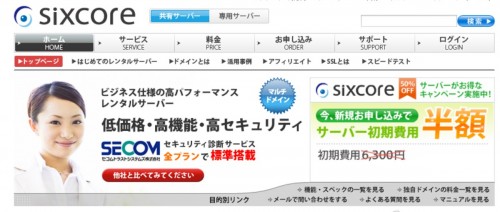
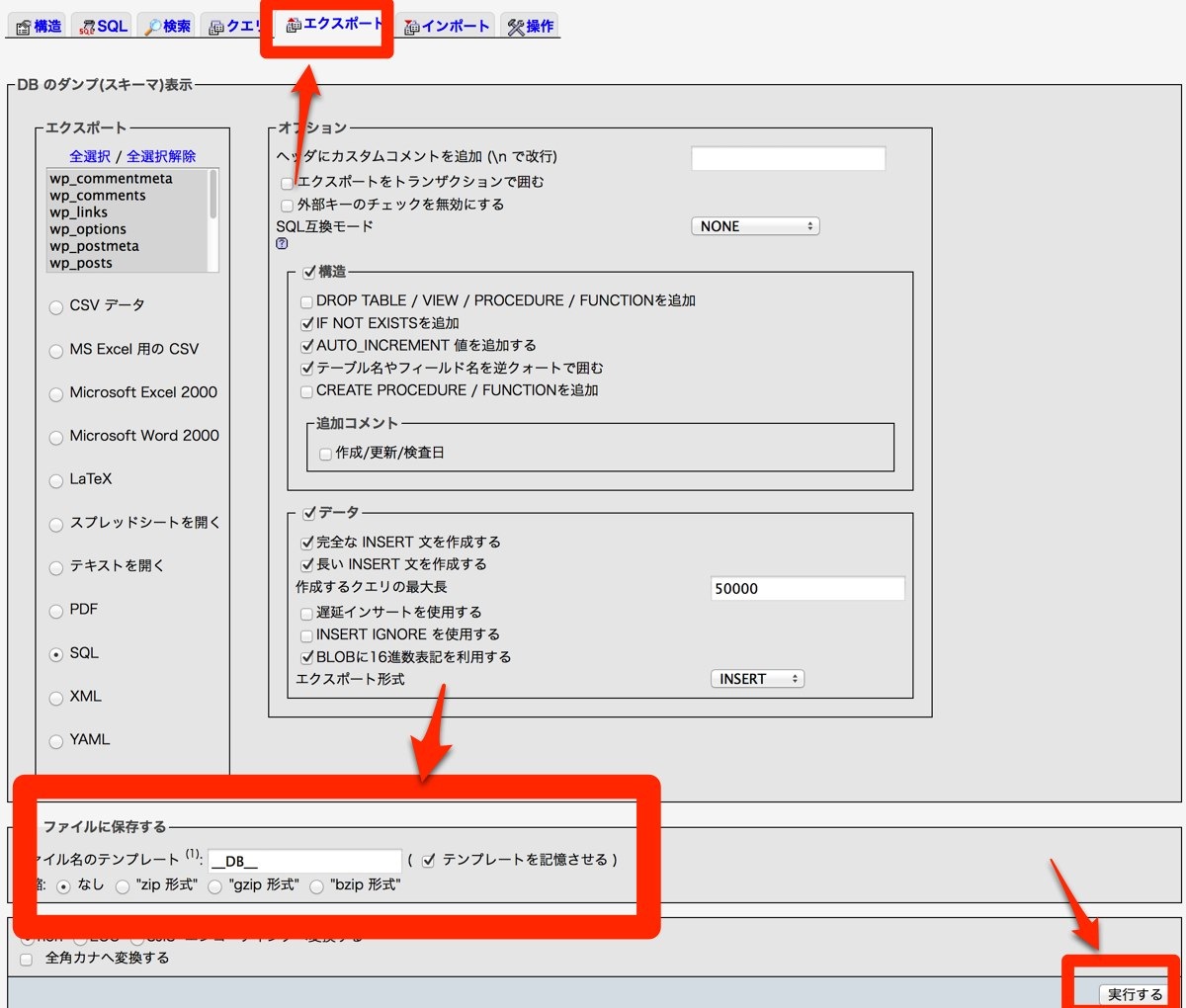
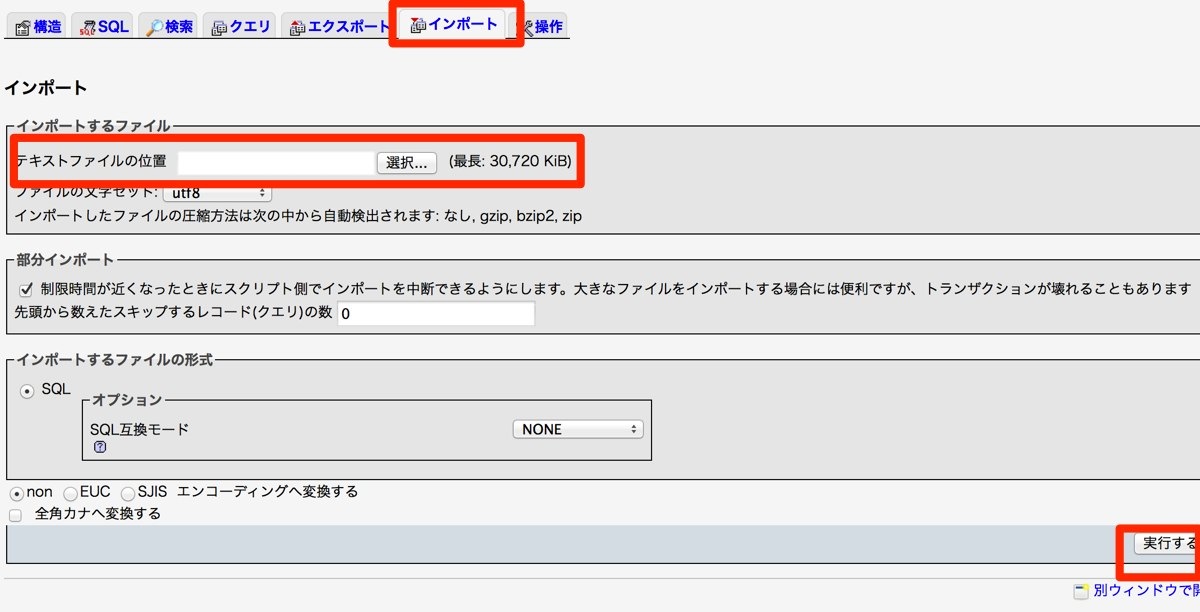
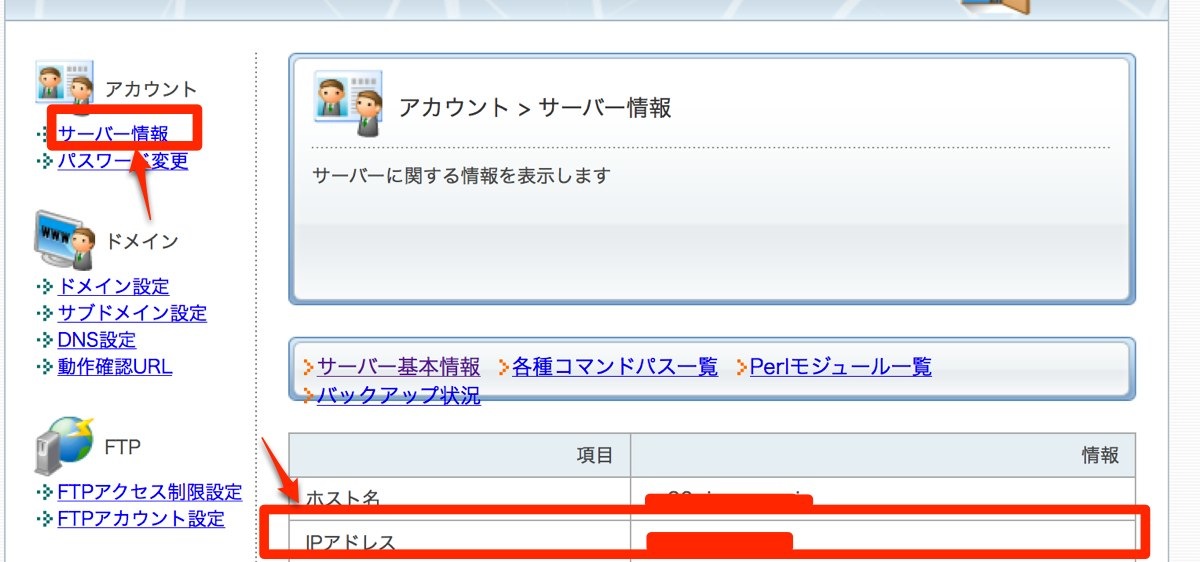
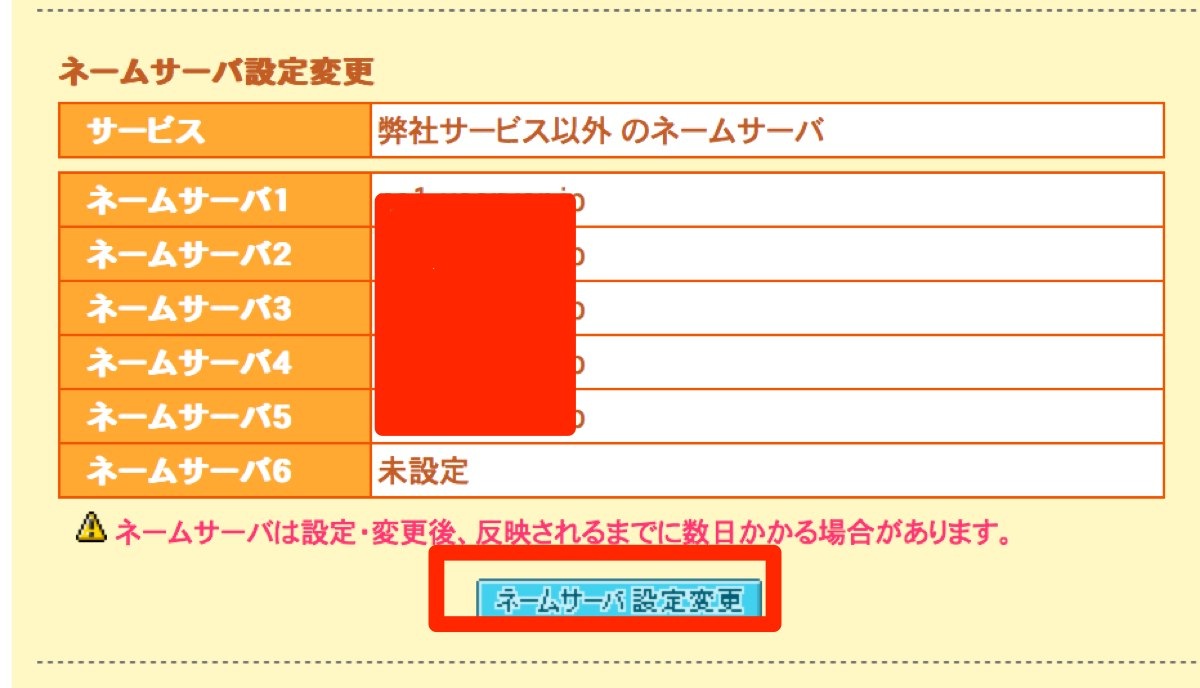

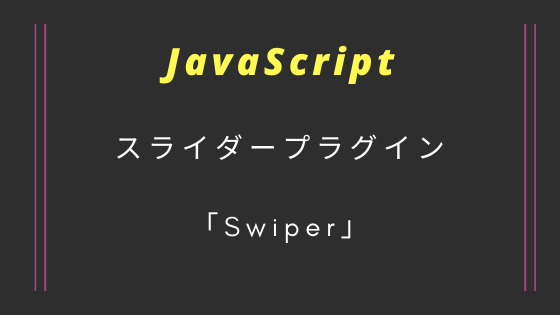





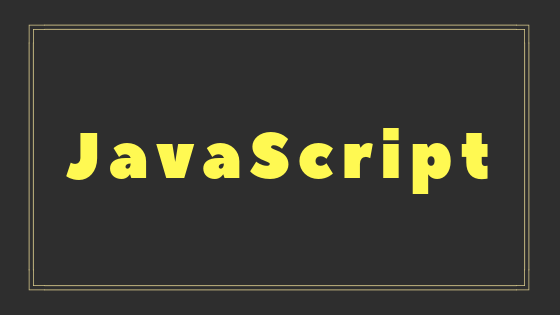
コメント