「パソコン作業が遅くて時間をとられてしまう」
「マウスの反応が悪くていらいらする」
パソコン作業の効率化で悩んでいるのなら、マウスにショートカット機能が設定できるものを選ぶだけでもずいぶん効率化されます。
単体で作業効率を上げたい人に「ロジクールMX MASTER 2S」をおすすめしますよ。
- Windows,Mac両対応
- ショートカットキーは全部で6つ。すべて自分で設定ができる
- ワイヤレスだけど軽い。
- フル充電で「70日」とバッテリーの持ちも良い。
以前からロジクールの「MX MASTER」を使っているのですが、
親指下のボタンが壊れてしまったので最新の「MX MASTER 2S」を購入。「MX MASTER 910」から乗り換です。
トラックボール付きと迷いましたが、親指を押し込んだときのボタンが習慣になってしまっているので、このボタンがないと不便で仕方がない。
正直見た目のデザインは全く一緒なので、マイナーアップデートした程度でしょう?と思っていましたが予想を裏切られて使い勝手がよくなっていました。
ロジクール「MX MASTER」
「MX MASTER」はロジクールの中のマウスでも最上級のフラグシップモデルに当たります。
高いものが必ずしも良いといは言い切れませんが、自分の中でマウスを選ぶときの条件があります。
- マウス腱鞘炎になりやすいので、エルゴノミクスデザインのマウスであること。
- 自由に設定できるショートカットキーボタンがある
- ワイヤレス
- MacOSで使える
ずっとパソコンに張り付く仕事をしているのでマウスは良いものを選びたい。
条件にあったのがロジクール「MX MASTER」でした。
大きめのマウスで全然問題ないのでMX ANYWHERE は選択から外しています。
ゲーミングマウスのほうが機能性があって良いのですがMacで動作するものは少ないんですよねえ。
MX MASTER 2Sで悪くなったところ
マウスのクリック音が気持ち高くなり、クリック音がカチカチうるさくなりました。
静かな環境だと気になる音量ですね。
押し込んだときの跳ね返りが軽くなっているので、
パーツが変わっているのかも。
クリック音以上に良くなったところがあるので
目をつぶっています。
MX MASTER 2Sで良くなったところ
・トラッキング精度があがった。
・バッテリーの持ちがよくなった
・ロジクールFLOW
マウス自体が軽くなった
マウス自体の重さがかなり軽くなりました
MX Master 910の「322g」に対してMX MASTER 2S は「145g」と軽量です。
軽い指の動かし方でマウス本体の移動ができます。
トラッキング精度があがった。
トラッキング精度は4000DPi精密センサーになり、
ガラス面でもマウスが使えるようになっています。
おしゃれなガラスデスクにしている人には嬉しい改良です。
バッテリーの持ちがよくなった
バッテリーの持ちがよくなりました
MX Master 910の「フル充電40日」に対し
MX MASTER 2S は「70日」の日持ち。
ロジクールFLOW
MX MASTER 2Sの最大の売りである 『ロジクールFLOW』
同じネットワーク内にある複数のパソコン間で、画像ファイル、テキストをコピーアンドペーストできる機能です。
もちろんWindows,Macと違うOSにも対応しています。
パソコンを二台持ちしている場合って、それぞれの役割を決めていると思うんです。
私の場合には、メインのデスクトップパソコンとサブのノートパソコンがあります。
サブにしか入っていないソフトは弥生会計で、これは外にでて税理士と打ち合わせするときに見せられるようするために,ノートにしか入れていません。
確定申告時期に調べ物をしていて、2台のパソコン間でファイルのコピペをしたいときが結構あったんですね。
そのときは面倒くさいのですが、毎回USBメモリに入れて付け替えていました。
ちょっとしたことですが面倒くさいのが1つ解消できると作業が捗りますよ。
MX MASTER 2S以外の他のマウスでもロジクールFLOWに対応していて、
- MX ANYWHRE 25
- M720 TRIATHLON
- M590 MULTI-DEVICE SILENT
- M585 MULTI-DEVICE
でロジクールFLOWが使用できます。
MX MASTER 2Sの梱包品と使う準備
梱包されているのはMX MASTER 2S本体、USBケーブル、ブルートゥースレシーバー、説明書・保証書です。

充電するときには選択にあるUSBケーブルの差し口に
付属のUSBケーブルを差し込むだけ。
レシーバーをパソコン本体のUSBへ取り付け、背面に電源があるのでスイッチをいれます。
Bluetoothの設定画面を開いて
MX MASTER 2Sの「ペアリング」を行います。
ペアリングが終わるとマウスが動かせるようになります。
MX MASTER 2SのLogicool Optionsの設定
Logicool Optionsはロジクールの公式サイトへ行って
ダウンロードします。
Logicool Optionsをダウンロードし、作業生産性を高めましょう
ダウンロードが終わったらインストール開始です。
と言っても「インストールする」のボタンを押していくだけで完了。
匿名データを共有するの項目では不安だったら「共有しません」を選んで大丈夫です。
インストール後Logicool Optionsが起動します。
Logicool OptionsでMX MASTER 2Sにショートカットを割り当てよう
MX MASTER 2Sは通常の左右のマウスのクリック、ホイールの他に便利ボタンが6つ用意されています。
- 親指を載せておく場所
- ホイール
- 左右クリック間のボタン
- 再度スクール
- 戻るボタン
- 進むボタン
6つのボタンは自分の好きなように割り当てあられます。
マウスボタンの割り当ておすすめ
MX MASTER 2Sに乗り換えてから一番使っているのが「キーストロークの割り当て」です。
このファンクションボタンがないともうパソコン作業ができない体になってしまいました。
私が思う個人的にベストなボタンの割当はこれです。
・左右クリック間のボタンに「Enter」
・ホイールに「ダブルクリック」
を設定しています。
頻繁に使うキーを、キーボードに手を戻さないでマウスだけで処理できるようにした形です。
特にブログを書いていると「Del」「Enter」を使う頻度は相当なものです。
毎回マウスからキーボードに手を戻す動きを、右手を動かさずにマウスだけで実行できる
非常に素晴らしいです。
マウスのショートカットキーを割り当てるだけで、ものすごく仕事効率が改善されますよ。
職場でマウス持ち込みが可能であれば、何かしらボタン割る当てができるマウスを使うと便利です。
ホイールは上下のスクロール以外に『押し込む』ことができます。
現在はホイールに「ダブルクリック」を当てていますがあまり使わないボタンになっているので
他の使い道も検討しています。
クリック以外にも、OS独自の機能や音量を操作するなんて機能の割当も可能です。
毎回操作している機能があればMX MASTER 2Sに割り当てておくとものすごく効率があがりますよ。
これ以上のショートカットキーがあるマウスはゲーミングマウスになってしまって
Macで使える選べるものが限られるんですよね。
マウス単体で作業効率を上げたい人にMX MASTER 2Sをおすすめします。








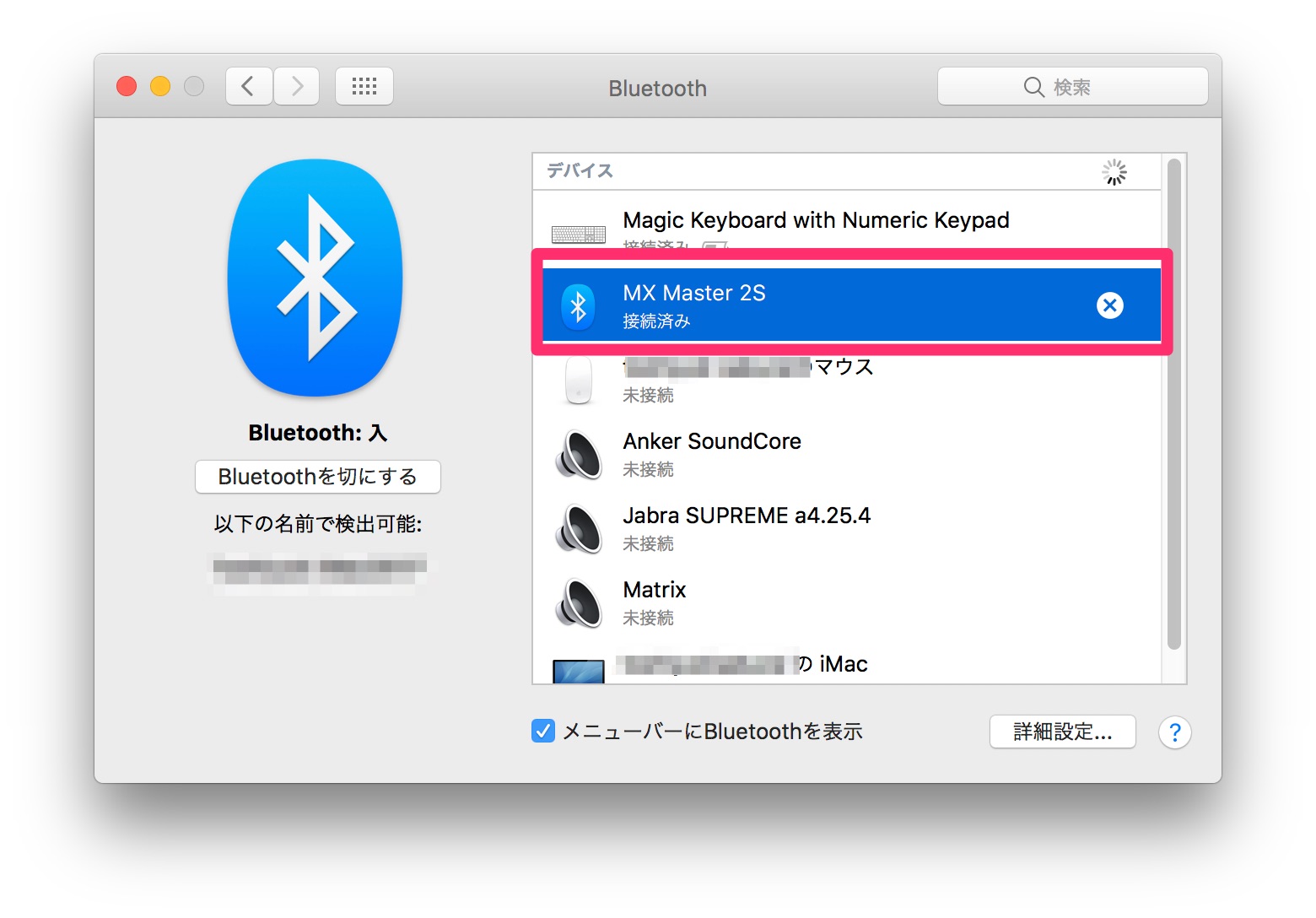
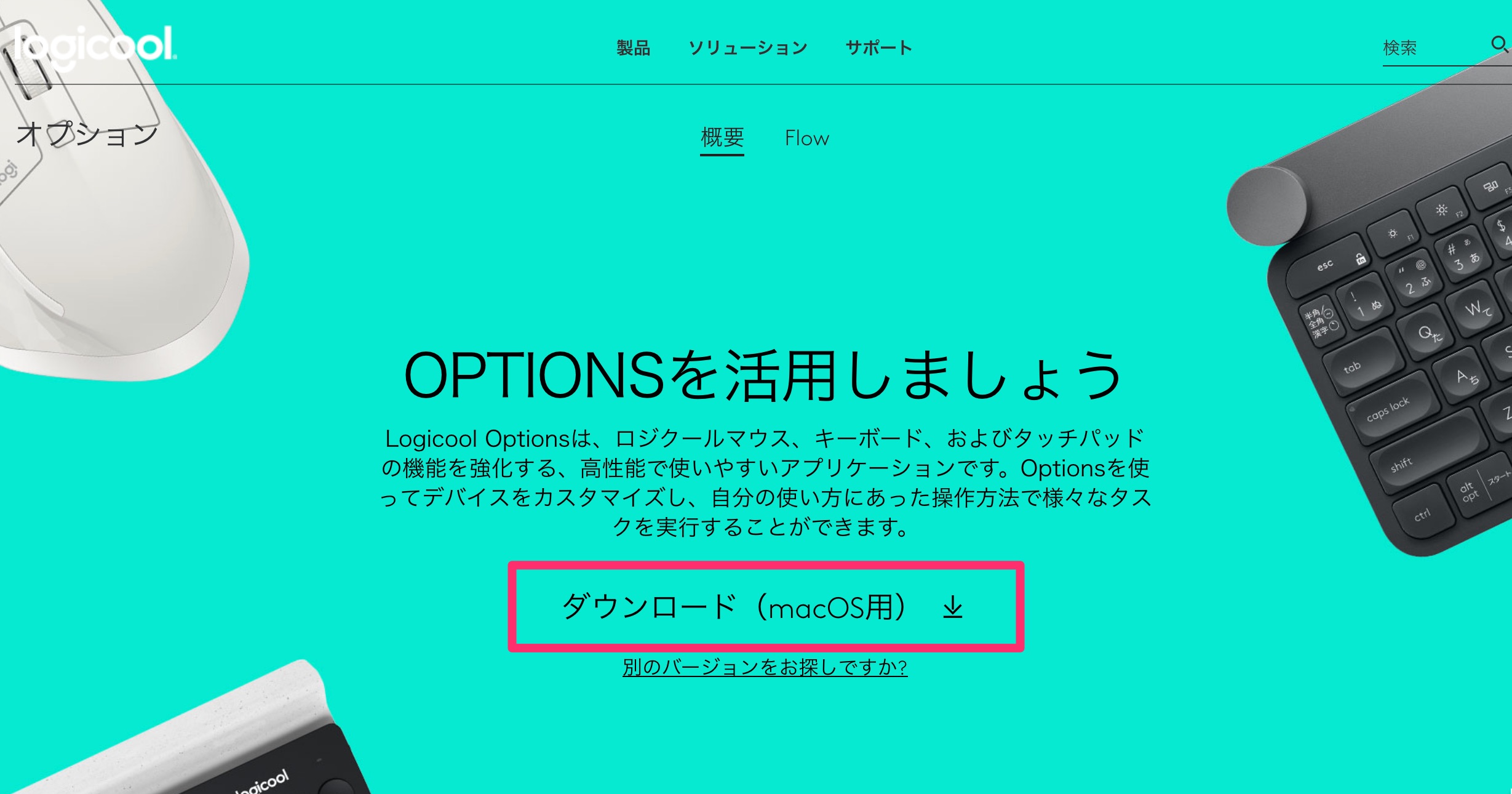
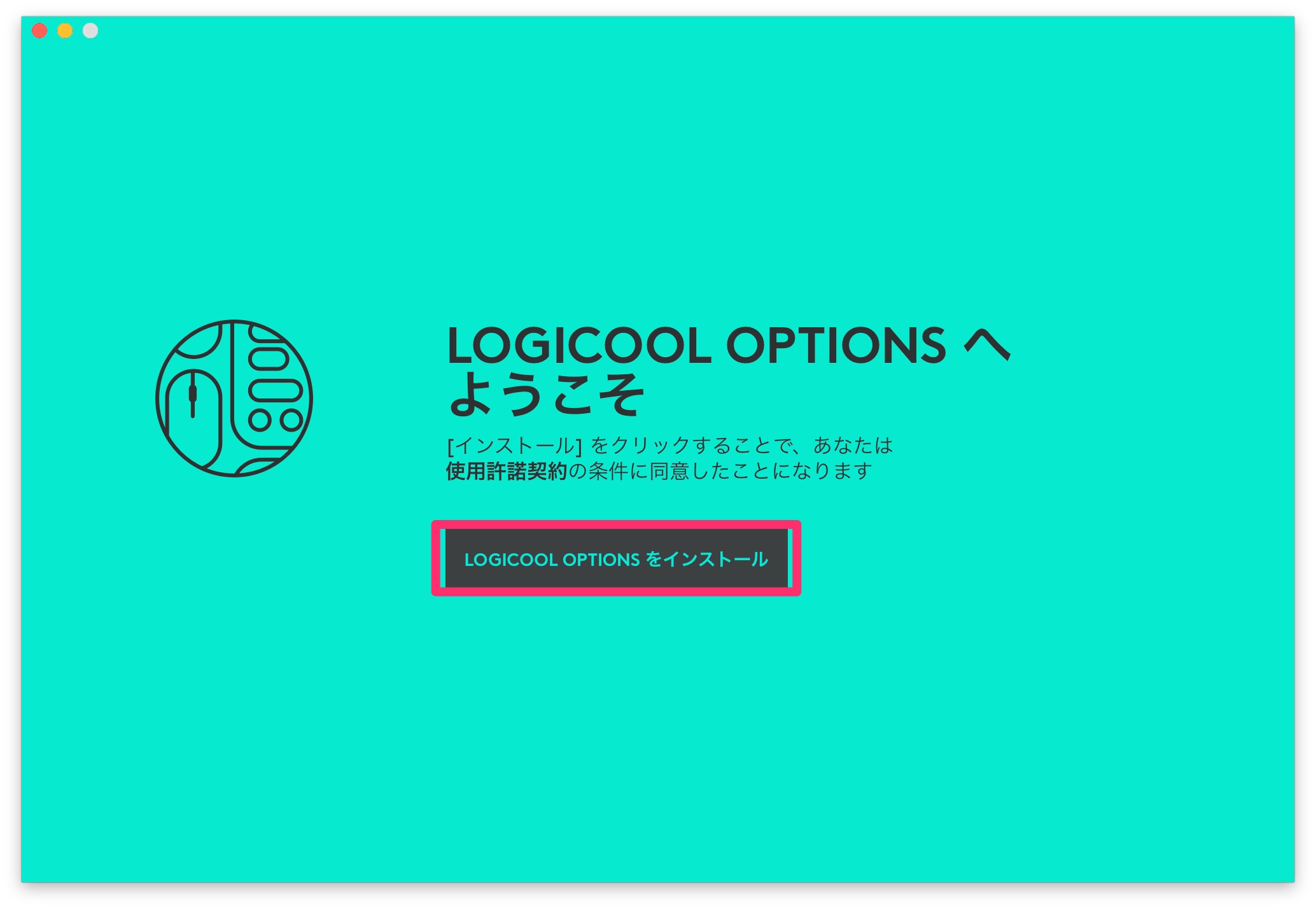
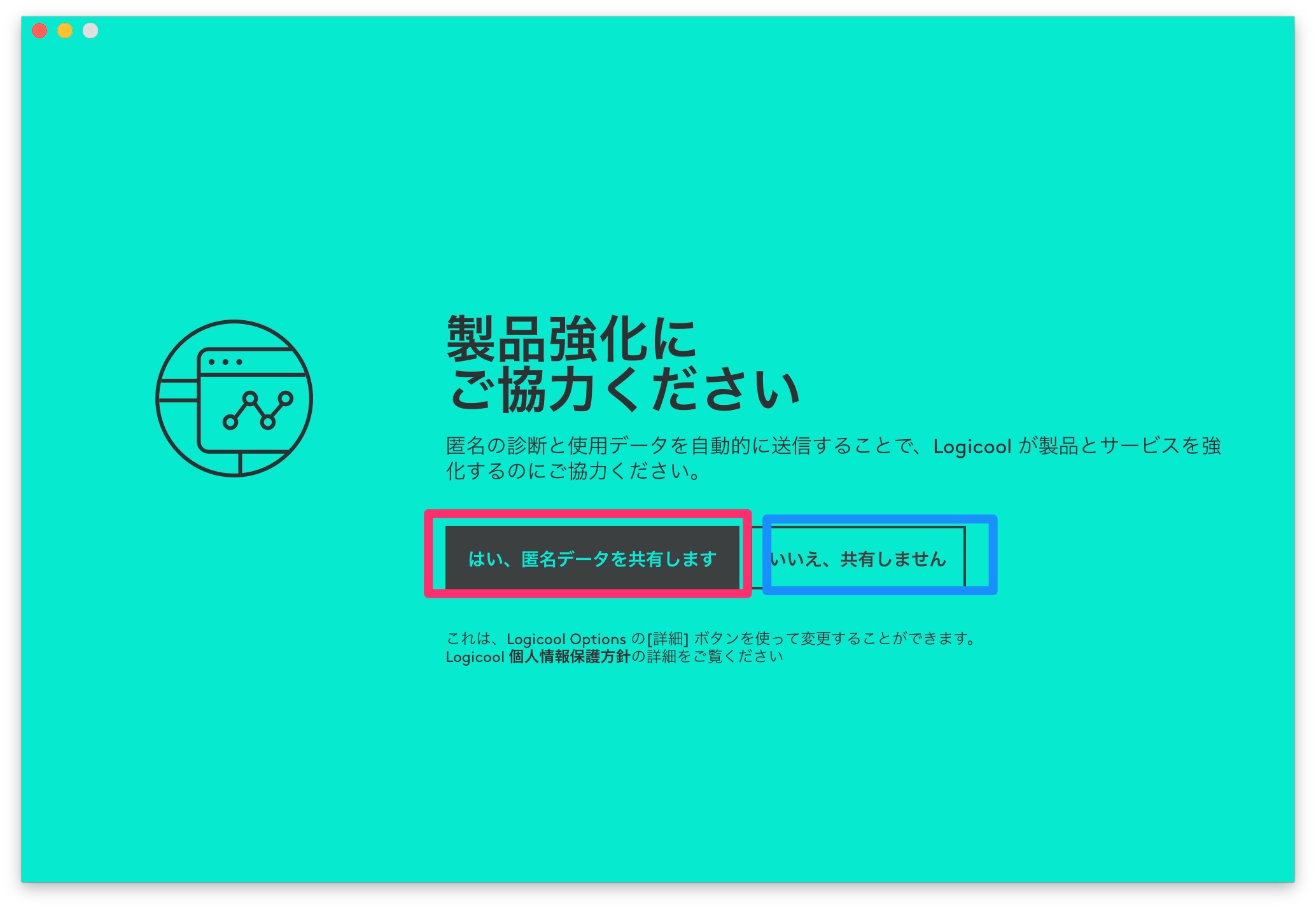
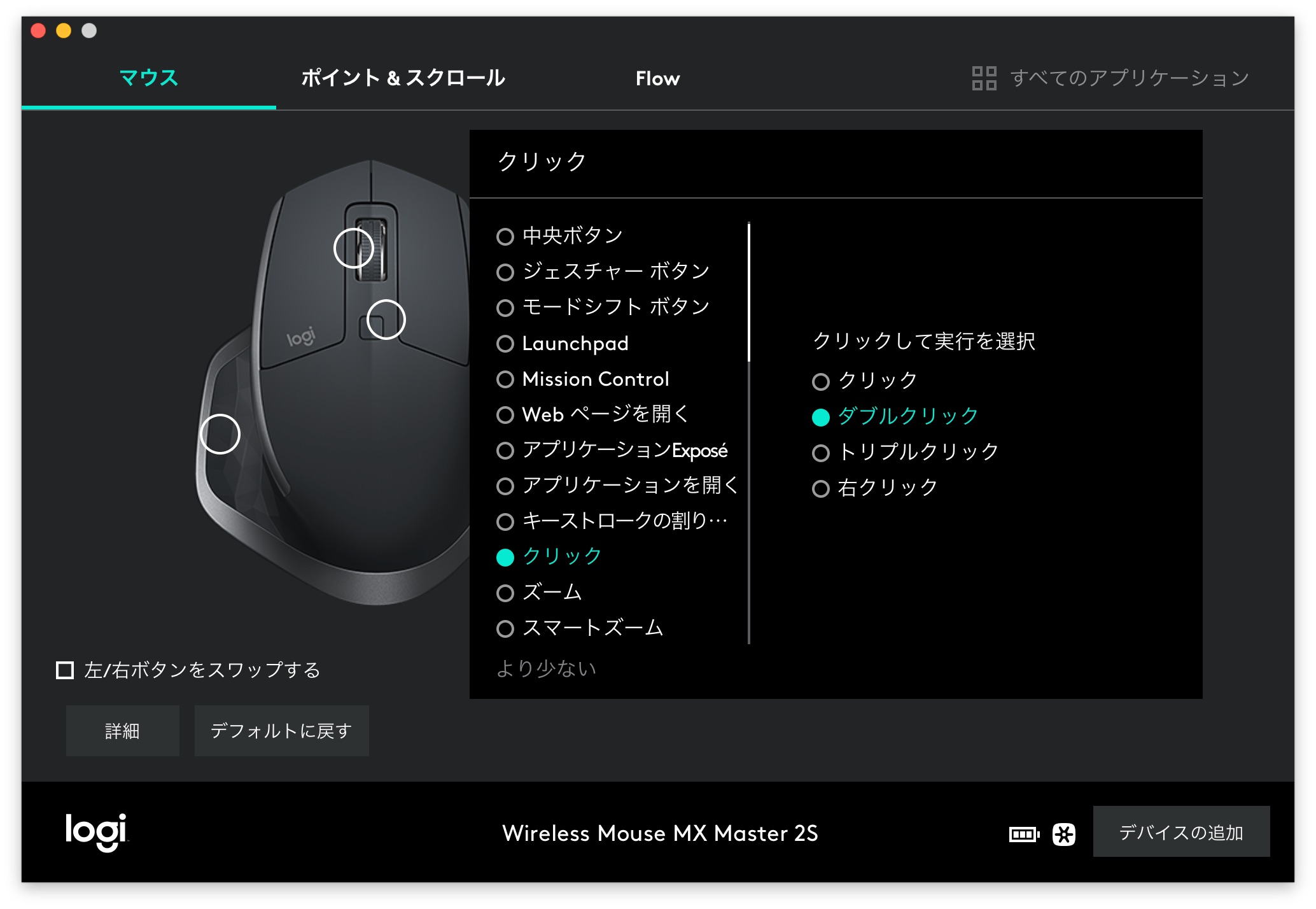
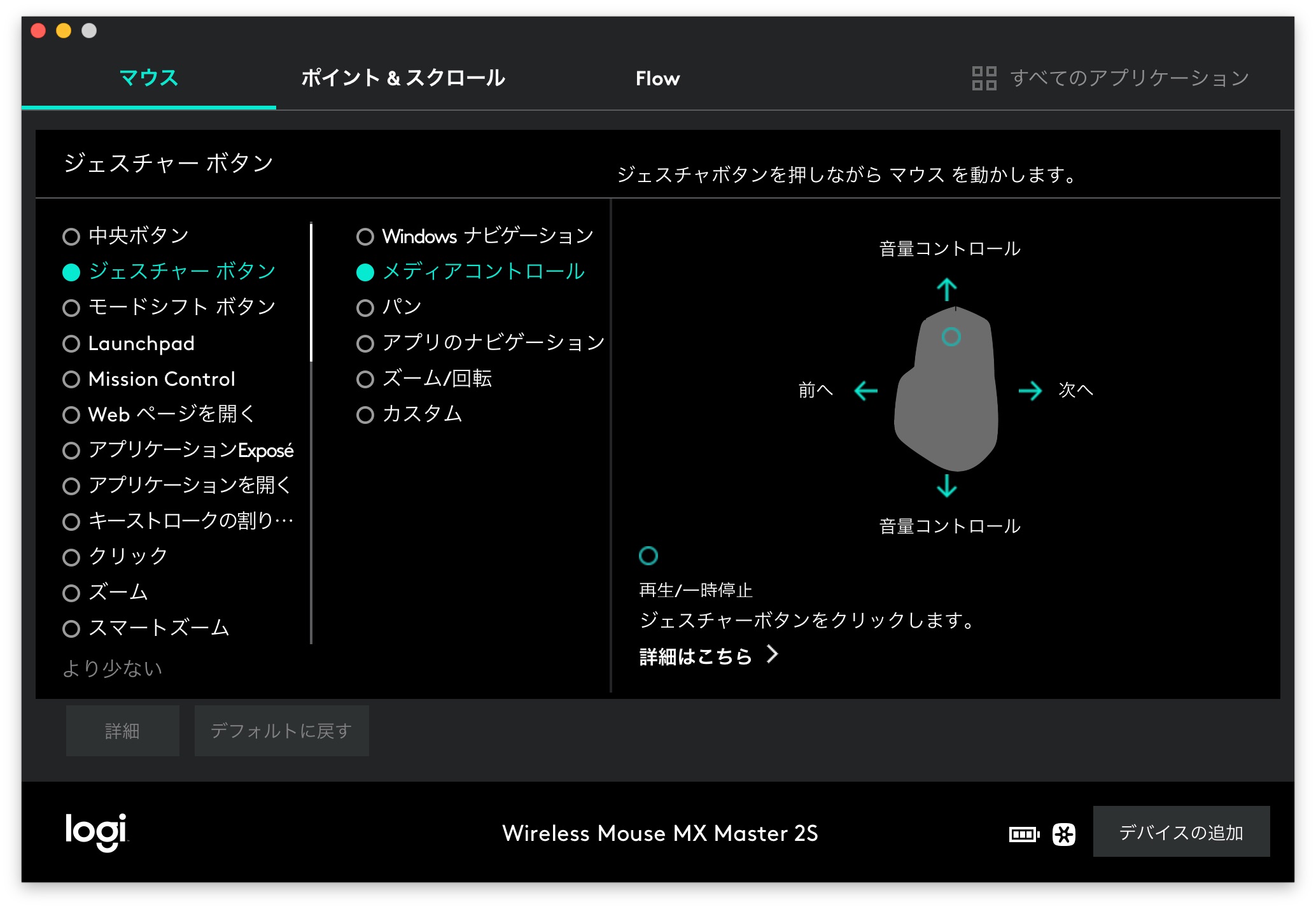





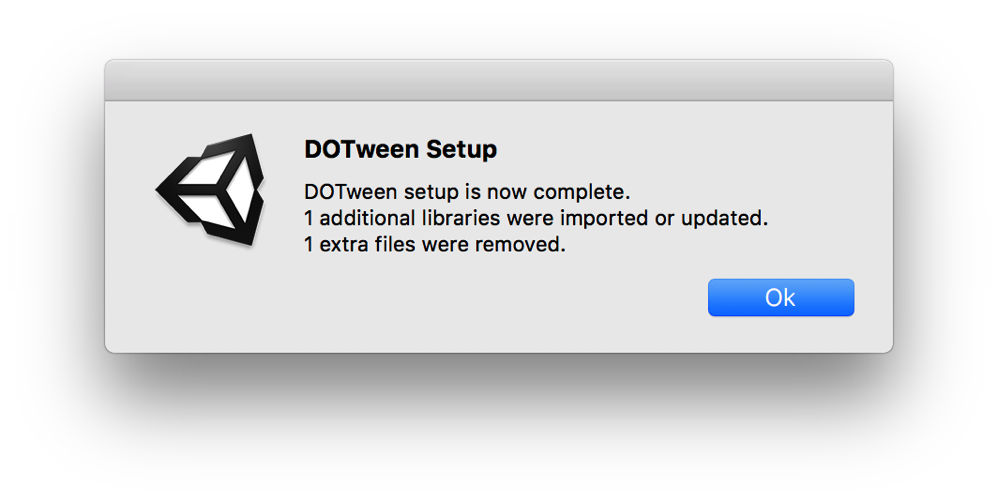
コメント