テキストエディタなどで背景色を黒にしている場合、キャレットおよびマウスカーソルが見つけにくいときがあります。
キャレットはテキスト入力時に文字を入れる場所に出てくる「縦棒」のことで、iビームやら点滅カーソルやら別の名称がいくつかあります。
マウスカーソルはマウスのポイント箇所を表示させるためのものです。
そのな時に覚えておくと良いMacの操作方法をご紹介します。
■環境
Mac OS X 10.12.6 Sierra
マウスカーソルを見失ってしまう
Macのマウスカーソルは初期値が黒色です。
縁取りはされていますが背景色が黒になってしまうと探しにくくなってしまいます。
覚えておくと便利な点としては、Macの設定でマウスカーソルの大きさが変えられます。
マウスカーソルの大きさを変える方法
「システム環境設定 >アクセシビリティ」を開きます。
左側から「ディスプレイ」」を選びます。
右側の「カーソルのサイズ」を通常から大へ適当な大きさへ変更します。
私の場合は1,5程度に合わせています。
スライダーをあげていくとマウスカーソルの大きさが変わります。
「マウスカーソルを最大」は何に使うのか?と思いますが、プロジェクターに映してプレゼンテーションするときなどのマウスの場所を知らせたいときには「マウスカーソルを最大」にすると良いでしょう。
通常のパソコン使用で「マウスカーソルを最大」にするとさすがにうっとおしいです。
この「カーソルのサイズ」の設定はテキストエディタ上でマウスカーソルをさがすときにも有効です。
ちょうど良いサイズにあわせられるとMacがもっと使いやすくなるはずです。
マウスカーソルの場所をサクッと探す – マウスポインタのシェイク機能
おなじアクセシビリティの設定画面でカーソルのサイズの下にある「マウスポインタをシェイクしてみつける」の項目に気がつくかもしれません。
長年Macを使ってきましたが意外と気が付かないものですね。
マウスをすばやく左右に降ると「マウスポインタを大きく」できます。
マウスカーソルを見失った時に、マウスを左右に降ると、
カーソルが 突然で大きくなるので場所がわかりやすくなりますよ。
WindowsであるCtrl+マウス左クリックをすると
ポインタの位置に円が出て来る機能に似ています。
番外編
miエディタでキャレットを太くする
多機能エディタmi – テキストエディタを使っていますが、
Miにはキャレットを太くしてみやすくすることができます。
キャレットがブロック状になり探しやすいです。
「miエディタ >環境設定」の「操作」タブを開き、
キャレットを太くするへチェックを入れます。
Sublime Text 3でキャレットを太くする
こちらもエディタ「Sublime Text 3」でキャレットを太くする方法です
Sublime Text 3 でカーソルを見失う問題 – norinyang メガ進化!
一度読んでみたかった多くの小説や雑誌が読み放題になるKindle unlimitedプランはおすすめ。
他のMacの使い方に関する記事はこちらMac の関連記事 >>
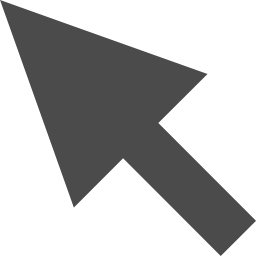
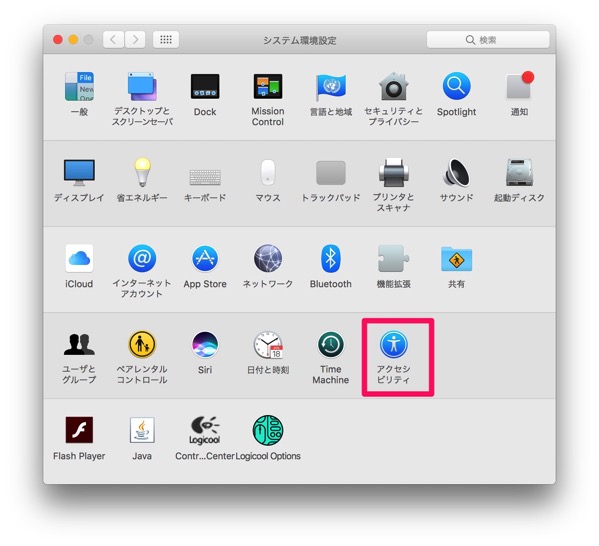

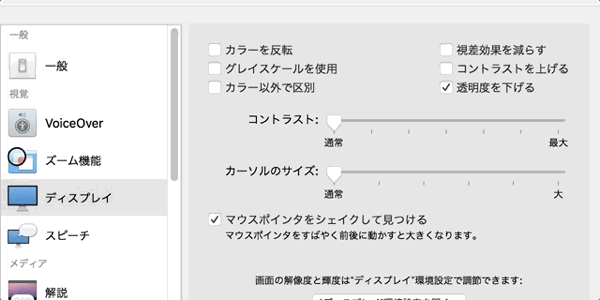
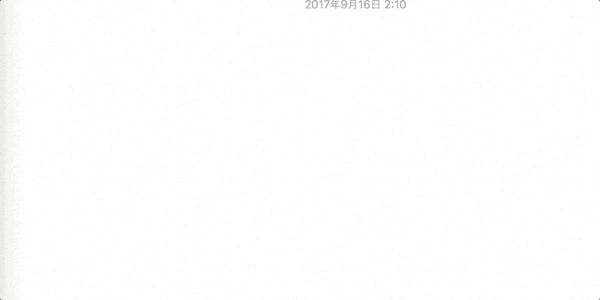



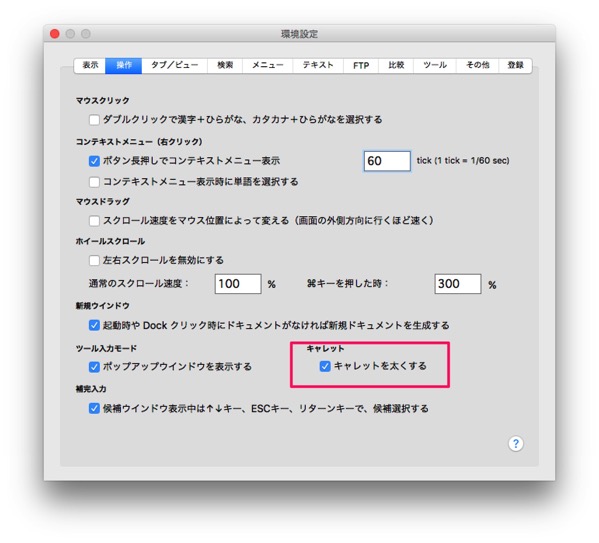


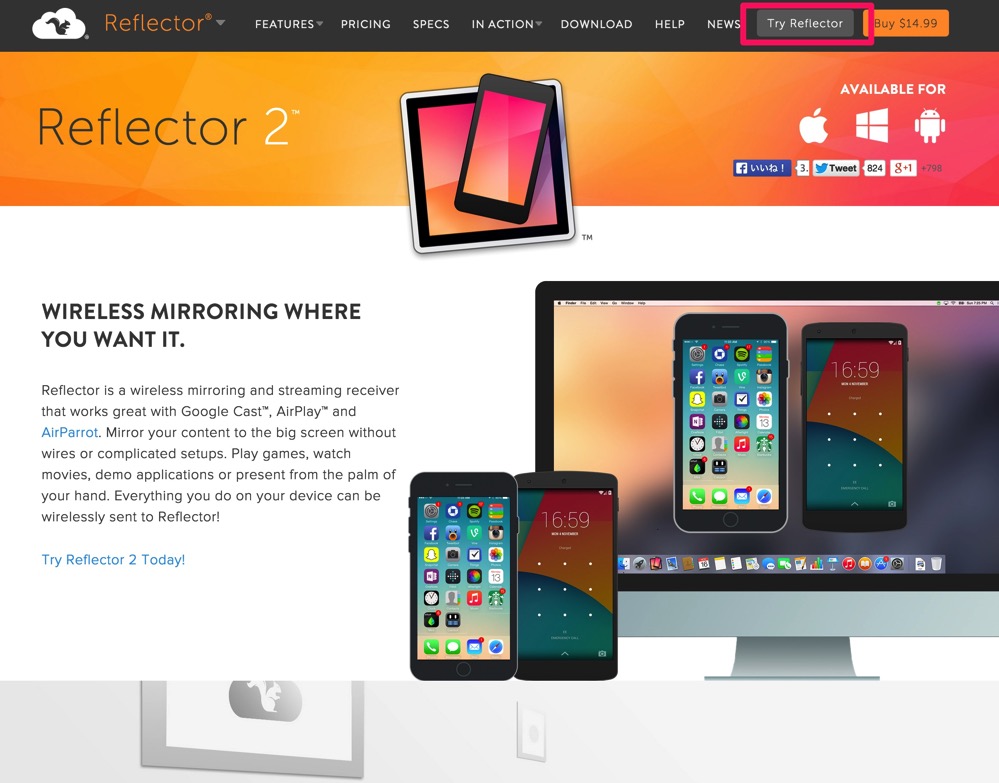
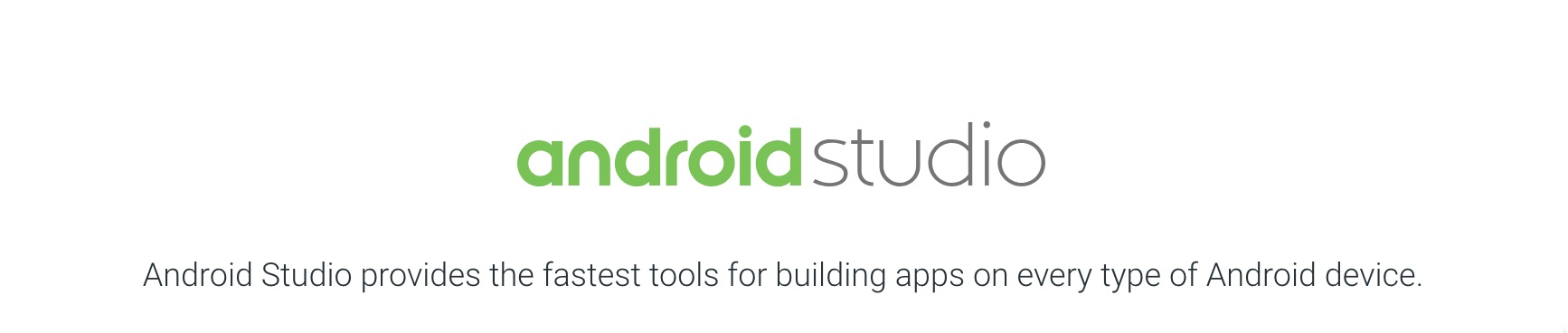
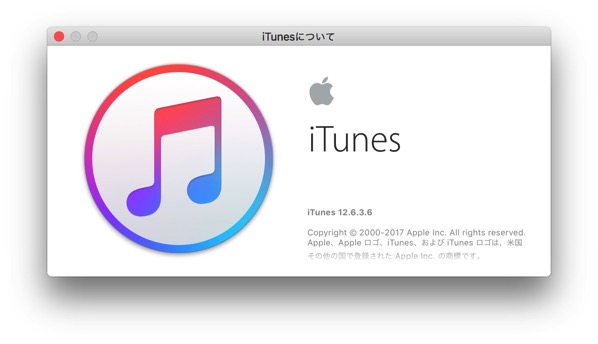
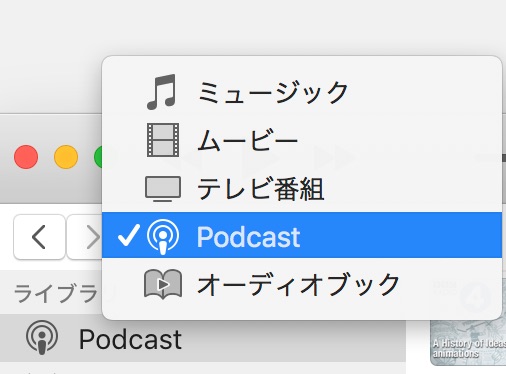
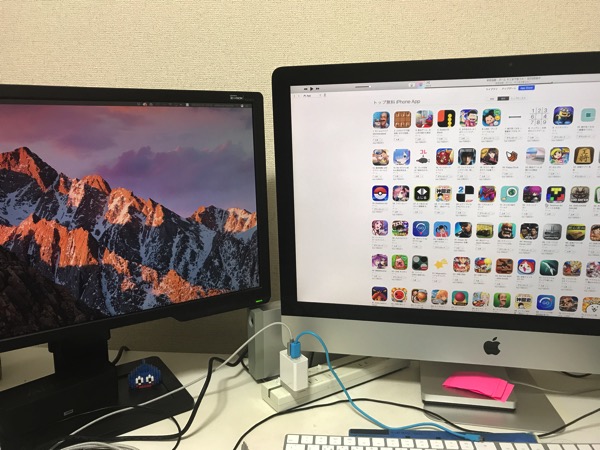
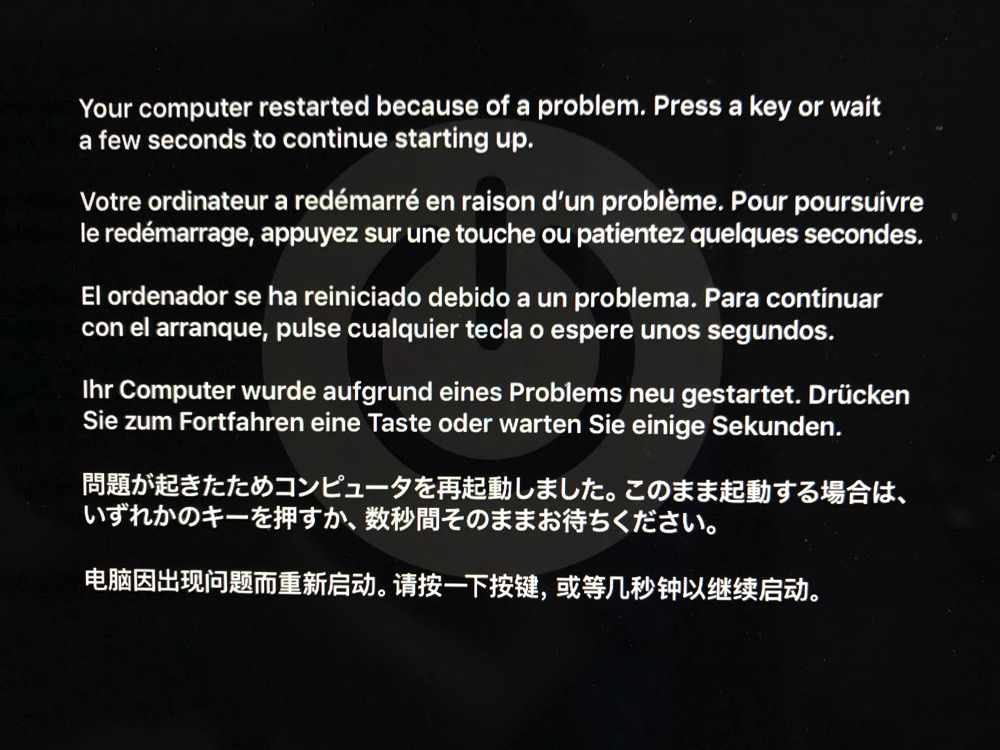

コメント