Googleドキュメントを使ってみたいけど、どんなものかわからないという人向けに
Googleドキュメントについての使い方をまとめていきます。
Googleドキュメントとは?
オンライン上(Web上)」でMicrosoft Wordで作るような書類ドキュメントを作成、編集できるGoogleが提供しているサービスです。
利用は無料
ユーザーはGoogleのアカウントがあれば無料で利用できます。
スマホ・タブレットで動作!利用端末を選ばない
Web上で動くアプリケーションのため、パソコンにインストールする必要がありません。
そのためWEBブラウザが使えれる端末であればGoogleドキュメントを利用することが可能です。
スマホやタブレットでも同じように動作させることができ、自宅ではパソコンで編集していたGoogleドキュメントを外に出てスマホ上で
同じファイルを編集するということが可能になります。
また同じGoogleドキュメントを「共有」して使うことができるので
複数人で1つのGoogleドキュメントを編集することができます。
Microsoft Wordに対応
この手のドキュメント制作ソフトでよく使われるのがMicrosoft Wordです。
高校や大学などでWordを使ってドキュメント作成の課題をやった経験がある人も多いハズ。
GoogleドキュメントはWordのファイルを開いて編集し保存が可能。
またGoogleドキュメントで作ったファイルをWordのファイル形式へ変換する使い方もできます。
面倒なファイル形式に悩まされる不安から解消されます。
便利なアドオン
アドオンとは「小さな追加機能」の事。
「こういうのがあればもっとサクサクGoogleドキュメントが作成できるのに……」
と思ったらアドオンを探してみてください。
もしかしたらあなたがほしい機能をもっているアドオンが見つかるかもしれません。
ほとんどのアドオンは無料でGoogleドキュメントへ追加することができます。
Google ドキュメント 新規ファイルの作り方
-
Google ドキュメント を開いたら
「Googleドキュメントを使う」を押します。 -
新しくまっさらなドキュメントを作る場合には「空白」を選択します。
テンプレート
「空白」の横に並んでいるのはGoogleドキュメントの「テンプレート」です。
テンプレートとは?
テンプレートは雛形のこと。
作る書類が決まっている場合、予め決まった形式でレイアウトがされていたら便利ですよね?
書類をゼロからかっこよく作ろうとすると予想外に手間がかかり非常に面倒です。
そこで最初から枠が用意されているテンプレートを使うことでユーザーは枠の中に決まっている内容を書き換えていけば良いことになります。
最初に表示されている
・履歴書(Serif)
・履歴書(コーラル)
・レター
・プロジェクト提案書
・パンフレット
・レポート
のテンプレートは良く使われる形式のものが表示されています。
実はもっとたくさんのテンプレートがGoogleドキュメントには用意されています。
右端にある「テンプレートギャラリー」を押すと
隠れているテンプレートが表示されます。
実務で使えるテンプレートがたくさん用意されていますので
ネットでテンプレートを探すよりも、Googleドキュメントのテンプレートギャラリーから選んだ方が
かっこいいスマートなドキュメントが素早く作れます。
Googleドキュメントのテンプレートの種類
- 履歴書
- カバーレター
- ビジネスレター
- パーソナル(レシピ)
- ペットプロフィール
- プロジェクト提案書
- 会議メモ
- 新入社員向けう文章
- パンフレット
- ニュースレター
- 小論文
- レポート
- クラス通信
- 授業プラン
空白のファイルを選ぶと、真っ白なGoogleドキュメントが表示されます。
あとは内容を書き込んでい来ます。
Googleドキュメントの利点として「保存」が自動で行われます。
そのため突然パソコンが動かなくなり編集できなくなってアプリを再起動するしかなくなった……
やばい……保存してないからやり直しじゃないか!
ということが起こりません。
「保存しわすれてやりなおし」は良くあることなので
自動保存の機能は非常にありがたいです。
自動保存する前のバージョンが見たい
自動保存は便利なのですがデメリットもあります。
書き換えたのにしっくり来ない……
やっぱり前にかきあげた内容のほうがよかったということがあると
以前の内容に戻したい!ということが起こります。
Googleドキュメントは編集履歴が保存されているので
「編集前の以前のバージョンに戻す」ことができます。
メニュー「ヘルプ」の横にある「最終編集」のリンクを押すと
変更履歴を見ることができます。
右側のメニューにGoogleドキュメントの「変更履歴」が表示されます。
良いものができたら名前をつけて保存しておくと便利です。
戻したいバージョンのドキュメントを選択すると
上に「この版を復元」のボタンが表示されます。
過去の物から最新のバージョンまで行き来ができるので
良いところ悪いところを比較して、納得できる完成度の高いドキュメントを作り上げましょう。
[GAP]
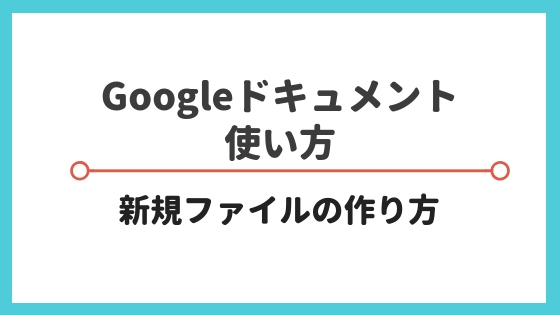
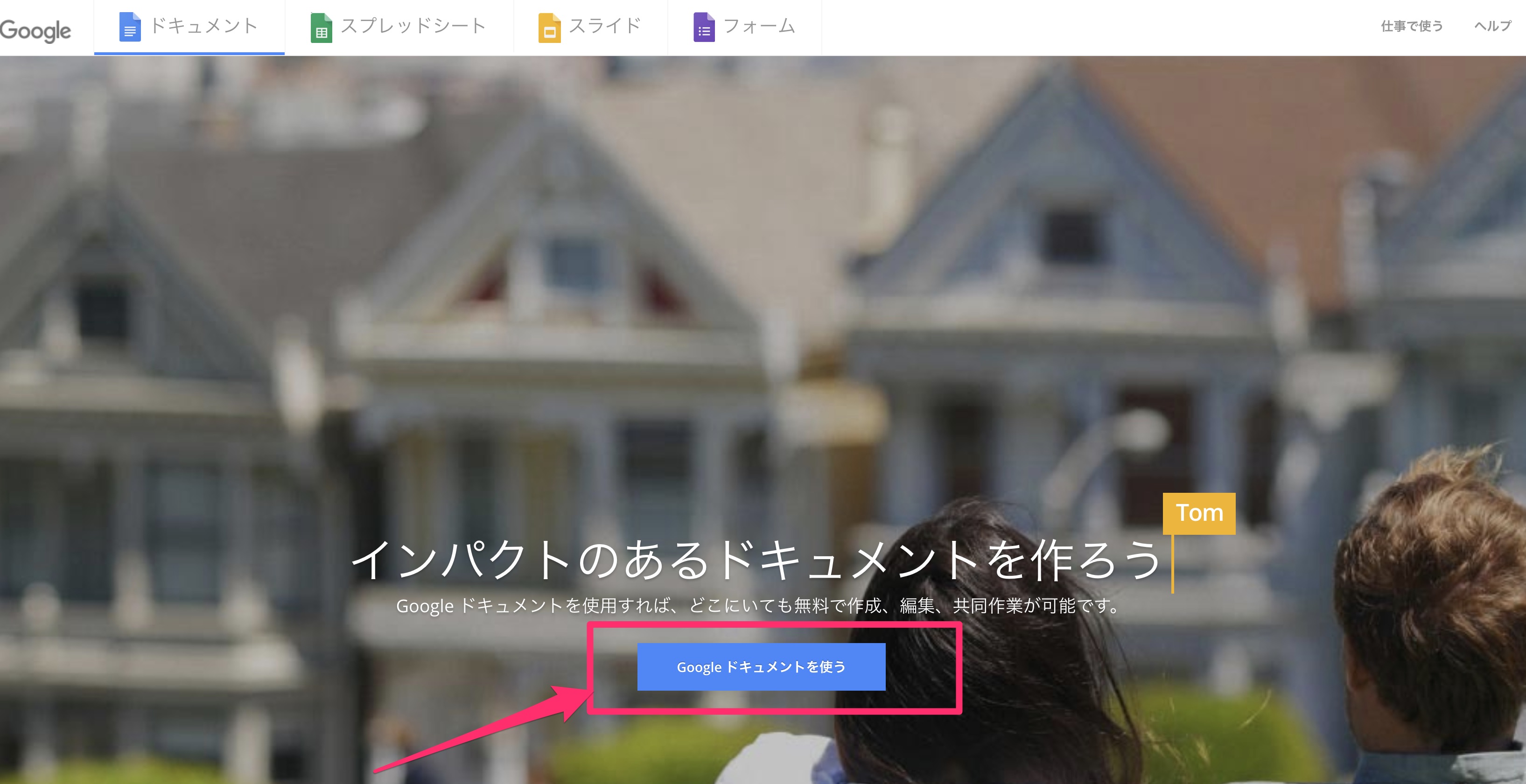
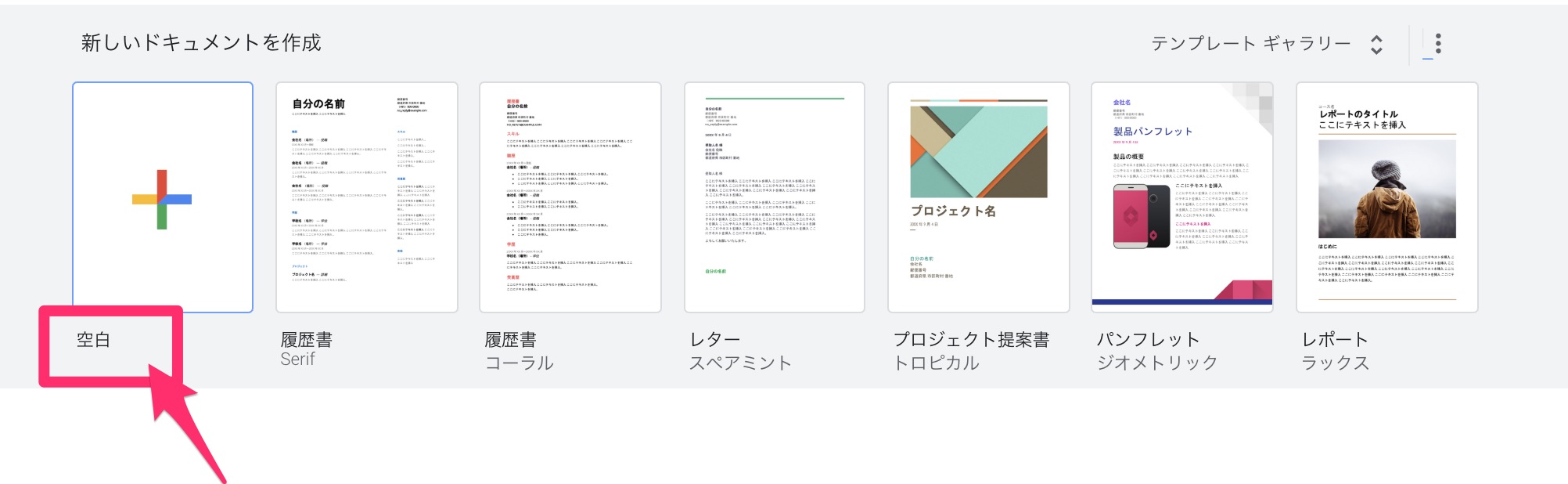
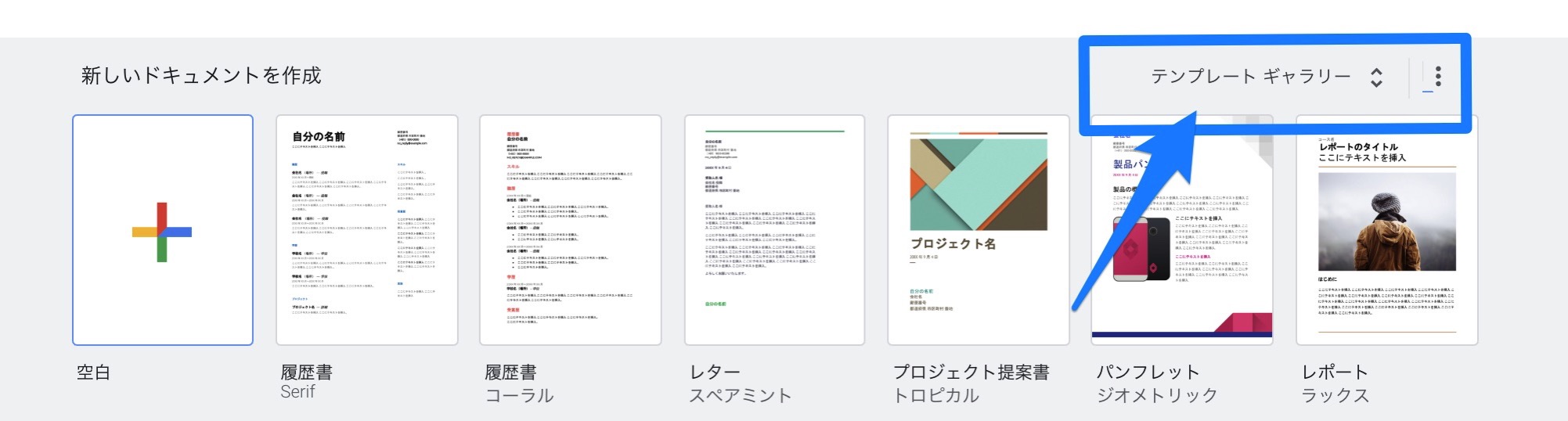
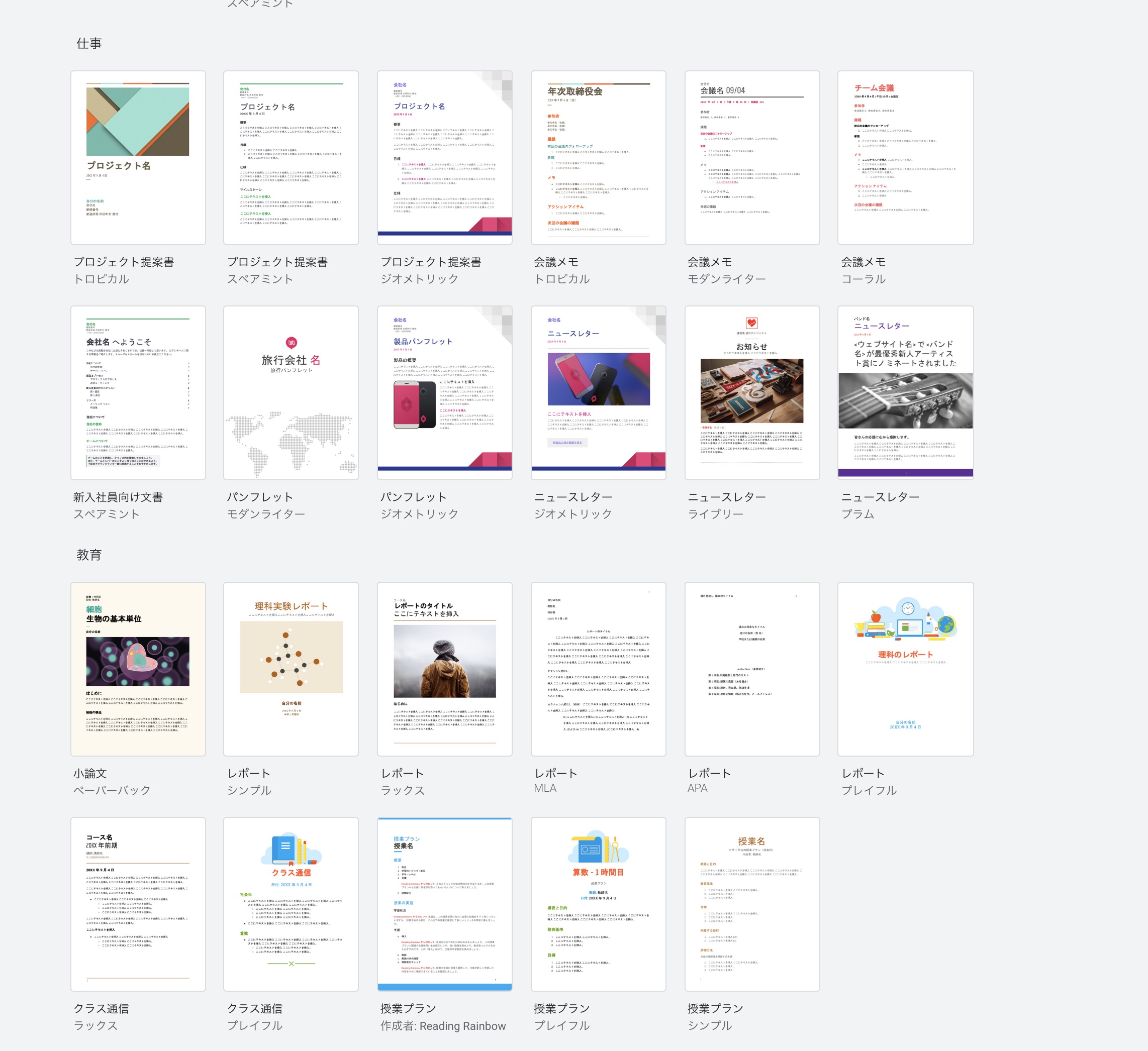
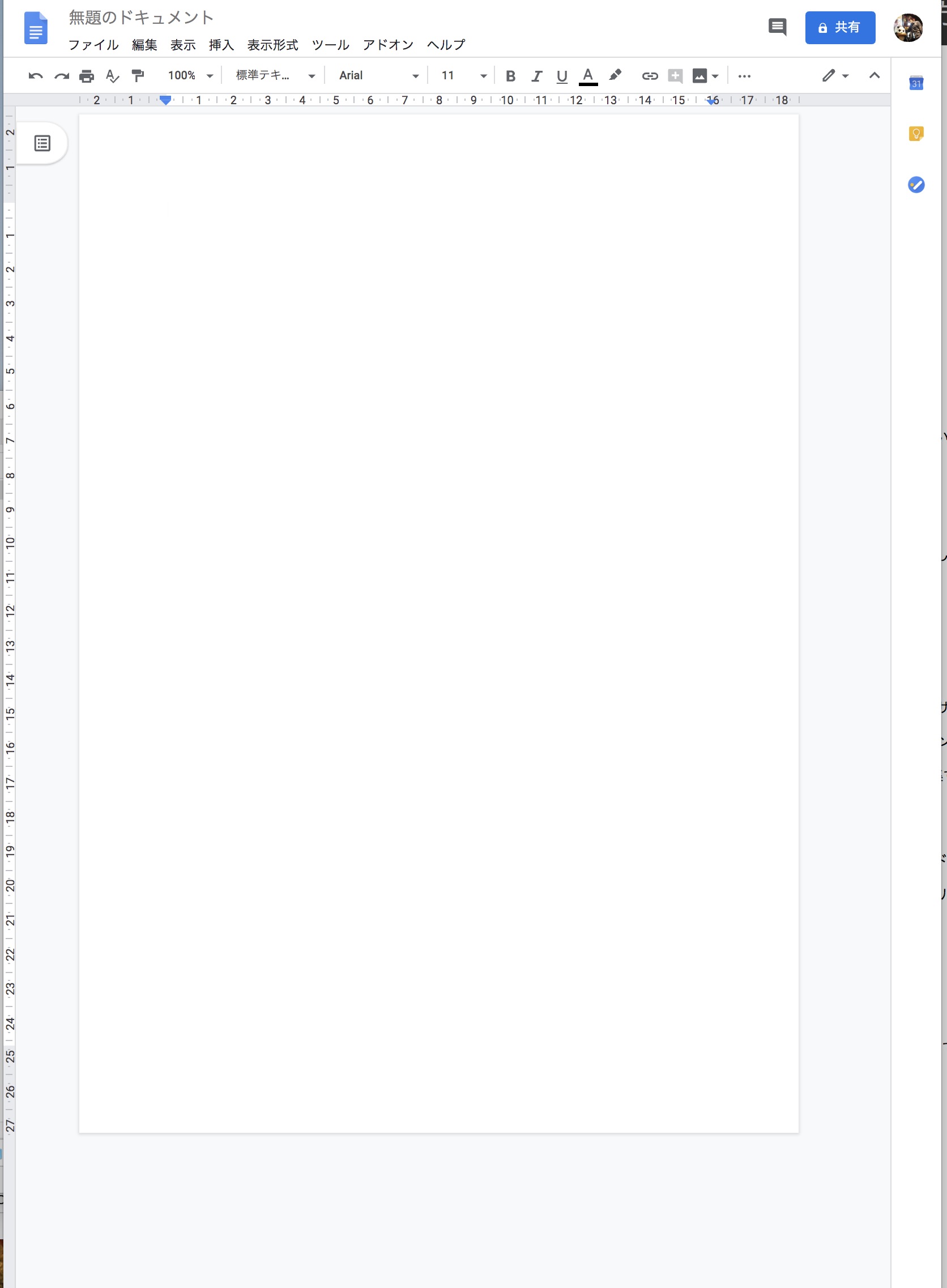
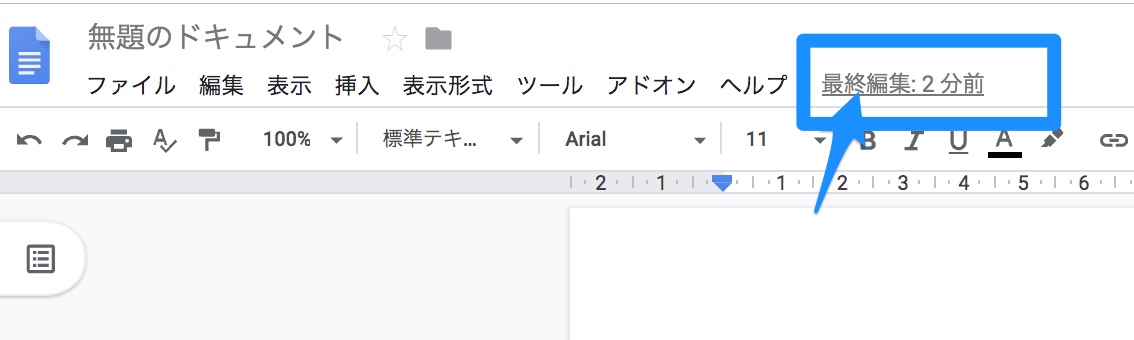
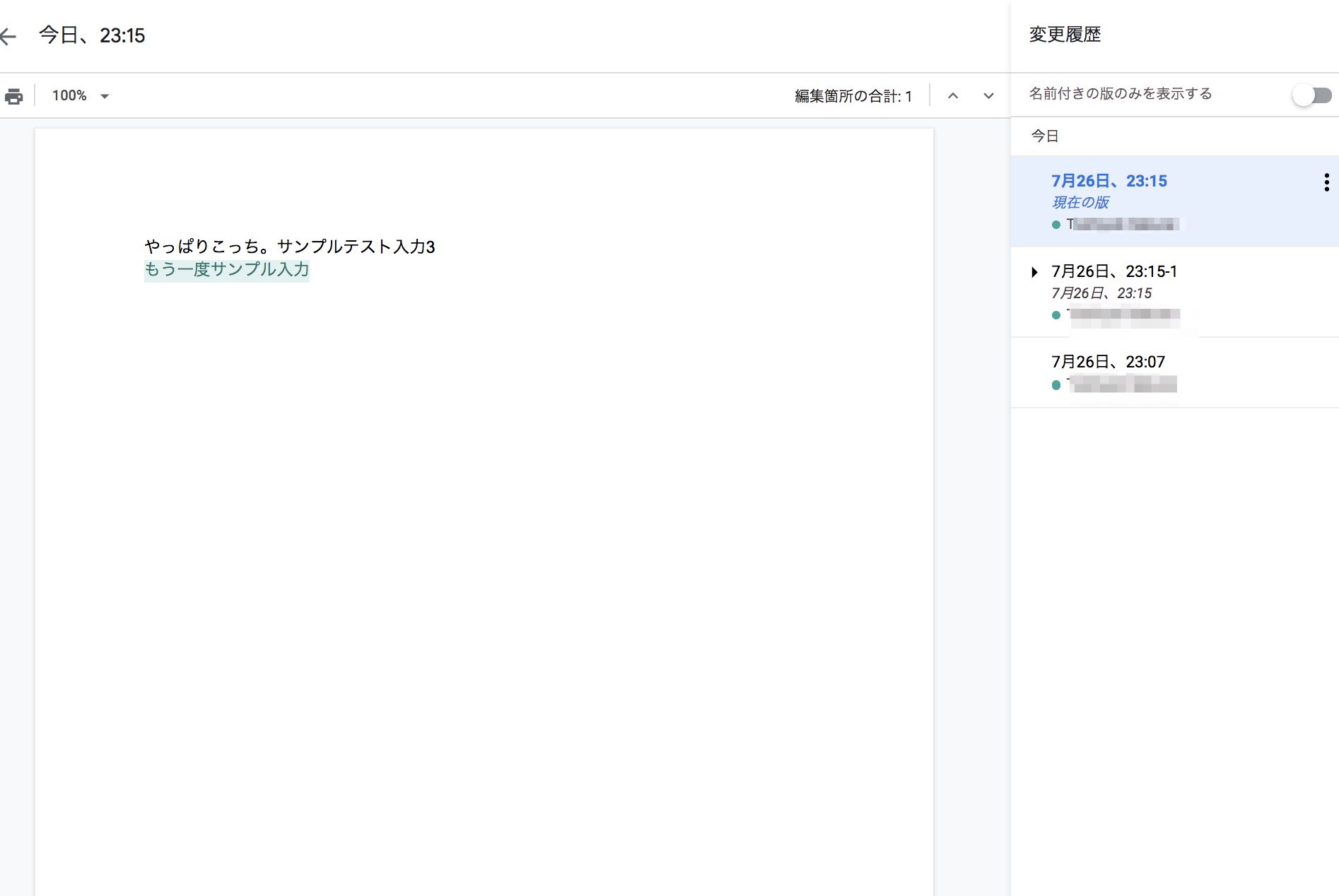
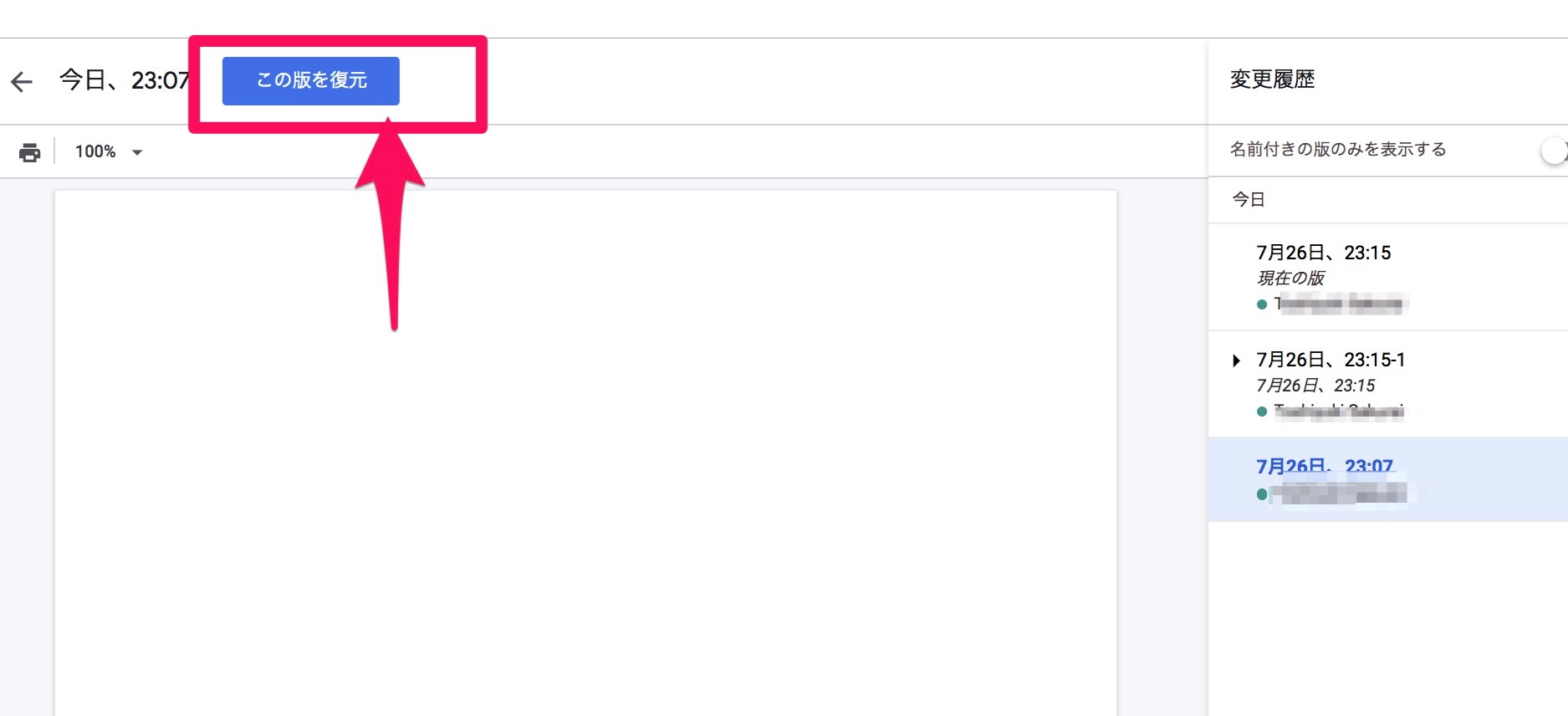
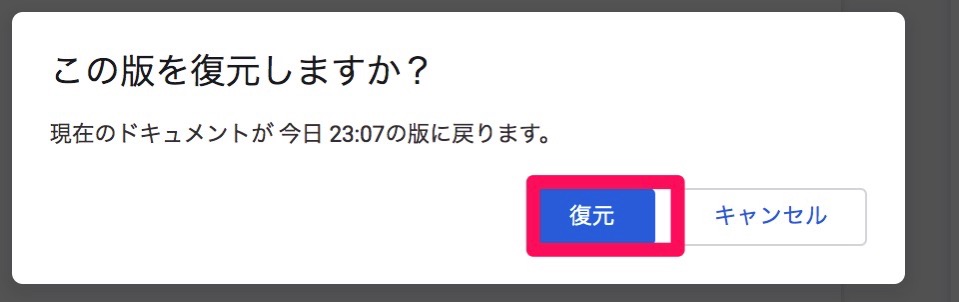
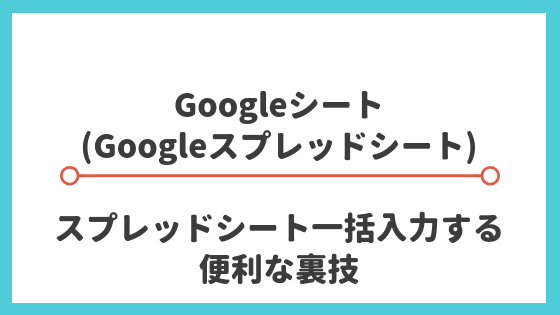
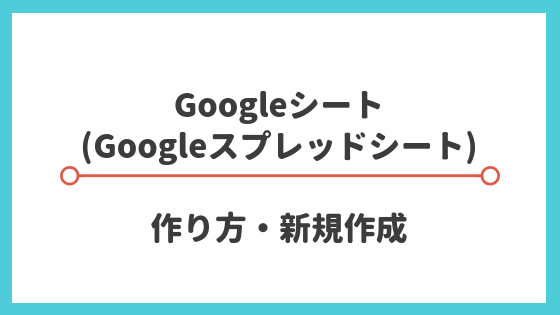

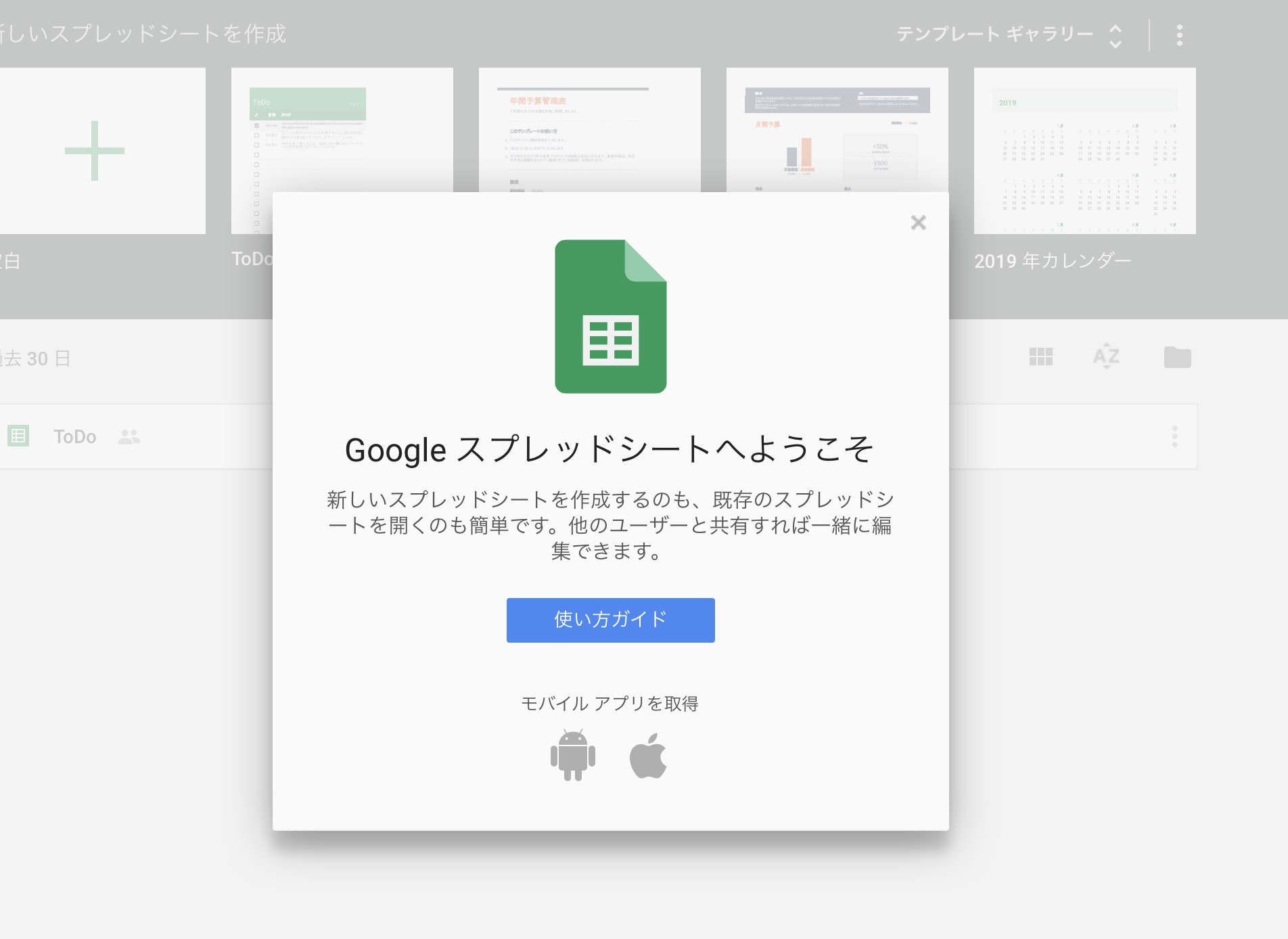
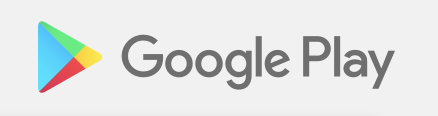
コメント