Googleシート(Googleスプレッドシート)を使ってみたいけど、どんなものかわからないという人向けに
Googleシートについての使い方をまとめていきます。
Googleシートは「マイクロソフトのExcel」に慣れていれば簡単に使えます。
また表計算ソフトは触ったことがないという人でも気軽に使えるツールになっています。
 にわとり
にわとり
Googleシート(Googleスプレッドシート)の新規作成方法
Googleシートを開くと下のような画面が表示されます。
Googleスプレッドシートを新規作成するときには
・何も書かれていない真っ白なスプレッドシートから作るか?
・用意された「テンプレート(雛形)」から選ぶか?
の2種類が選べるようになっています。
お決まりのパターン化された内容であればテンプレートを使って制作を始めた方が断然早くデータをまとめられるので便利です。
テンプレートをたくさん表示させるときは「テンプレートギャラリー」から
初期状態ですとテンプレートが
- 空白
- ToDo
- 年間予算
- 月間予算
- 2019年カレンダー
- 2018年カレンダー
の6つしか見えていません。
テンプレートなのに6つしかないの?と思いがちですが
「テンプレートギャラリー」を表示させることでもっと多くのテンプレートから
Googleスプレッドシートを新規作成することが可能になります。
右上にある「テンプレートギャラリー」のボタンをクリックすると
他のテンプレートが表示されます。
一つ前の画面に戻りたいときには
左上の「←」を押します。
Googleシート(Googleスプレッドシート)の見方
1.検索フォーム
作成したスプレッドシートの名前を入れて検索できます。
2.テンプレートギャラリー
テンプレートギャラリーを表示します。
テンプレートギャラリーからテンプレートを選んで
Googleシートを開きます。
用意されているテンプレートは以下です。
- ToDo
- 年間予算
- 月間予算
- 2019年カレンダー
- 2018年カレンダー
- スケジュール
- 旅行プランナー
- 結婚式準備表
- 長所と短所
- 財務諸表
- 年間事業予算
- 従業員シフトスケジュール
- 顧客関係管理ツール
- ガントチャート
- プロジェクトのタイムライン
- プロジェクトのトラッキング
- イベントマーケティングのタイムライン
- 課題管理表
3.履歴
利用したGoogleスプレッドシートの履歴を表示します。
表示切り替え
リスト表示、ギャラリー表示を切り替えます。
図表をふんだんに使っているGoogleシートを探す場合には
ギャラリー表示のほうが便利です。
並べ替えオプション
最終閲覧(自分)
あなたが見た日順でスプレッドシートを並べ替えます。
最終更新(自分)
あなたが更新した順でスプレッドシートを並べ替えます。
最終更新
更新された順でスプレッドシートを並べ替えます。
タイトル
ファイル名で並べ替えます。
ファイル選択ツールを開く。
ファイルを開くためのツールです。
Googleドライブに保存しているファイル、共有設定しているファイル、スターを付けているファイル、最近使用したファイルから
選択してファイルを開けます。
「アップロード」は手持ちのcsvファイルをGoogleスプレッドシートで開くことができます。
3つの点のメニュー:Googleスプレッドシートの削除方法/オフラインで開く
右端にある点ではメニュー(名前の変更・削除・新しいタブで開く、オフラインで使用できるようにする)が隠れています。
ここから「Googleスプレッドシートの削除」が可能です。
「Googleスプレッドシートの削除」をした場合には
すぐにファイルが削除されるわけではなく、一度ゴミ箱へ移動されます。
「元に戻す」を押すとファイルリストへ戻ります。
「元に戻す」の表示が消えてしまった場合には、Googleドライブのゴミ箱を表示することで
ゴミ箱へ移動させたGoogleスプレッドシートを元に戻せます。
Googleドライブを開くには、左上のメニューを押して「ドライブ」を選択します。
開いていたGoogleスプレッドシートがゴミ箱へ移動してしまったら
知らずのうちに開いていたGoogleスプレッドシートがゴミ箱へ移動してしまった場合には
「ファイルはゴミ箱にあります」と警告文が表示されます。
Googleスプレッドシートをオフラインで使用できるようにする
Googleスプレッドシートをオフラインで使用できるようにするには
3点メニューからオフラインで使用できるようにするのチェックをONにするだけです。
「オフラインで使用」になっているスプレッドシートにはチェックマークが付きます。
[GAP]
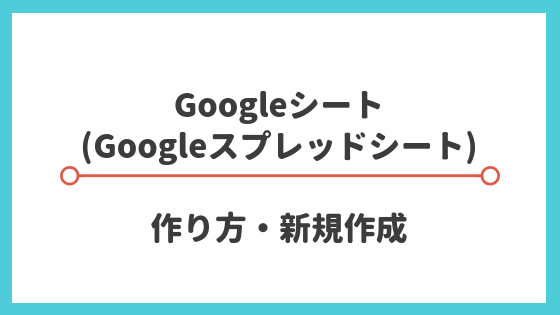
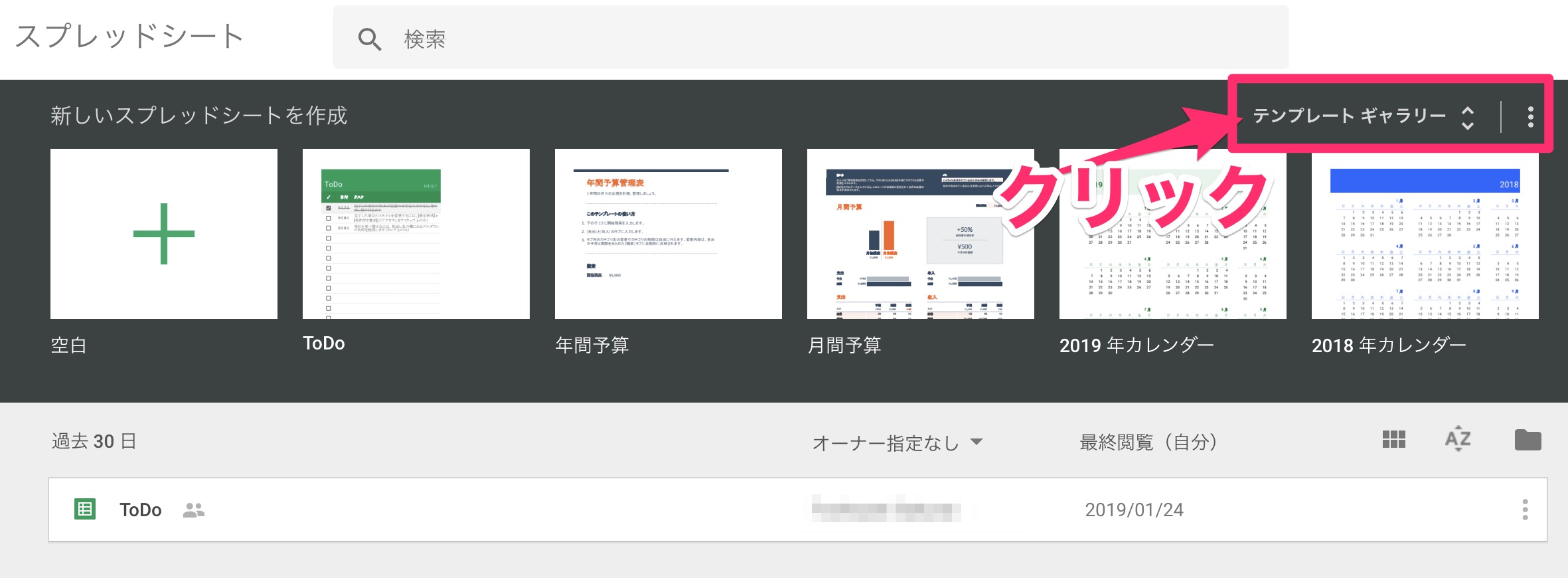
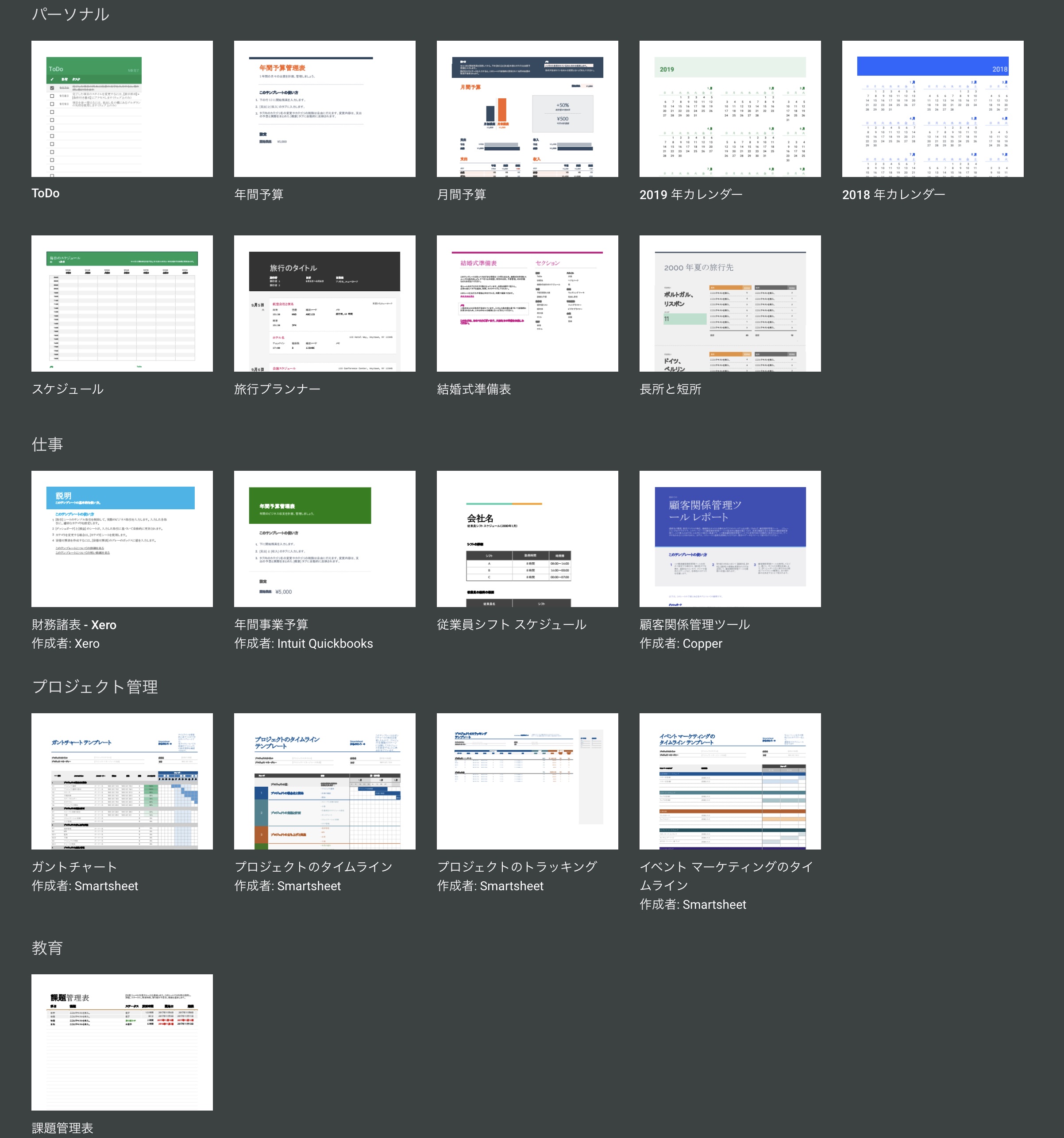
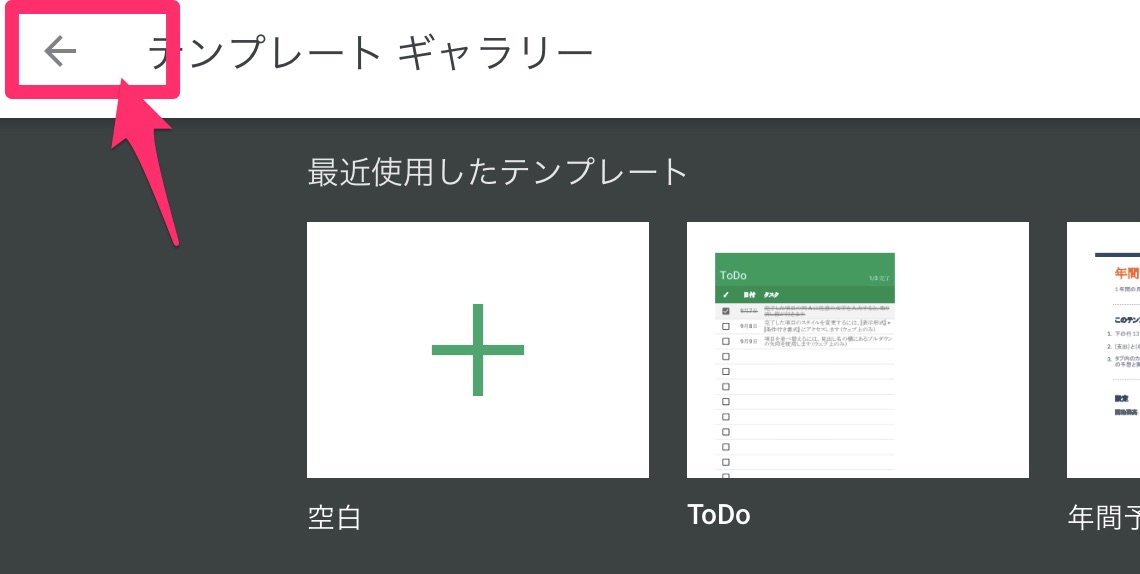
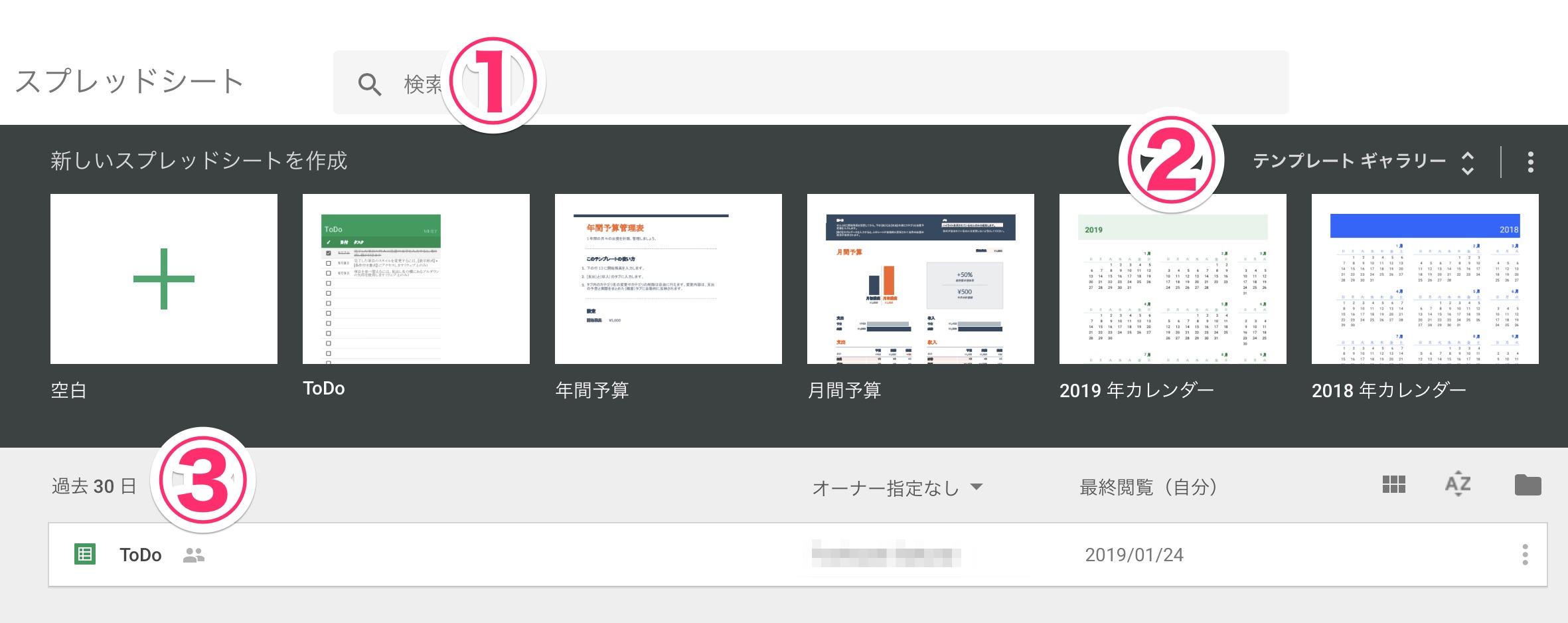
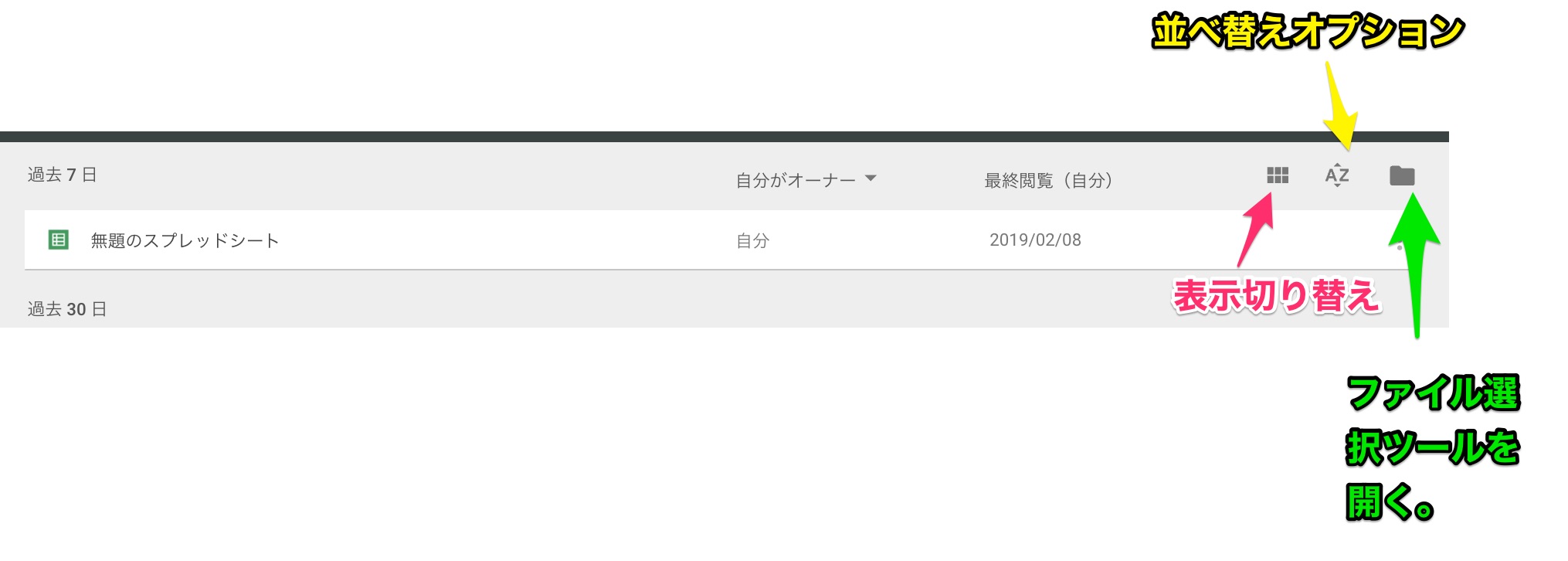
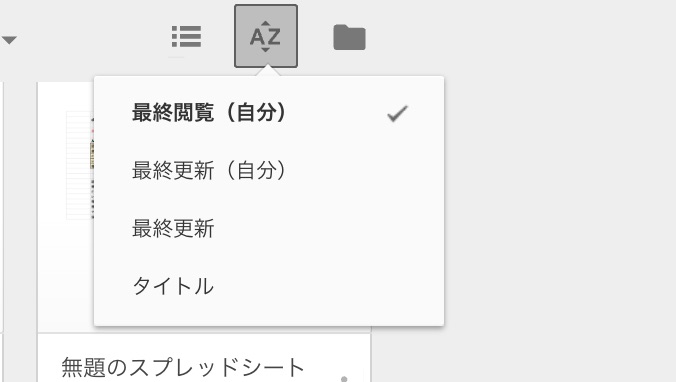
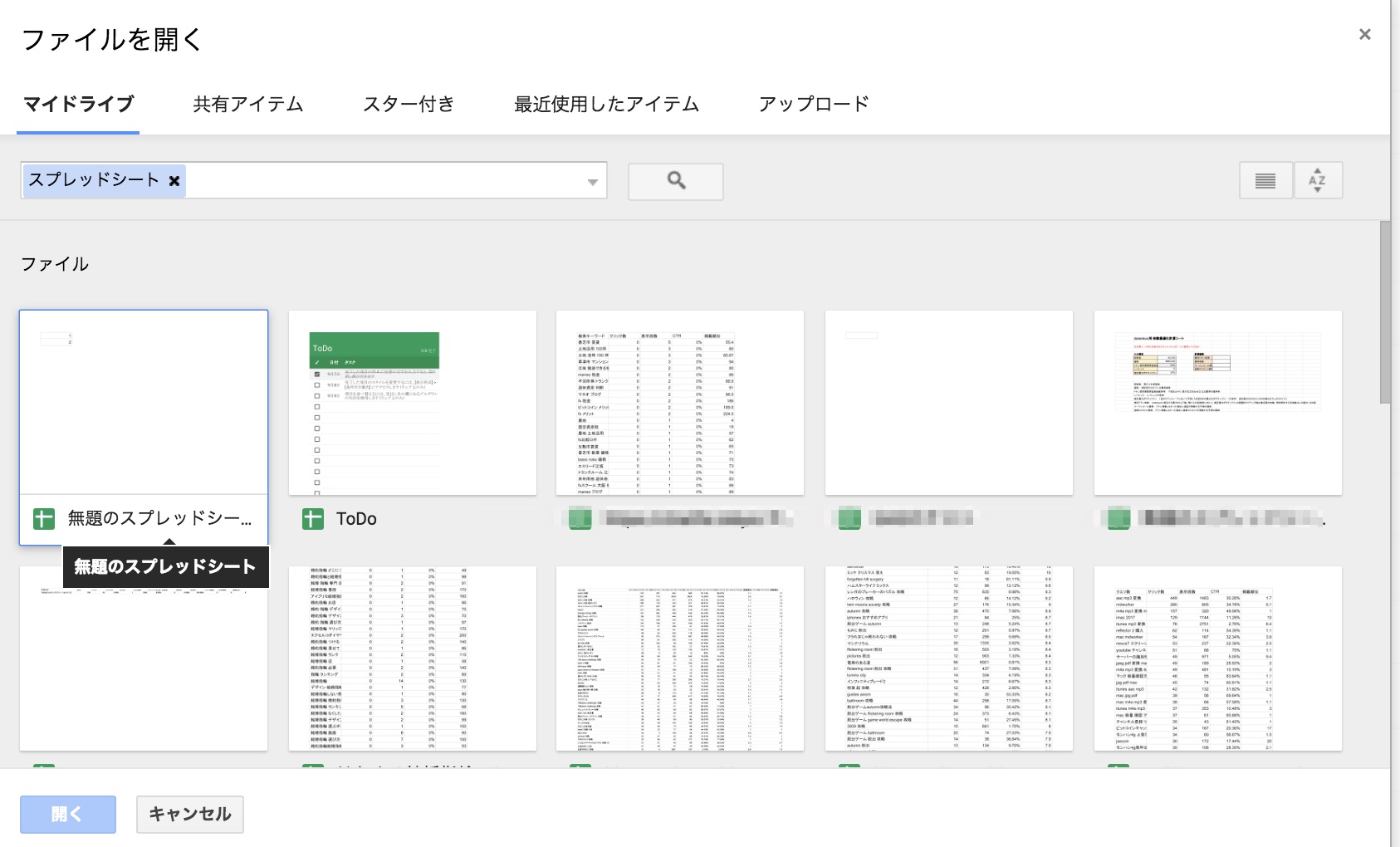
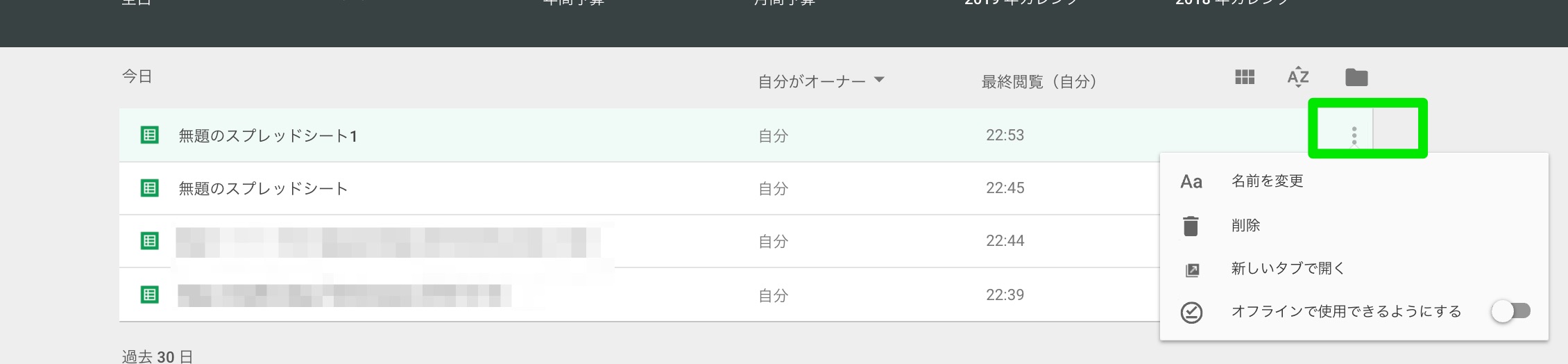
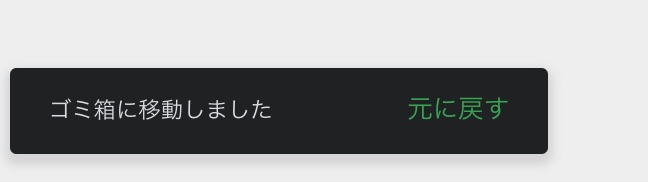
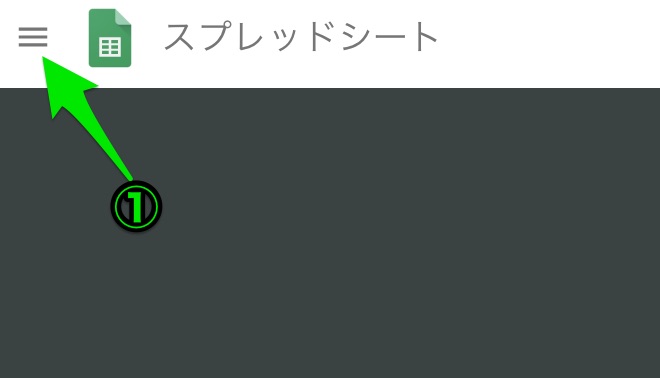
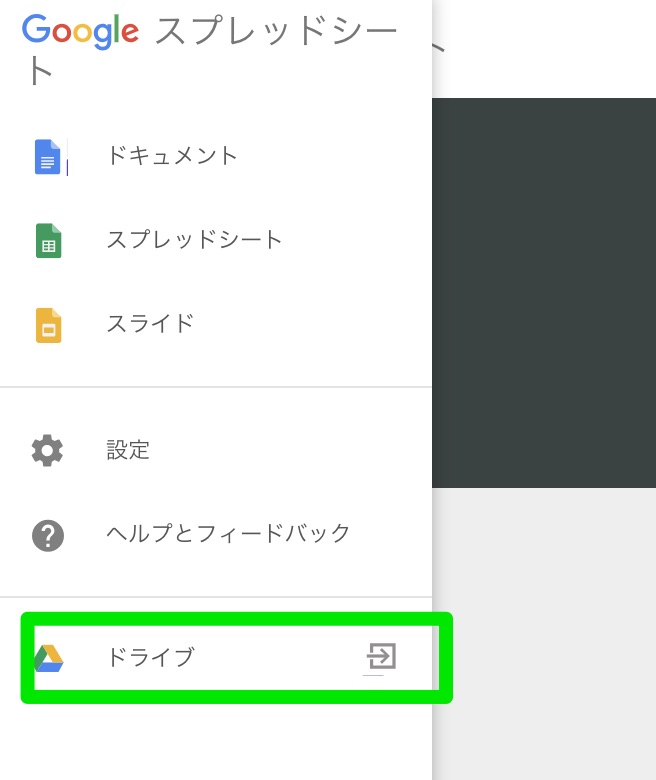
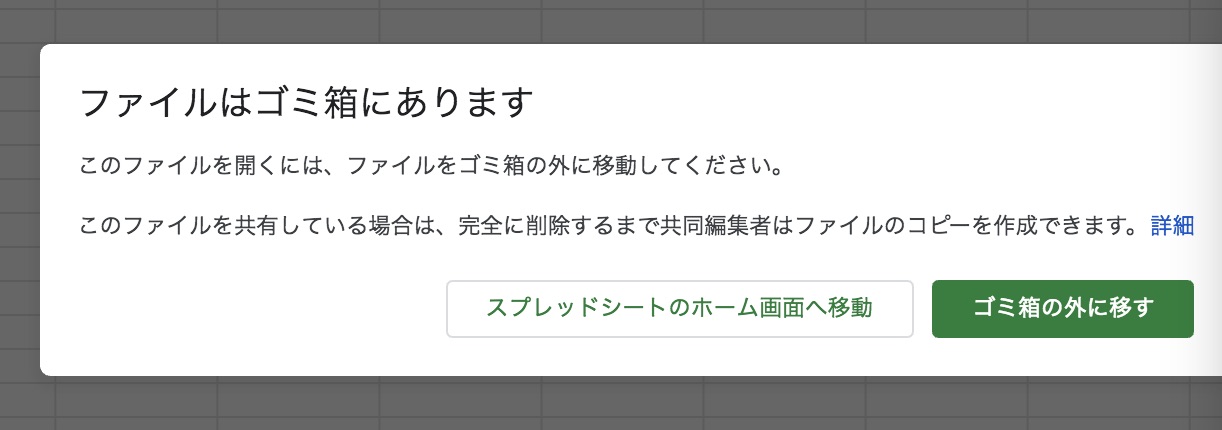

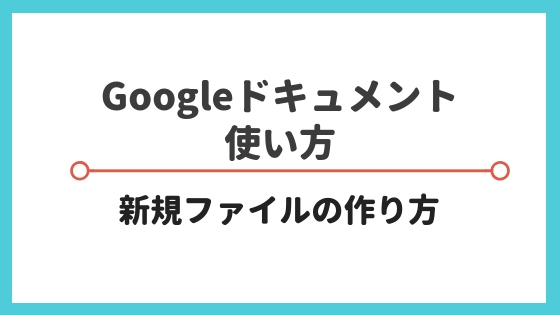
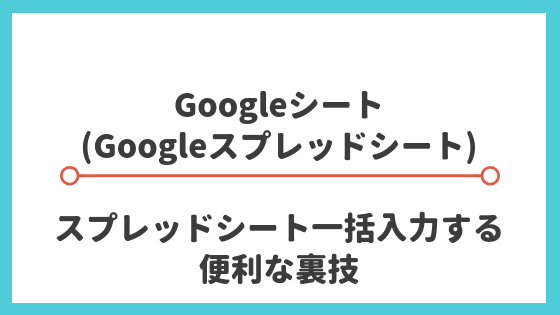

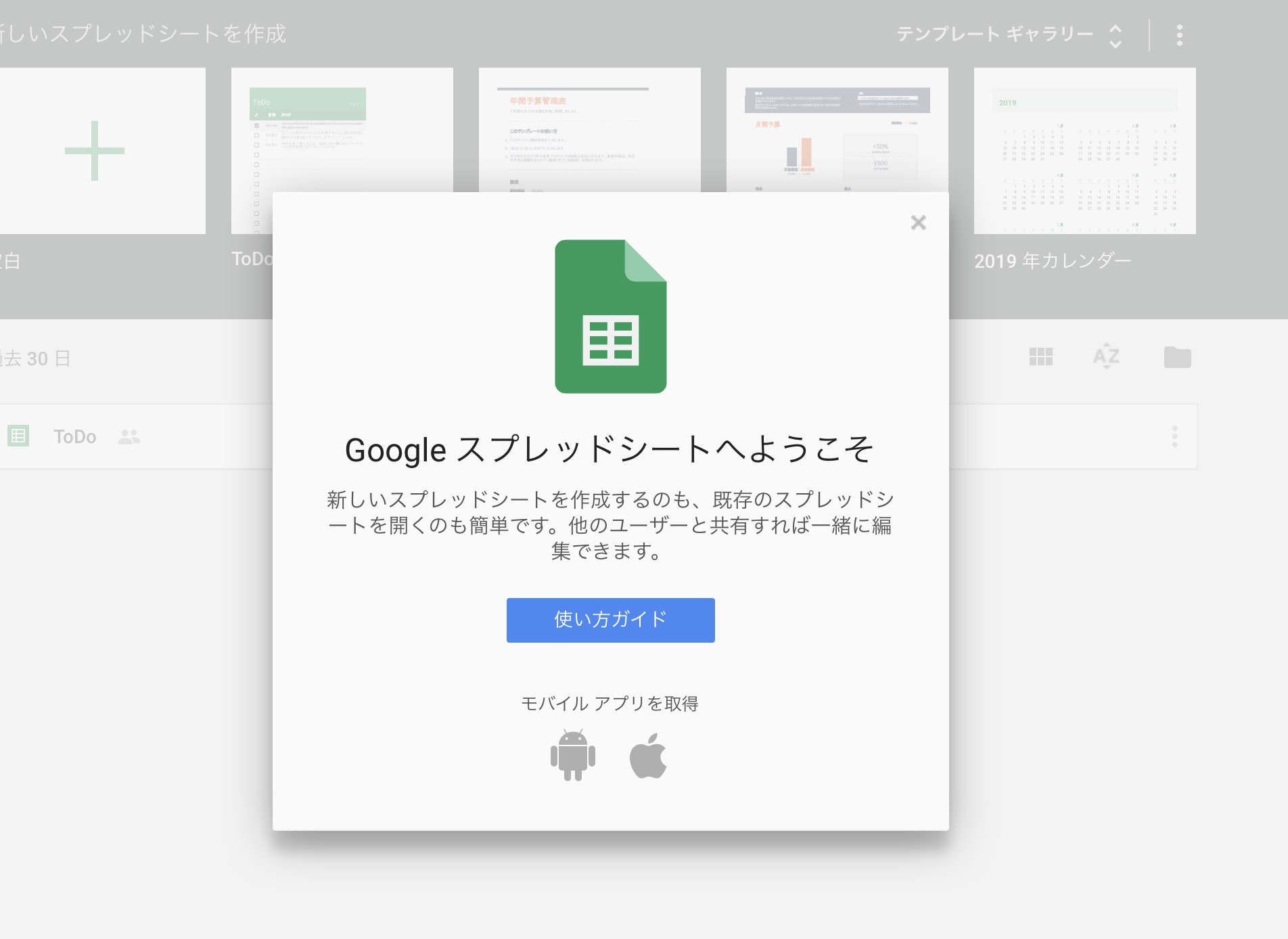
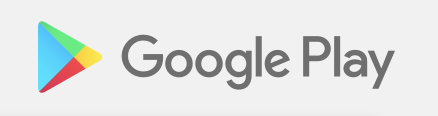
コメント